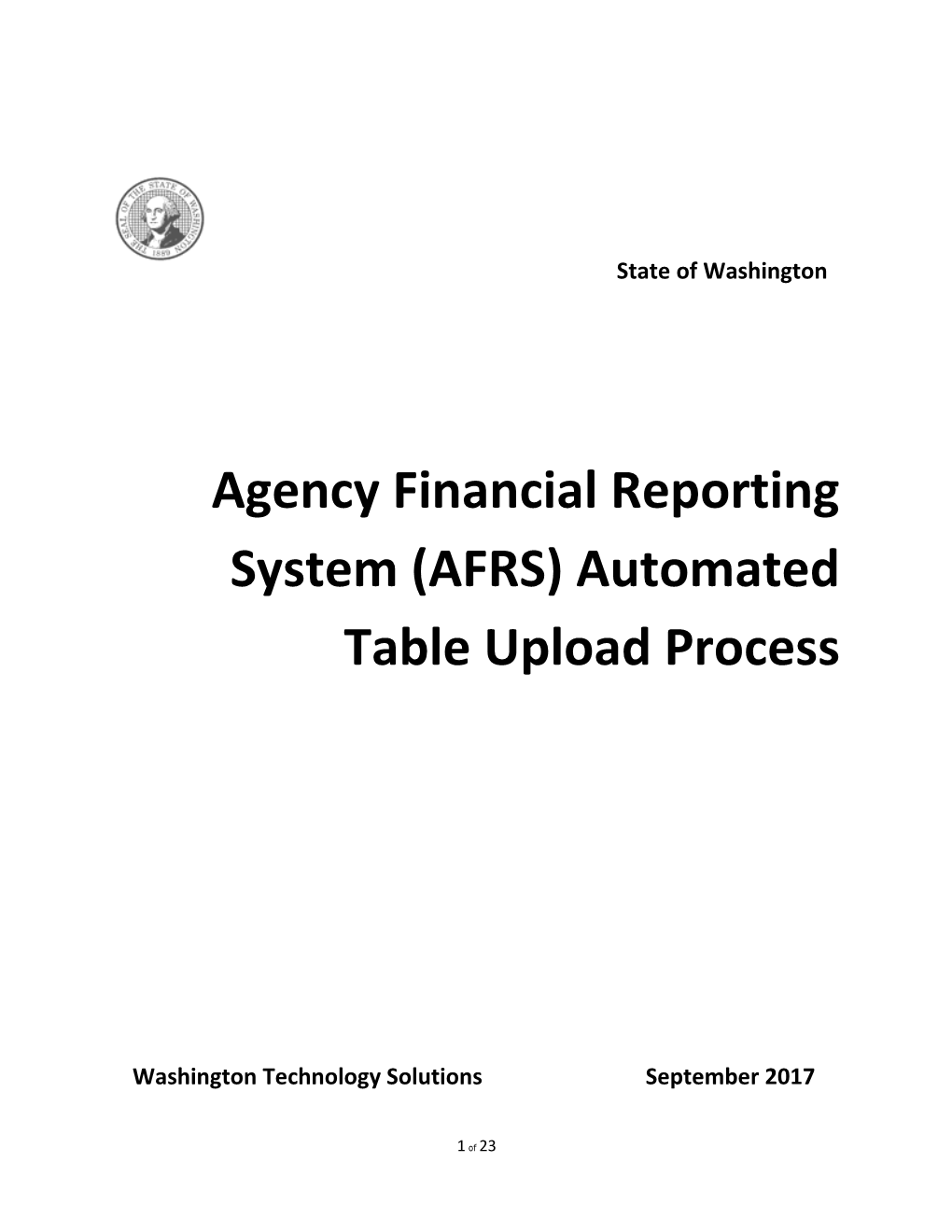State of Washington
Agency Financial Reporting System (AFRS) Automated Table Upload Process
Washington Technology Solutions September 2017
1 of 23 Table of Contents
Table of Contents ……………………………………………………….………..………………………………Page 2
Introduction…..……….…………………………..………………………………………………………………..Page 3
Prerequisites……………….……….……………………..………….………….………………………………...Page 3
Overview and Key Points………………………………………….…………………………………………..Page 4
Web Intelligence Tool………………………………………………………………..………………………….Page 5
Scheduling an extract…………………………………………………..…………………………….Page 8
Modifying a spreadsheet…………………………………………………………………….……Page 12
SecureTransfer Browser Client...... Page 14
Logging in………………………………………………..…………….…………………………………Page 14
Uploading a file……………………………………………….……………………………………....Page 14
Logging out……………………………………………………………………………………………...Page 15
Changing your password……………………………………………………….....…..…………Page 15
Validity Checks/AFRS Edits……..…………..……………………………………………………………..Page 16
Emails...... Page 16
Appendix A – AVAILABLE TABLES…………………………………………………………………….Page 17
Appendix B – MASTER INDEX...……………………………………………………………………….Page 18
2 Introduction
Previously, the bulk of agencies’ AFRS tables were created during the biennium table roll process, but any ongoing maintenance was solely a manual process. To assist agencies with a high volume of updates throughout the biennium, the Office of Financial Management and Washington Technology Solutions worked with select agencies to develop a new automated table upload process for certain AFRS tables. This is an ongoing project and additional tables will be made available for the upload process over time. Refer to Appendix A for the list of tables that are currently available for table upload.
The new process is optional for agencies. The biennium table roll process will still occur in the spring of odd years, and manual table maintenance will continue to be available. Prerequisites
Secure File Transfer Account:
The Agency AFRS System Administrator will need to submit a request for a Secure File Transfer (SFT) account for the Table Load. Below are the steps:
1. AFRS System Administrator will send in a request to the WaTech Support Center at [email protected]
2. The subject line needs to be “SFT account for AFRS Table Upload”
3. The AFRS System Administrator will be the Owner of the Agency SFT site. Required information will be:
a. AFRS System Administrator’s Name
b. Email
c. Phone Number
4. For each user account being requested, please supply a list with the following:
a. Name of User
b. Email for User
NOTE: Users given a Secure File Transfer account will be able to update all AFRS tables that are available through the Table Upload process. The tables slated to be included in the table upload process are the Descriptor Tables (including Cost Allocation Tables) and Program Index, Organization Index, Project Control, and Master Index tables. Thus, agencies should carefully consider which individuals will be granted this access. As with online table updates, each agency is responsible for establishing internal procedures for approving table updates made through the table upload process.
3 of 23 SFT Account Password:
Each individual account will be set up with their own password. Your password will expire every 120 days. A notification will be sent 14 days prior to expiration. If the individual needs to have their password re-set, they can contact the WaTech Support Center. Make sure that you supply them with the SFT Account Name.
Requirements for a Password:
Password must contain at least 10 characters total
Password must contain at least 2 alpha characters
Password must contain at least 2 numeric characters
Password must contain at least 2 special characters
NOTE: Accounts that have not been “used” for 26 months will be removed from the SFT site.
SFT Naming of files:
It is very important to name each file on the SFT folders with short names, 15 characters or less. The file name includes any extensions, such as .txt.
NOTE: Be sure the file is accurate before placing on the SFT site as it is pulled within seconds and you cannot get it back.
Before using this process, you will need to request access to the following applications through the WaTech Support Center:
Web Intelligence (Webi) Tool, if you don’t already have access.
Mainframe User Id, if you don’t already have one.
Secure File Transfer (SFT) account to send data to AFRS:
o See required steps and information above.
Web Browser to upload your data
o SFT.WA.GOV
4 Overview and Key Points
Below are the high-level steps of the table upload process along with some key points to keep in mind. The detailed step-by-step processes begin in the next section.
I. Agencies use templates in ER’s Web Intelligence (webi) to download current tables into Excel files. A. Each AFRS table has a unique Webi extract, so this must be done one table at a time. B. The template contains the required fields and other information needed for a successful upload. So, even if you want to create the table records from scratch, you should download the template from Webi. II. Agencies modify the records in Excel, indicate the action (A=Add, C=Change, D=Delete) for each record to be updated, remove records not being updated, and save the Excel file and then save-as tab-delimited text format. A. If there are, any records are in the upload file without an action, the entire file will error out and no updates will occur. III. Agencies upload the tab-delimited files (in the appropriate order) to WaTech’s Secure File Transfer website. A. The “appropriate order” comes into play when uploading tables that are hierarchical. The tables MUST be updated starting with the lowest level, as follows: A.i. Program Index (PI) and related descriptor tables A.i.1. D16 – Program (required for PI) A.i.2. D17 – Sub-Program (if used; optional for PI) A.i.3. D18 – Activity (if used; optional for PI) A.i.4. D19 – Sub-Activity (if used; optional for PI) A.i.5. D20 – Task (if used; optional for PI) A.i.6. Program Index A.ii. Organization Index (OI) and related descriptor tables A.ii.1. D02 – Division (required for OI) A.ii.2. D03 – Branch (if used; optional for OI) A.ii.3. D04 – Section (if used; optional for OI) A.ii.4. D05 – Unit (if used; optional for OI) A.ii.5. D06 – Cost Center (if used; optional for OI) A.ii.6. Organization Index A.iii. Project Control Table and related descriptor tables A.iii.1. D42 – Project A.iii.2. D43 – Sub-Project A.iii.3. D44 – Project Phase A.iii.4. Project Control Table A.iv. Master Index (See Appendix B) MAKE SURE THAT YOU VERIFY THAT THE FIRST TABLE UPDATED PRIOR TO SUBMITTING THE NEXT LEVEL OF TABLE.
5 of 23 IV. The files are picked up by AFRS every hour on the hour while AFRS is open. They are run through a validity check that verifies the presence, required fields, and location of the header record. If any fields are missing, the file is rejected and an email is sent. V. Valid files are processed, meaning they are run through the AFRS edits. Uploaded records are edited in the same manner as if entering online. A. If all records in a file pass the edits, the AFRS table is updated and an email is sent.
B. If one or more records do not pass the edits, NO updates are made to the AFRS table and an email is sent with an error report attached. Go back to step II and try again.
6 Web Intelligence Tool
General information:
Designated Webi extracts must be used for the upload process.
Each AFRS table has a unique Webi extract.
Users can either:
o Use the provided extract to download the entire table and then delete any records that are not being updated; or
o Save the extract to their favorites folder and modify it to limit the extract.
Log in to the Web Intelligence Tool at https://reporting.des.wa.gov (within the state network).
After you have logged in to Webi, click on the Documents tab in the upper left corner of the initial screen.
Click Folders in the bottom left corner and the Public Folders folder will be displayed.
7 of 23 Click the + sign to expand the Public Folders folder and then click on the + sign next to the Financial Reports – Web Intelligence sub-folder to expand it.
Then click the AFRS Table Maintenance sub-folder.
The available AFRS table extracts will be displayed on the left side of the screen (see below).
8 Scheduling an Extract
Right click on the row of the extract you want to schedule and the below menu will be displayed. Click Schedule from the menu options. The Schedule menu will display.
Click Prompts from the menu and the below screen will appear.
Click Modify to enter the values for the biennium and your agency.
9 of 23 Type in the desired biennium in the Type values here box and hit Enter on your keyboard or choose a biennium from the list and click the > button to move it to the upper right box.
Click on Enter Agency to get the agency list to appear. Type in the value for your agency in the Type values here box and hit Enter on your keyboard or choose your agency from the list and click the > button to move it to the upper right box.
After the Biennium and Agency have been selected, click Apply.
The spreadsheet will be delivered to the default destination (Default Enterprise Location) which is the Webi application. Other delivery modes are available by clicking the drop down arrow in the Default Enterprise Location box.
10 A popular alternative destination is to have the spreadsheet delivered via email. Choosing the email option from the drop down list will display the screen below.
Users have two options to process the email:
Choose “keep an instance in the history” (default):
o Complete To field (required).
o From field auto-populated with user’s email address.
o Completing the Subject and Message fields are recommended.
o This option keeps the results on the history page within Webi.
Choose “use default settings”:
o Auto-populates From and To fields with user’s email address.
o The Subject will be system generated and the Message field will be blank.
11 of 23
Click Schedule in the lower right corner to begin processing the extract.
As the extract processes, the status will change from Pending, Running, and finally Success. The extract is ready to be viewed once it reaches a Success status.
12 Click on the Instance Time of the desired extract to open it. The extract is automatically set to return as an Excel spreadsheet as displayed below.
13 of 23 Modifying a spreadsheet
Row 1 is the header row and is required for the upload process. Do not delete this row. There must be information in the first 4 columns (A-D), as follows:
Cell A1: Enter your email address in this cell. NOTE: Entering a valid email address is critical to ensure you receive the emails described on page 16.
Cell B1: This contains the table ID that is being updated. No changes should be made to this cell. The Table column in every row that is being updated must match this table ID.
Cell C1: This contains the agency number for which tables are being updated. No changes should be made to this cell. The Agency column in every row that is being updated must match this agency number.
Cell D1: This contains the biennium of the downloaded table records. If the table upload is modifying the same biennium, this cell does not need to be changed. However, when entering data for a biennium other than the downloaded biennium, this cell must be changed to the biennium you wish to update. The Biennium column in every row that is being updated must match the biennium in the header row.
Enter the function to be performed in the Action column of the desired row:
A - Add a new record. Adding a record may require inserting a row into the spreadsheet.
C - Change an existing record. (Only function available for TM.1.5 Table)
D - Delete an existing record.
14 Delete rows that do not have an Action using the Excel sort process so that only the desired changes remain (see below). Note that a row without an action will cause the entire file to be rejected.
It is recommended that the modified spreadsheet be saved first in the Excel format. If errors are encountered with the upload process, the entire file will need to be resubmitted. It is much easier to make corrections in the Excel file than in a Text (Tab delimited) file.
From the Excel menu, choose File, then Save As.
From the Save As window:
Navigate on the left side of the screen to where you want to save the file.
Key in the desired File name (no longer than 15 characters).
15 of 23 Then go to the Save as type drop down list and select Text (Tab delimited).
Click Save.
Exit Excel.
Using the SecureTransport Browser Client
Logging in Open a browser (Firefox, IE, Chrome) and go to this URL https://sft.wa.gov
Enter your SFT account name (given to you by WaTech). This is case sensitive. Enter your password and click Log In.
16 Uploading a file Choose Binary as the Mode. Click Browse to use the Choose File window to locate the desired Text (Tab delimited) file. Select the file and click Open (or double-click on the file). The file and path name will be loaded in the ‘file’ field. Click Upload File and the file will appear on the right side of the screen.
NOTE: As indicated earlier, the file name cannot exceed 15 characters. SecureTransport appends the date and time stamp automatically to the file name and are not part of the 15 characters.
Once the data is uploaded to SecureTransport, it will be automatically pushed to AFRS. AFRS sweeps SecureTransport for data every hour on the hour during the hours AFRS is open. Although the tables will be updated in AFRS in near real time, the updates will not be reflected in Enterprise Reporting until the next day.
It is highly recommended that when sending related files, i.e. D16, D17, D18, etc. that you submit the lowest table file first and verify the update in AFRS before submitting the next file. Logging out You can log out of SecureTransport in either of the following two ways: Click Logout. Close the browser window.
Changing your password Changing your password is fairly straightforward. Select the My Account tab. Enter your old password. Enter and confirm your new password. Click Set Password. Your password is changed.
Log out and log back in to continue your work. This is necessary once your password has been changed.
17 of 23 18 Validity checks/AFRS edits
Initially, the upload process performs some preliminary checks before processing. System will validate the HEADER information is present for all of the following: o Title o Table Id o Agency o Biennium If any of the validity checks fail, the file is rejected and an email is sent with an attachment of the reject codes and the process stops. If the file is not rejected, it goes through the AFRS edits. If any records do not pass the AFRS edits, an email is sent to the agency with an attachment of the error codes and the process stops. If the file passes all the validity checks and AFRS edits your agency will receive a confirmation email that the data is good and processing.
Files that are rejected or don’t pass the AFRS edits will need to be resubmitted by: Fix the errors in the Excel file. Re-save the Excel file Save-as Text (tab-delimited) Resubmit via SFT.
Agencies should review AFRS to verify that the changes have been made whether you receive a notification or not. Any concerns should be sent to the WaTech Support Center by sending an email to [email protected]. Emails
As part of the validation/edit process, emails are distributed for the following:
Data does not pass validity check - user receives an email containing the applicable error codes and messages indicating why the data was rejected. Data does not pass AFRS edits - user receives an email indicating: “… there were errors. No data was loaded. Refer to the attachment for the latest list of errors. Please - fix the errors and resend all data again”. Data passes validity check - user receives an email indicating: “… all data has been received and is processing”.
NOTE: Emails are sent to the address contained in the first cell (A1) of the spreadsheet.
19 of 23 APPENDIX A Available Tables for Upload
D07 – APPROPRIATION
D12 – SUB-SUB OBJECT (OFM only)
D13 – BUDGET UNIT
D32 – SUBSIDIARY CODE
D36 – SUB-SOURCE
D63 – ALLOCATION CODE
D65 – PROGRAM INDEX-ORGANIZATION INDEX
AGENCY SUB-SUBOBJECT INACTIVATE MAINTENANCE (TM.1.5)
CAS TABLES MAINTENANCE (DSHS & HCA only):
D72 – PROGRAM/SUB-PROGRAM/AI EDIT
COST OBJECTIVE MAINTENANCE (TM.6.F)
ALLOCATION SCHEDULE MAINTENANCE (TM.6.A)
ALLOCATION SCHEUDLE LINK MAINTENANCE (TM.6.G)
MASTER INDEX (TM.2.5)
ORGANIZATION INDEX TABLE (TM.2.3) and associated tables
D02 – DIVISION
D03 – BRANCH
D04 – SECTION
D05 – UNIT
20 D06 – COST CENTER
PROGRAM INDEX (TM.2.2) and associated tables.
D16 – PROGRAM
D17 – SUB-PROGRAM
D18 – ACTIVITY
D19 – SUB-ACTIVITY
D20 – TASK
PROJECT CONTROL (TM.2.4) and associated tables
D42 – PROJECT
D43 – SUB-PROJECT
D44 – PROJECT PHASE APPENDIX B Master Index (MI) Upload
A Master Index record is made up of two parts:
A = Master Index Area (Top part of the TM.2.5 record) (columns H-K of Excel Spreadsheet)
B = Percent Record Area (Bottom part of the TM.2.5 record) (columns L-AC of Excel Spreadsheet)
When submitting updates to the Master Index, the following actions are available:
ADD
21 of 23 o For a brand new MI, both the A & B records must be submitted for the MI to be created.
o If adding a new B record only, the A record must already exist.
CHANGE
o When changing the A record, the MI (not changeable) must exist in AFRS. All other associated fields that are part of the MI can be changed.
o When changing a B record, you must enter the Percentage Record number that you want to change and enter the full account coding that you want reflected in the MI after the change. In this example, the percent record is intended to include the Fund, Appn, and Program Index (PI):
. Correct submittal: FUND: 001 APPN: 011 PI: 12345
Populates all fields.
. Incorrect submittal: PI: 12345.
Clears all fields not submitted.
o Fund: ____ APPN: ____ PI: 12345
DELETE
o To delete the whole MI (A and all B records), simply delete the A record. All the associated B records will automatically be deleted.
o If you delete a B record, you will need to enter the Percent record number that you want to delete. Note: If you delete all the B records for an MI and do not delete the A record, the file will error off and no updates will be done.
NOTE: The “A” record will need to equal 100.0% after all adds, changes, and deletes in order for the MI to be active. Below is what will happen to the Active Flag in various scenarios:
1. Action: Add, Change, or Delete of a “B” record type when no “A” record type is in uploaded file.
a. System will verify the “A” record exists and then update the count & percent. If percent equals 100.0% on the A record after the updates, the Active Switch will be set to ‘Y’ (active). If it does not equal 100.0%, then the Active Switch will be set to ‘N’ (inactivate).
22 2. Action: Add or Change of the “A” record where the Active Switch field is ‘N’ and there are associated “B” records being updated.
a. System will update the B records, update the A record count & percentage, and retain the “N” in the Active Switch as requested.
3. Action: Add or Change of the “A” record where the Active Switch field is ‘Y’ and there are associated “B” records being updated.
a. System will update the B records and update the A record count & percentage. If percent equals 100.0% on the A record, the Active Switch will be ‘Y’ (active). If it does not equal 100.0% then the Active Switch will be set to ‘N’ (inactivate).
NOTE: The decimal is required for the B record Percentage. See samples below.
23 of 23