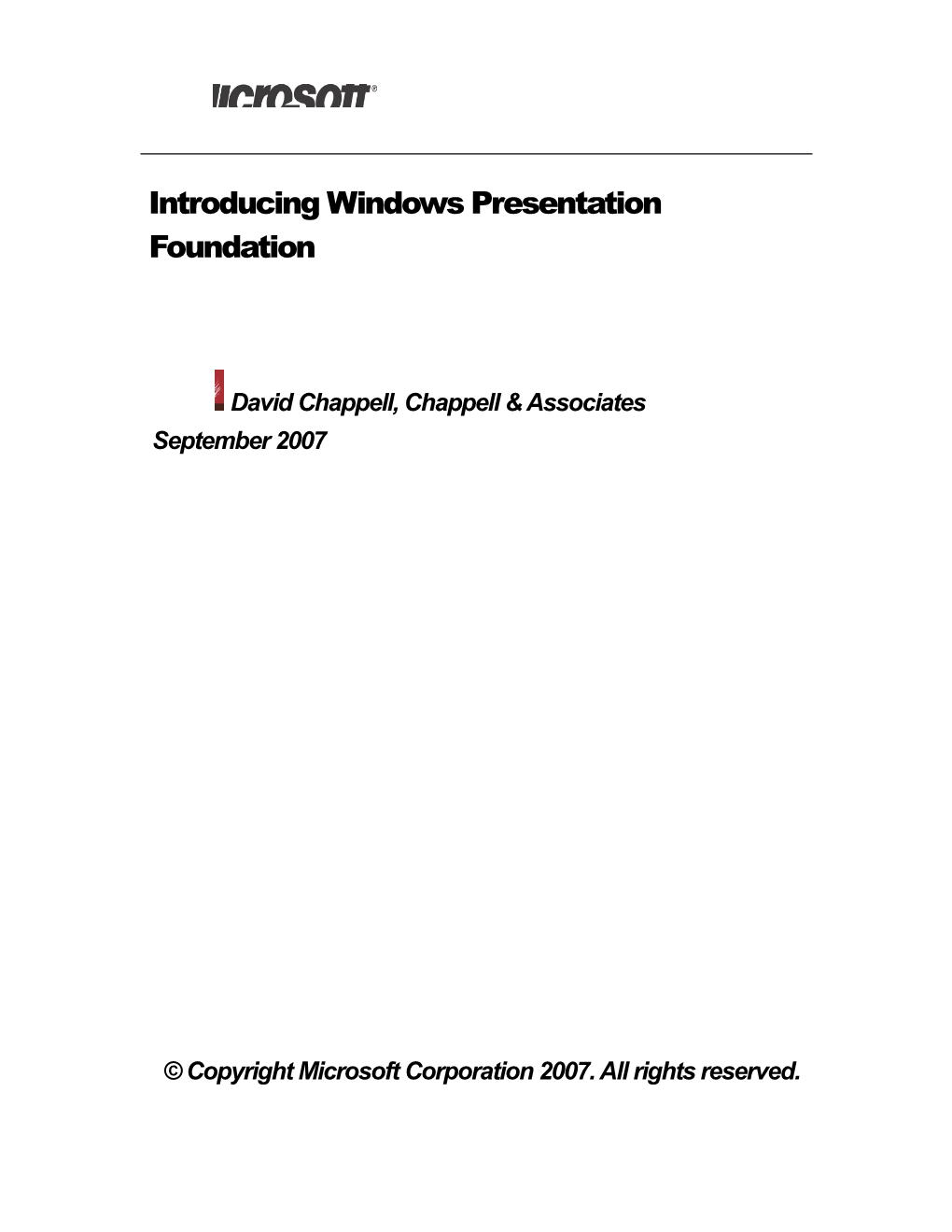Introducing Windows Presentation Foundation
David Chappell, Chappell & Associates September 2007
© Copyright Microsoft Corporation 2007. All rights reserved. Contents
2 1. Describing Windows Presentation Foundation
Nothing is more important than a user’s experience of an application. While many software professionals are more interested in how an application works, its users care deeply about its user interface. An application’s interface is a major part of the complete user experience with that software, and to many of its users, the experience is the application. Providing a better experience through a better interface can improve productivity, help create loyal customers, increase sales on a Web site, and more.
Once happy with purely character-based interfaces, users have now become accustomed to graphical interfaces. Yet the requirements for user interfaces continue to advance. Graphics and media have become more widely used, and the Web has conditioned a generation of people to expect easy interaction with software. The more time people spend interacting with applications, the more important the interfaces to those applications become. To keep up with increasing expectations, the technology used to create user interfaces must also advance.
The goal of Windows Presentation Foundation (WPF) is to provide these advances for Windows. First included in version 3.0 of Microsoft’s .NET Framework, an enhanced version of the technology is now part of the .NET Framework 3.5. Using WPF, developers and designers can create interfaces that incorporate documents, media, two- and three- dimensional graphics, animations, and much more. Like everything else in the .NET Framework 3.5, WPF is available for Windows Vista, Windows XP, Windows Server 2003, and Windows Server 2008. This paper introduces WPF, describing its various parts. The intent is to make clear the problems this technology addresses, then survey the solutions that WPF provides.
Illustrating the Problem
Suppose a hospital wants to create a new application for examining and monitoring patients. The requirements for this new application’s user interface might include the following:
Displaying images and text about the patient.
1* Displaying and updating two-dimensional graphics showing the patient’s vital signs, such as heart rate and blood pressure.
2* Providing three-dimensional views and overlays of patient information.
3* Presenting video of ultrasounds and other diagnostics, perhaps allowing physicians and nurses to add annotations.
4* Allowing hospital staff to read and make notations on documents describing the patient and her condition.
These requirements are ambitious, but they’re not unreasonable. User interfaces that present the right information in the right way at the right time can have significant business
3 value. In situations such as the health care example described here, they can actually save lives. In less critical scenarios, such as on-line merchants or other consumer-oriented applications, providing a powerful user experience can help differentiate a company’s offerings from its competitors, increasing both sales and the value of the firm’s brand. The point is that many modern applications can benefit from providing interfaces that integrate graphics, media, documents, and the other elements of a modern user experience.
Building this kind of interface on Windows is possible with the technologies that preceded WPF, but it’s remarkably challenging. Two of the major hurdles are:
5* Many different technologies have been used for working with graphics, images, and video. Finding developers who are competent to work with these diverse technologies can be difficult and expensive, as is maintaining the applications they create.
6* Designing an interface that effectively presents all of this functionality to users is hard. Professional designers are required—software developers commonly don’t have the right skills —but designers and developers face significant challenges in working together, especially with full-featured interfaces like the one described here.
There’s no inherent reason why creating powerful, modern user interfaces should be so complex. A common foundation could address all of these challenges, offering a unified approach to developers while letting designers play an important role. As described next, this is exactly the intent of WPF.
Addressing the Problem: What Windows Presentation Foundation Provides
Three aspects of what WPF provides stand out as most important. They are:
7* A unified platform for Windows-based user interfaces;
8* The ability for developers and designers to work together;
4 9* Interoperability with existing user interface technologies.
This section describes each of these three.
A Unified Platform for Windows-Based User Interfaces In the world before WPF, creating a Windows user interface like the one described earlier would require using several different technologies. The figure below summarizes the situation.
To create the forms, controls, and other typical aspects of a Windows graphical user interface, a developer would most likely choose Windows Forms. If the interface needs to display documents, Windows Forms has some support for on-screen documents, while fixed-format documents might use Adobe’s PDF. For images and two-dimensional graphics, that developer will use GDI+, a distinct programming model which is also accessible via Windows Forms. To display video and audio, he might rely on Windows Media Player, and for three-dimensional graphics, he’ll use Direct3D, a standard part of Windows.
This complicated situation exists solely for historical reasons. No one would argue that it makes much sense. What does make sense is providing a single unified solution: WPF. Developers creating applications with WPF will likely use it to address all of the areas listed above. After all, why not use one coherent foundation for creating user interfaces rather than a diverse collection of independent technologies?
WPF doesn’t replace everything on this list, of course. Windows Forms applications will continue to have value, and even in a WPF world, some new applications will continue to use Windows Forms. It’s also important to note that WPF can interoperate with Windows Forms, something that’s described in more detail later in this section. Windows Media Player continues to have an independent role to play, and PDF documents will continue to be used. Direct3D also remains an important technology for games and some other kinds of applications. (In fact, WPF itself relies on Direct3D for all rendering.)
Yet by providing a broad range of functionality in a single technology, WPF can make creating modern user interfaces significantly easier. To get a sense of what this unified approach allows, here’s a typical screen that a WPF-based version of the health care application described above might present to a user:
5 This screen contains text and images along with both two- and three-dimensional graphics. All of this was produced using WPF—the developer doesn’t need to write code that uses specialized graphics technologies such as GDI+ or Direct3D. Similarly, WPF
6 allows displaying and perhaps annotating video, such as the ultrasound feed shown below.
WPF also allows displaying documents in a readable way. In the hospital application, for instance, a physician might be able to look up notes about a patient’s treatment or access current medical research on a relevant topic. As with video, the physician might be able to add annotations as the screen below shows.
7 Notice that the document is displayed in readable columns and that the user can move through it a page at a time rather than by scrolling. Improving on-screen readability is a worthy aim, and it’s an important goal of WPF. Useful as on-screen documents are, however, fixed-format documents can sometimes be the right choice. Because they look
8 the same on screen and on a printer, fixed-format documents provide a standard look in any situation. To define this type of document, Microsoft has created the XML Paper Specification (XPS). WPF also provides a group of application programming interfaces (APIs) that developers can use to create and work with XPS documents.
Yet creating modern user interfaces means more than just unifying what were once diverse technologies. It also means taking advantage of modern graphics cards, and so WPF exploits whatever graphics processing unit (GPU) is available on a system by offloading as much work as possible to it. Furthermore, modern interfaces shouldn’t be constrained by the limitations of bit-mapped graphics. Accordingly, WPF relies entirely on vector graphics, allowing an image to be automatically resized to fit the size and resolution of the screen it’s displayed on. Rather than creating different graphics for display on a small monitor and a big-screen television, the developer can let WPF handle this.
By unifying all of the technologies required to create a user interface into a single foundation, WPF can make life significantly simpler for the people who create those interfaces. By requiring those people to learn only a single environment, WPF can make creating and maintaining applications less expensive. And by making it straightforward to build interfaces that incorporate graphics, video, and more, WPF can improve the quality —and business value—of how users interact with Windows applications.
The Ability for Developers and Designers to Work Together Providing a unified technology foundation for creating full-featured user interfaces is a good thing. Yet expecting the average developer to use this power wisely, creating comprehensible, easy-to-use interfaces, is probably asking too much. Creating good user interfaces, especially when they’re as comprehensive as the hospital example just described, often requires skills that most software professionals just don’t have. Even though many applications are built without them, the truth is that building great user interfaces requires working with professional interface designers.
But how can designers and developers work together? The way the two disciplines interact today is problematic. Most commonly, a designer uses a graphical tool to create static images of the screen layouts that an application should display. He then gives these images to the developer, whose job is to create the code that makes them real. Something that’s easy for a designer to draw, however, might be difficult or impossible for a developer to implement. Technology limitations, schedule pressures, lack of skill, misunderstandings, or simple disagreement might prevent the developer from fully realizing the designer’s vision. What’s needed is a better way for members of these two interdependent disciplines to work together without compromising the quality of the interface.
To allow this, WPF introduces the eXtensible Application Markup Language (XAML). XAML defines a set of XML elements such as Button, TextBox, Label, and many more to define exactly how a user interface looks. XAML elements typically have attributes as well, allowing various options to be set. For example, this simple XAML snippet creates a red button containing the word “No”:
WPF also includes a few pre-defined effects. Like transformations, these effects can be applied to various aspects of a user interface, such as Buttons, ComboBoxes, and others. They include a blur effect that makes the interface element appear fuzzy, an outer glow effect that makes an element appear to glow, and a drop shadow effect that adds a shadow behind an interface element.
24 Animation The ability to make the elements in an interface move—to animate them—can be very useful. Clicking on a button might cause the button to appear to move down, then up, for instance, giving better feedback to the user. More complex animations can help create interfaces that engage their users by directing their attention and telling stories. WPF’s animation support makes this possible.
As with transformations, animations can be applied to many different aspects of the interface, including buttons, shapes, images, and more. Animation is accomplished by changing the value of one or more of an object’s properties over time. For example, an Ellipse might appear to be slowly squashed by incrementally decreasing its Height property over a period of two seconds.
It’s often useful to define a group of related animations. To allow this, WPF provides the Storyboard class. Each Storyboard can contain one or more timelines, and each of these can contain one or more animations. Various kinds of timelines are provided, allowing animations to run sequentially or in parallel. Here’s a simple (although slightly incomplete) XAML example that illustrates squashing an Ellipse:
Animations can be much more complex than this. They can be triggered by events, such as mouse clicks, be paused and then resumed, be set to repeat some number of times (or forever), and more. The goal is to allow developers to create user interfaces that provide better feedback, offer more functionality, and are all-around easier to use than they otherwise might be.
25 Data Binding Most user interfaces display some kind of data. To make life simpler for the developers who create those interfaces, data binding can be used to make displaying data easier. Data binding allows directly connecting what a WPF control displays with data that lives outside that control. For example, the value of the Text property in a WPF TextBox control might be bound to a property called Name in an Employee object that’s part of this application’s business logic. A change to either property could then be reflected in the other. If a user updated the value in the TextBox, the Employee object’s Name property would also change, and vice-versa.
Creating this kind of connection between properties in two objects requires using WPF’s Binding class. Here’s a slightly simplified XAML illustration of how this might look:
26 More complex data binding options are also possible. For example, list bindings allow the contents of a ListBox control to be populated from any CLR object that implements the standard IEnumerable interface. If necessary, data can also be filtered or sorted before it’s displayed. Whatever data binding option is used, the intent is to make a common requirement—displaying data in a user interface—as straightforward as possible.
User Interface Automation The most common user of a WPF interface is, of course, a person. But there are times when a user interface needs to be driven not by a human being, but instead by other software. WPF’s user interface (UI) automation makes this possible.
Suppose, for example, that a developer wishes to create automated test scripts for an interface. Using the programmatic access that UI automation provides, she can create scripts that drive the interface just as a human user would. UI automation is also useful for creating accessibility aids, such as a tool that reads aloud the various elements of the interface. Because it allows programmatically walking through the tree that contains those elements, UI automation makes building these kinds of tools possible.
To allow this, WPF creates a UI automation tree. This tree consists of AutomationElement objects, each representing something in the interface. The root of the tree is the Desktop, and each open application is a child of this root. The tree continues into each of these applications, with each WPF control represented as one (or sometimes more than one) AutomationElement objects. To allow complete programmatic access to the interface, everything that a user can interact with is represented as a distinct AutomationElement. For example, a control with multiple buttons will have both the control itself and each button represented as a distinct AutomationElement object. Building this level of granularity into the UI Automation tree allows a client application, whether it’s a test script, an accessibility aid, or something else, to access each component of the interface just as would a human user.
UI automation isn’t the most mainstream aspect of WPF. Most people will probably never use it. Yet those who need it, such as software testers and users with disabilities, really need it. Something doesn’t have to be widely used to be important.
Interfaces for Add-ins Many developers would like to let others add functionality to the applications they create. To do this safely, the .NET Framework 3.5 provides support for creating isolated add-ins. Implemented largely in a new System.AddIn namespace, developers can use add-ins for things such as allowing extensions to a social networking application, providing the ability to display advertising in a news reader, and more. Beginning with the .NET Framework 3.5, WPF allows creating add-in user interfaces that integrate with and extend the interface of the host application.
Applying Windows Presentation Foundation
WPF contains a remarkable amount of technology. While all of it relates to interacting with people, the technology is applied today in three related ways: standalone WPF applications, XAML Browser Applications (XBAPs), and XPS documents. This section looks at each of these three.
27 Standalone WPF Applications The most general—and by far the most common—way to use WPF is in a standalone application. Virtually any .NET Framework application that runs on Windows can have a WPF interface. That application might run entirely on Windows or, more likely, it might at least occasionally communicate with other software via the Internet or some other network. Although it’s not required, WPF applications commonly use Windows Communication Foundation (WCF) to accomplish this.
Like other Windows applications, a standalone WPF application can be installed from a local disk or from a network server. It can also be installed using the .NET Framework’s ClickOnce facility. ClickOnce provides a straightforward way for Internet Explorer users to download and install Windows applications, including WPF applications, and to have those applications automatically updated when they change.
XAML Browser Applications: XBAPs While standalone WPF applications offer the most capability, they’re not always the right choice. Some situations make more sense with a client that runs in a Web browser rather than as a Windows application. To let these clients present modern user interfaces, especially in enterprise scenarios, WPF provides XBAPs.
XBAPs let developers use most of WPF’s capabilities in a browser-hosted application. They also allow a common programming model, using mostly the same code, for standalone applications and browser applications. XBAPs can run inside either Internet Explorer or Firefox, and they can act as a client for Web applications built using ASP.NET, JavaServer Pages (JSP), or other Web technologies. To communicate back to this Web application, an XBAP can use HTTP or SOAP. Whatever server platform is used, an XBAP is always loaded via ClickOnce. It presents no dialogs or prompts to the user during this process, however; an XBAP loads just like a Web page. Because of this, XBAPs don’t appear on the Start menu or in Add/Remove Programs.
28 While it’s not strictly required, XBAPs typically present a navigational interface to the user. This lets the application behave like a Web client, which is probably what the user expects. In Internet Explorer 7, an XBAP uses the forward and back buttons of the browser itself, and the XAML pages a user accesses will appear in the browser’s history list. In Internet Explorer 6, the XBAP displays its own forward and back buttons, along with maintaining its own history list.
Because it’s loaded from the Web and runs inside a browser, an XBAP is given only partial trust by the .NET Framework’s code access security. Accordingly, there are a number of things that a standalone WPF application can do that an XBAP cannot. For example, an XBAP deployed from the Internet zone can’t create standalone windows, display application-defined dialogs, or access the file system beyond a limited Isolated Storage area. It also can’t use any code created with Windows Forms, MFC, or direct Win32 calls, nor can it use unmanaged code. While it’s fair to think of XBAPs as providing a niche solution, that niche—browser-hosted WPF clients for enterprise applications—can be important in some situations.
XPS Documents Fixed-format documents, which in the WPF world means XPS documents, clearly have a role in user interfaces. As described earlier, WPF provides the DocumentViewer control for displaying XPS documents. Yet while it certainly makes sense to include this control in WPF, it’s less obvious why XPS itself should be considered part of WPF. After all, the XPS specification provides a highly detailed way to define fixed-format documents, and the documents themselves can be used in different ways. Everything else in WPF is focused solely on creating a user interface. Given its broader purview, why include XPS under the WPF umbrella?
One big reason is that XPS documents are defined using XAML. Only a small subset of XAML is used, including the Canvas element for layout, the Glyphs element for representing text, and the Path element for creating two-dimensional graphics, but every XPS document is really a XAML document. Given this, viewing XPS as part of WPF is plausible.
Still, one of XPS’s most important applications isn’t about on-screen user interfaces. Beginning with Windows Vista, XPS becomes a native print format for Windows. XPS acts as a page description language, and so XPS documents can be rendered directly by XPS- aware printers. This allows using a single description format—XAML—all the way from the screen to the printer. It also improves on existing GDI-based print mechanism in Windows, providing better print support for complex graphic effects such as transparency and gradients.
Along with XAML, an XPS document can contain binary data such as images in various formats (including JPEG, PNG, TIFF, and HD Photo), font data, information about document structure, and more. If necessary, XPS documents can also be digitally signed using the W3C XML Signature definitions and X.509 certificates. Whatever it contains, every XPS document is stored in a format defined by the Open Packaging Conventions (OPC). OPC specifies how the various parts of an XML document (not just an XPS or XAML document) are related, how they’re stored in a standard ZIP format, and more.
29 Microsoft Office 2007 also uses OPC for its XML formats, providing some commonality between the two kinds of documents.
Users of a WPF application can view XPS documents via WPF’s DocumentViewer control, as mentioned earlier. Microsoft also provides an XPS viewer application, built on the DocumentViewer control, as shown below. Like the control, this application lets users move through documents page by page, search for text, and more. XPS documents are not Windows-specific, and so Microsoft plans to provide XPS viewers for other platforms as well, such as the Apple Macintosh.
30 To let developers work with XPS documents, WPF provides a set of APIs to create, load, and manipulate them. WPF applications can also work with documents at the OPC level, allowing generalized access to XPS documents, Office 2007 documents, and others. Applications built using Microsoft’s Windows Workflow Foundation can also use these APIs to create workflows that use XPS documents.
By allowing applications to display and work with fixed format documents, WPF integrates this component of modern user interfaces into its consistent approach. By using this same format to print documents, Windows Vista allows a better match between what people see on the screen and what they see on paper. While this type of document probably isn’t the first thing people expect from a user interface technology, the broad use of XPS illustrates the range that a technology like WPF can cover.
3. Tools for Windows Presentation Foundation
31 WPF provides lots of functionality for developers, which is a good thing. No matter how powerful it is, though, a technology can be made more useful by good tools. For WPF, Microsoft provides one tool aimed specifically at developers and another aimed at designers. This section takes a brief look at both.
For Developers: Visual Studio’s WPF Designer
Visual Studio 2008, the most recent release of Microsoft’s flagship tool for software developers, includes the WPF designer. Developers can use this tool to create WPF interfaces graphically. The figure below shows an example.
32 As this screen shot illustrates, the WPF designer lets developers work with both a graphical view of the interface and directly with XAML. (And, of course, the developer can also work directly with C# or VB code.) As usual with Visual Studio support for user interface development, available controls are listed on a palette (shown in the upper left of this screen), and the developer can drag and drop them onto the design surface to create her interface. The properties window in the lower right allows setting the properties of each control, customizing its appearance and behavior for this application.
The WPF designer is similar in many ways to the graphical designer for Windows Forms. It’s important to understand, however, that just as WPF and Windows Forms target slightly different problems, the developer tools for each one are also somewhat different. While the Windows Forms designer aims at providing full-featured support for developers of LOB applications, the Visual Designer for WPF is instead intended to boost the productivity of today’s WPF developers. Just as WPF by design doesn’t offer everything an LOB developer might need today, the Visual Designer for WPF by design doesn’t offer every capability that’s provided by the Windows Forms designer.
Still, this tool provides a variety of useful things for WPF developers. These include Intellisense for XAML, allowing statement completion in its XAML editor, along with Live Thumbnaills, a real-time illustration of how the current visual element will look. In the
33 example shown above, for instance, the small blue box in the lower center of the screen shows how the Add a family member element will be displayed on-screen. The designer also provides support for debugging WPF applications.
Graphical design tools are an important part of the modern developer arsenal. The WPF designer makes life easier for software professionals who build user interfaces with this interface technology. Yet developers aren’t the only people involved in creating good user interfaces, and so a Visual Studio-hosted tool isn’t all that’s needed. To let designers participate more fully in the process, Microsoft also provides Expression Blend, as described next.
For Designers: Expression Blend
A primary goal of WPF is to make designers first-class citizens in the creation of user interfaces. XAML makes this possible, but only if tools are provided that let designers work in this new world. Toward this end, Microsoft has created Expression Blend. The screen shot below shows how the Visual Studio example just described looks in this tool.
34 As this example suggests, Expression Blend looks more like a design tool than a software development environment, allowing its user to work in familiar ways. Yet Expression Blend is exclusively focused on creating interfaces for WPF applications. The icons on the far left, for instance, provide a designer-friendly way to work with commonly used WPF controls (although the controls are also available directly, as shown in the list on the lower right). The tool also allows graphically creating animations, transformations, effects, and more. The result of the designer’s work is expressed in a generated XAML file, which can then be read by Visual Studio.
Expression Blend is one of four members of Microsoft’s Expression family. The others are Expression Web, a tool for creating standards-based Web interfaces, Expression Design, a tool for creating vector and/or bitmap images, and Expression Media, a tool for managing digital assets such as images. Of the four, only Expression Blend is focused on creating user interfaces for WPF applications. A designer might use the others to create parts of a user interface—maybe the interface’s GIF images are created with Expression Design, for instance—but these tools aren’t specific to WPF.
4. Choosing an Interface Technology
35 There’s no shortage of approaches to building user interfaces today. Deciding which one is right for a particular application can be challenging. To help make sense of the options, it’s useful to group them into three areas:
21* Interfaces for Windows applications;
22* Standards-based Web interfaces;
23* Rich Internet applications (RIAs).
It’s possible to view these as a continuum, with interfaces for Windows applications at one end, standards-based Web interfaces at the other, and RIAs somewhere in between. This section looks at each of these three choices.
Interfaces for Windows Applications: WPF and Windows Forms
If an application will run solely on Windows, choosing a user interface technology is relatively simple. Applications that must present a more modern, immersive interface should use WPF, while LOB applications (today, at least) should use Windows Forms. Microsoft sometimes uses the phrase “Connected Desktop Experiences” to describe this interface style, illustrating both its online/offline capabilities—these applications can be at least occasionally connected to the Internet—and the essentially desktop nature of this choice.
Examples of how WPF can be used to create this kind of application were shown earlier, but as with most visual topics, more pictures are better. Here’s another example of a Windows application with a WPF-created user interface.
36 In this case, a WPF application running on Windows Vista provides financial data, much of it retrieved from remote databases via the Web. This example uses various kinds of text display, 2D and 3D graphics, and more. Creating this interface using pre-WPF technologies would be challenging; using WPF can make it significantly simpler.
Standards-Based Web Interfaces: ASP.NET and ASP.NET AJAX
Windows applications are certainly useful, but so are Web applications. The standard technology for creating Web user interfaces is, of course, HTML, perhaps with some JavaScript. Today, the more powerful approach known as Asynchronous JavaScript and XML (AJAX) has also become popular. AJAX lets applications be much more responsive while still requiring only a browser on the client system.
Microsoft provides ASP.NET for creating Web interfaces and Internet Explorer for displaying them. Microsoft also provides ASP.NET AJAX, pre-packaged functionality that helps developers create ASP.NET applications displaying AJAX-style interfaces in Internet Explorer and other Web browsers. The screen shot below illustrates an application that provides a standards-based Web interface using AJAX.
37 38 This example shows maps.live.com, Microsoft’s mapping service. It relies on AJAX to give users a responsive interface into a very large amount of data. No special download is required—all that’s needed is a standard browser such as Internet Explorer or Firefox.
Rich Internet Applications: Silverlight
WPF lets Windows applications display modern, full-featured user interfaces. Standards- based Web interfaces let ordinary browsers display useful but simpler interfaces, perhaps made more interactive with AJAX. These two approaches represent the two ends of the user interface continuum. In between lie rich Internet applications.
Unlike desktop-focused technologies such as WPF, RIAs provide a browser-based user interface. Unlike standards-based Web technologies, RIAs offer a more powerful approach that includes animation, sound, video, and more. To support this style of interface, Microsoft provides Silverlight.
The goal of Silverlight is to provide a subset of WPF’s capabilities on diverse platforms. (In fact, the technology’s codename was “WPF/Everywhere”.) Toward this end, Silverlight supports 2D graphics, images, sound, video, animation, and text, although more advanced capabilities such as 3D graphics aren’t provided. It’s available for Windows, the Macintosh, and (eventually through Novell) Linux, and it runs in diverse Web browsers, including Internet Explorer, Firefox, and Netscape. Developers can write code for Silverlight using JavaScript, today’s most popular language for browser-hosted logic. And because Silverlight is based on WPF, it also relies on the .NET Framework and XAML. This lets developers and designers use the same knowledge and tools to create desktop applications using WPF and RIAs using Silverlight. Here’s an example of an RIA created with Silverlight:
39 Unlike a standards-based Web interface, a Silverlight interface requires the user to download a plug-in. This isn’t an especially onerous requirement, however, as the download is relatively small, and the user need only do it once. Once the Silverlight plug-in is installed, interfaces like the entertainment site shown above are possible. It’s also
40 possible to combine AJAX with an RIA technology such as Silverlight. This is a good example of why it’s useful to think of user interfaces as a continuum, letting a developer choose the point that’s best for a particular application.
Describing Silverlight in the context of WPF raises an obvious question: How does Silverlight compare to WPF’s XBAPs? Both run in browsers, and both can provide audio, video, and other modern interface features. The answer is simple: XBAPs are Windows- only applications that require WPF (and thus the .NET Framework) to be installed. Given this, the primary scenario for which they’re useful is enterprise applications, situations where an application developer knows that the application will run only on Windows and that the .NET Framework will be present. Silverlight, by contrast, is cross-platform—it’s available for all widely used clients. Put simply, XBAPs allow building Windows applications that run in a browser, while Silverlight is intended for creating RIAs for all of today’s popular systems.
5. Conclusion
User interfaces are a fundamentally important part of most applications. Making those interfaces as effective has possible can have measurable benefits to the people and organizations that rely on them. The primary goal of WPF is to help developers provide these benefits, and so for anybody who creates or uses Windows applications, WPF is big news.
By providing a unified platform for modern user interfaces, helping make designers more active participants in creating those interfaces, and interoperating with earlier interface technologies, WPF aims at significantly improving the Windows user experience. Some of the technologies it supplants had a twenty-year run as the foundation for Windows user interfaces. The intent of WPF is to lay the foundation for the next twenty years.
6. For Further Reading
Windows Presentation Foundation:
24* http://msdn2.microsoft.com/en-us/netframework/aa663326.aspx
Microsoft Expression:
25* http://www.microsoft.com/expression
Microsoft Silverlight:
26* http://silverlight.net
Electric Rain ZAM 3D:
41 27* http://www.erain.com/Products/ZAM3D/DefaultPDC.asp
7. About the Author
David Chappell is Principal of Chappell & Associates (www.davidchappell.com) in San Francisco, California. Through his speaking, writing, and consulting, he helps technology professionals around the world understand, use, and make better decisions about enterprise software.
42