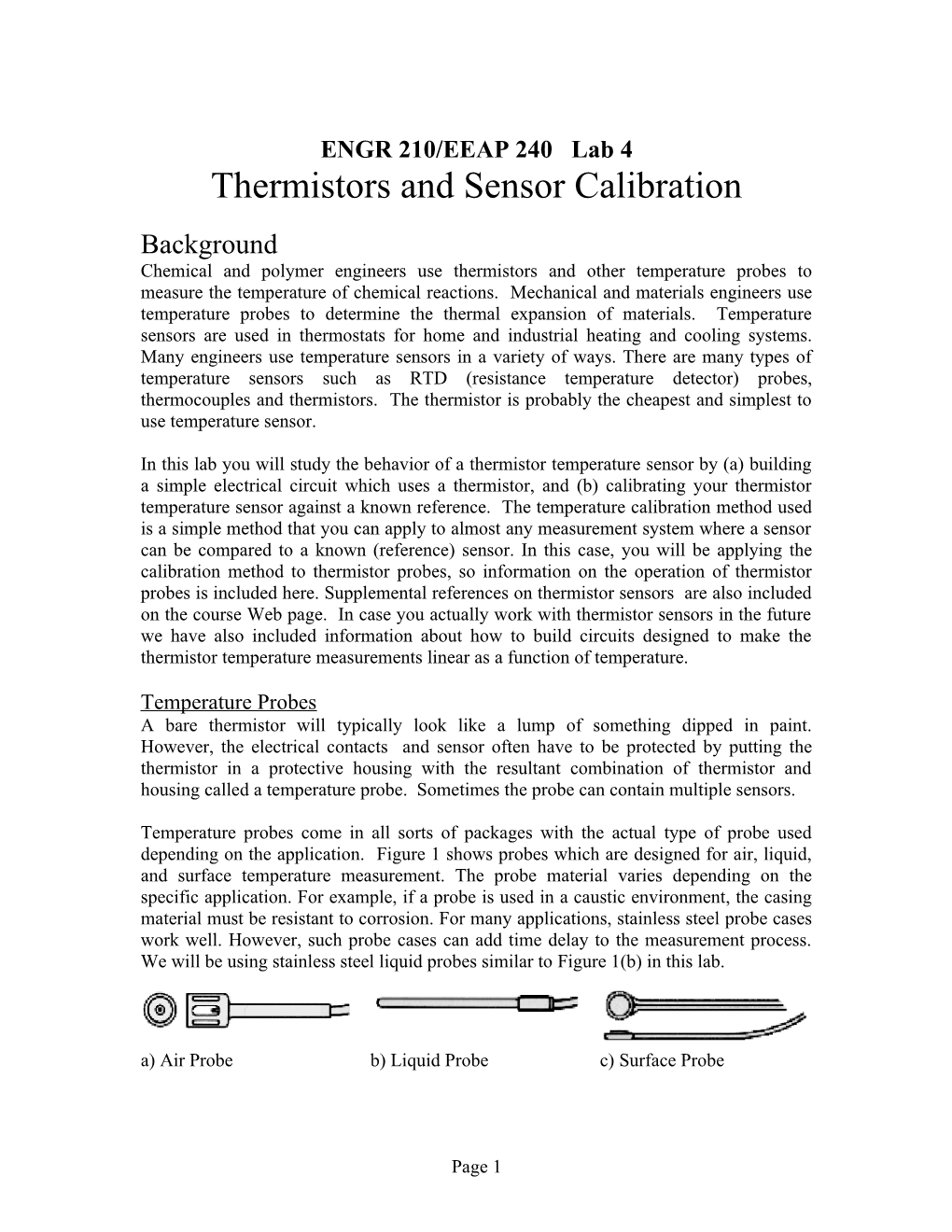ENGR 210/EEAP 240 Lab 4 Thermistors and Sensor Calibration Background Chemical and polymer engineers use thermistors and other temperature probes to measure the temperature of chemical reactions. Mechanical and materials engineers use temperature probes to determine the thermal expansion of materials. Temperature sensors are used in thermostats for home and industrial heating and cooling systems. Many engineers use temperature sensors in a variety of ways. There are many types of temperature sensors such as RTD (resistance temperature detector) probes, thermocouples and thermistors. The thermistor is probably the cheapest and simplest to use temperature sensor.
In this lab you will study the behavior of a thermistor temperature sensor by (a) building a simple electrical circuit which uses a thermistor, and (b) calibrating your thermistor temperature sensor against a known reference. The temperature calibration method used is a simple method that you can apply to almost any measurement system where a sensor can be compared to a known (reference) sensor. In this case, you will be applying the calibration method to thermistor probes, so information on the operation of thermistor probes is included here. Supplemental references on thermistor sensors are also included on the course Web page. In case you actually work with thermistor sensors in the future we have also included information about how to build circuits designed to make the thermistor temperature measurements linear as a function of temperature.
Temperature Probes A bare thermistor will typically look like a lump of something dipped in paint. However, the electrical contacts and sensor often have to be protected by putting the thermistor in a protective housing with the resultant combination of thermistor and housing called a temperature probe. Sometimes the probe can contain multiple sensors.
Temperature probes come in all sorts of packages with the actual type of probe used depending on the application. Figure 1 shows probes which are designed for air, liquid, and surface temperature measurement. The probe material varies depending on the specific application. For example, if a probe is used in a caustic environment, the casing material must be resistant to corrosion. For many applications, stainless steel probe cases work well. However, such probe cases can add time delay to the measurement process. We will be using stainless steel liquid probes similar to Figure 1(b) in this lab.
a) Air Probe b) Liquid Probe c) Surface Probe
Page 1 Figure 1. Temperature Probes for Three Types of Measurement
Thermistors (see also the references on the ENGR 210 Web page) A thermistor is simply a resistor whose resistance varies with temperature. This definition is a little oversimplified, because in reality all resistances vary with temperature — they just don't vary very much with temperature. A thermistor is designed such that the resistance of the thermistor varies with temperature much more than a normal resistor used in a circuit. A more detailed explanation of how a thermistor actually works is found in Appendix 1,.
A thermistor is an active transducer. This means you must provide power to it to get a temperature reading. Because the thermistor is a resistive element you cannot directly get a reading of temperature from it. Typically you will build a voltage-divider circuit so that you can measure the voltage across the thermistor. If the sensor is calibrated (more on this later), you can translate this voltage into a temperature. Because the LabVIEW Data Acquisition (DAQ) System can read voltages, you will build a voltage divider which includes a thermistor probe and measure the voltage V2 as a function of temperature. -VR1T2+ s2
Figure 2. Thermistor Temperature Sensor Using a Voltage Divider
Figure 2 shows a simple voltage divider used to measure the change in resistance of the thermistor, T2. The symbol for T2 indicates that it is a variable resistance sensor. You can calculate the voltage across T2 given the resistances of R1 and T2 and the value of the voltage source, Vs . Because the same current flows through both R1 and T2, you can find the voltage V2. The current through R1 and T2 is given by
Page 2 Page 3 V I = I = S R 1 T2 R1 + T2 where Vs is the supply voltage. The current through T2 is given by
Page 4 Page 5 V 2 I = T 2 T2 where V2 is the voltage across T2. The resistance T2 can be found by by setting both equations for current equal to each other and solving for V2, i.e.,
Page 6 VPage 7 2 V = S T 2 R1 + T2 The voltage output as a function of T2 is then given by
Page 8 Page 9 T2 V V 2 = Ч S R1 + T2 Now this is a correct expression but you really want to determine the resistance T2 in terms of known circuit values. Since the current through T2 is the same current that flows through R1, you can set these currents equal to one another to get:
Page 10 VPage 11 2 V -V 2 = S T 2 R1 and solve for T2 to get
Page 12 Page 13 V 2 T 2 = R1 V S - V 2 The output of the circuit shown in Figure 2 was calculated as a function of temperature and plotted to give the temperature vs. voltage curve shown in Figure 3. This was plotted using data for a DIFFERENT thermistor than the one you will use in the lab.
Thermistor probe calibration Note that the solid line indicating temperature in Figure 3 is almost a linear function of voltage for this thermistor. Typically you want a mathematical expression or table which gives the temperature as a function of the measured voltage. Finding this table or mathematical expression is called calibration.
Since the curve in Figure 3 is almost linear it makes sense to try fitting a line to the data. The dotted line in Figure 3 indicates a best linear fit to the data. The largest error between the fitted line and the actual temperature occurs at the highest temperature on the chart. At a voltage of 0.34 V, the estimate is 94.5 °C whereas the actual temperature is 100 °C. For some systems, this error may be acceptable. When the system requires more accuracy from the calculations, you can use a higher-order polynomial equation or a table to more closely model the actual response shown in the graph.
Figure 3. Temperature vs. Voltage for a Thermistor Voltage Divider
Linearizing Temperature Probe Output If you really want to use a simple linear equation to characterize the temperature vs. voltage behavor of your sensor circuit there are some circuit techniques which will make
Page 14 the voltage output more linear as a function of temperature. These circuits are called linearizing voltage dividers.
A linearizing voltage divider is shown in Figure 4. This circuit requires two thermistors which are in a single probe case. By placing the two thermistors in the same probe (thus measuring the same temperature) and then placing the two thermistors in the circuit in parallel, the temperature-to-voltage relationship becomes very linear over the range of 0 to 100 °C. A major manufacturer of thermistors, Omega, Inc., specifies this particular circuit for their thermistors. V+-R1T2T1R2s2
Figure 4. Linearizing Voltage Divider
LabVIEW MultiChannel VI
The VI shown in Figure 5 uses two AI ONE PT blocks to perform the DAQ procedure of simultaneously reading two channels. You will use channel 0 and channel 1 to read and record the voltages across one calibrated and one uncalibrated thermistor in an ice water bath as temperature is increased to the boiling point. You are NOT required to build this VI !!! It will be available in the Lab. The multichannel VI (Figure 5) is located in the folder Engr210 on the desktop of the computers in the Glennan 308 lab. A detailed explanation of the MultiChannel VI can be found in the Appendix 2 (on the Web page).
Page 15 Figure 5: LabVIEW MultiChannel VI used to measure voltages across both the calibrated (CH 0) thermistors and uncalibrated (CH 1) thermistors.
Lab Procedure
HARDWARE: You will need a computer workstation/data acquisition setup and a hot plate. Once at your station, check to make sure you have the necessary equipment (listed below). When you are ready, you may complete the setup and begin.
Equipment Needed • Standard workstation with a power supply. • An electric hot plate from the instrument room. • Toolbox with breadboard. • Crushed ice • Beaker for ice water • One thermistor probe, these will be marked - record the identification label • 20-gauge wire for making any electrical connections • In your tool kit you should have a needle-nose pliers (not absolutely necessary, but helpful for inserting components and wire into the breadboard).
SOFTWARE: You will use the multi-channel data acquisition VI which will is located in the folder Engr210 on the desktop of the computers in the lab (Glennan 308). The panel window shown in Figure 6 will be used to set up the multi-channel VI.
Page 16 Figure 6: The panel window is used to define the number of samples, file path, and channel numbers for the multichannel VI.
A. MultiChannel VI Setup
1. Select the “Operate Value” symbol from the tools palette (it looks like a hand with an extended forefinger) to enter the correct numbers in the four boxes on the left side of the panel window (Figure 6). 2. Point to the inside of the box labeled “#of samples” and left click on it. When the blinking cursor appears enter the number 50 using the keyboard. This will allow the VI to run for 25 min because the input to channels 0 and 1 are sampled together at 30 second intervals (see Appendix 2). 3. Point to the inside of the box labeled “File to Write” and left click on it. When the blinking cursor appears enter a file path to save the data on your disk. For example, A:/thermistor data will save what is read in by the MultiChannel VI to the file “thermistor data” on your floppy. 4. Point to the inside of the box labeled “Calibrated Thermistor CH0” and left click on it. When the blinking cursor appears enter “0” to set your multichannel VI to read CH 0. The physical connection occurs between the alligator clips connected to the terminals marked 1 and 11. 5. Point to the inside of the box labeled “Uncalibrated Thermistor CH1” and left click on it. When the blinking cursor appears enter “1” to set your multichannel VI to read CH 1. The physical connection occurs between the alligator clips connected to the terminals marked 2 and 11. You should now be able to use the VI after completing the physical setup.
B. Physical Setup The first part of the lab is to build the sensor circuit shown in Figure 7. The calibrated thermistor, T1, is called the reference thermistor. The uncalibrated thermistor, T2, is unknown.
Page 17 R1 R2
+ Channel 0 DAQ input Vs Channel 1 DAQ input - T1 T2
DAQ ground input Figure 7. Sensor Calibration Circuit (Use R1=30k, R2=9.1kΩ )
1. Insert resistors R1 and R2 into your protoboard so that one end of each resistor is in the row closest to the red line at the edge of the protoboard. In order to avoid a short circuit, it is a good idea to skip at least 10 holes along the red line between the ends of the resistors. Place the other end of each resistor in one of the vertically connected columns in row 2. Please refer to Figure 8 for protoboard layout description.
ROW 4
Figure 8. Protoboard layout
2. Normally you would have a separate thermistor probe for T1 AND for T2. However, we put both thermistors in the same stainless steel probe housing to make the lab easier. Insert this single stainless steel probe into the 300ml or 400ml glass beaker. There should be three wires coming out of the probe housing: a red, a brown (taped), and a green wire. Do not fill this beaker with ice water until you are ready to collect data. 3. Connect the end of R1 that is next to the red line to the + 6V output of the power supply. You can use one of the large (red if possible) wires with the banana plugs on the end (called leads) in your tool kit to do this. Plug one end of the red banana lead into the + 6V output of the DC power supply. Place an alligator clip on the other end of the lead and clip it on to the end of R1 that is closest to the red line at the edge of the protoboard. Remember that R2 is already connected to R1 because the holes along the red line are electrically connected.
Page 18 4. Connect another lead (black if possible) to the –6V output terminal of the power supply. Place an alligator clip on the end of this lead and clip it on to the green wire that is coming out of the temperature probe. 5. Using a lead with alligator clips on each end, connect the red wire from the thermistor probe to the end of R1 that is not next to the red line on your protoboard. 6. Using a lead with alligator clips on each end connect the brown (taped) wire from the thermistor probe to the unconnected end of R2 on your protoboard. 7. Now you need to connect the LabVIEW data acquisition system to your circuit. This will require three electrical connections: (1) from the Channel 0 signal input (pin 1 of the green connection board) to the red wire, (2) from the Channel 1 signal input (on pin 2 of the green connection board) to the brown (taped) wire, and (3) a single ground connection from pin 11 of the green data acquisition board to the green wire. NOTE: Be very careful NOT to short out the connections between the three wires coming from the thermistor probe. 8. Check your connections. A suggested layout is shown in Figure 9. Have a TA check your final circuit connections before turning on the power supply.
Page 19 HEWLETT E3631A ADJUST PACKARD TRIPLE OUTPUT DC POWER SUPPLY 2.500V CV +6 V FUNCTION SELECT Display +6V +25V -25V Track Limit < >
I/O Output Voltage Recall Store Error Config On/Off Current Local Calibrate Secure
Power 6 V ±25 V + - + - On COM
Off ± 240VDC MAX TO DAQ ground DAQ Channel 0 alligator clip alligator clip lead lead to + to - power supply power supply
green wire red wire
brown (taped) wire
T1 and T2 R1
DAQ Channel 1
R2
beaker
Figure 9. Suggested Lab Circuit
C. Taking Measurements 9. Now you are ready to fill the beaker with ice water. Remove the probe from the beaker. Do this carefully so as not to disturb any electrical connections. Fill the beaker with crushed ice from the refrigerator and add water from the lab sink. Put the beaker of ice water on your hot plate and carefully place the thermistor probe in the ice water. 10. Carefully mix the crushed ice and water well (stirred not shaken) and wait for a minute or two to let the temperature in the beaker to become uniform. If you are careful you can do the stirring with the temperature probe. 11. Be very careful not to spill the water. Do NOT turn on the hot plate until you are ready to collect data! 12. Set the power supply output to 4 volts. Keep this value constant for all measurements in this lab. 13. Please MAKE SURE that the Floppy disk is inserted into the A Drive BEFORE STARTING THE VI. Start the provided multi-channel Data Acquisition VI by
Page 20 clicking on the arrow in the upper left hand corner of the diagram window or the panel window. This VI will measure the voltage at the channel 0 and 1 inputs every 30 seconds, and save the output to a file. After a minute or so stop the data acquisition and confirm that you are getting an output file with numbers in it. 14. Once you have confirmed your data acquisition setup and program are working delete the output file that was generated during the test and start the VI again. This will be the data you will use for analysis. 15. Turn on the hot plate. Set it to 10, its maximum, to increase the temperature of the water. Our experience is that a 300ml or 400ml beaker of ice water (about 50% ice) this will take about 15 minutes to reach the boiling point. 16. The multichannel VI is automatically recording the data while the water is heating. When the water appears to have reached the boiling point, you can stop the program. 17. After your data acquisition run is over turn off your hot plate. Be very careful not to handle the hot beaker - let it cool. 18. Be sure that your data has been copied to your floppy disk.
Page 21 DATA AND REPORT SHEET FOR LAB 4
Student Name (Print): Student ID:
Student Signature: Date:
Student Name (Print): Student ID:
Student Signature: Date:
Student Name (Print): Student ID:
Student Signature: Date:
Lab Group:
Thermistor probe used: ______
Value of Power Supply Output: ______
Lab Report Check List (Refer to Data Analysis for details.)
Using the data YOU recorded in the lab A text printout of your raw data, or any other printout such as Excel of your data. A plot of the voltage from the uncalibrated thermistor versus the calibrated reference thermistor. This should be plotted using YOUR data.
Using the standard data supplied on the ENGR 210 Web page: A plot of the voltage output from the reference or standard thermistor versus temperature. This plot should show the exponential curve you fit to this data which expresses the probe temperature as a function of the voltage output. A table which gives the temperatures which correspond to the measured output voltage of the calibrated thermistor (as recorded by the TAs and put on the Web page). You can get these temperatures by evaluating your exponential curve fit using the supplied voltage measurements. A plot of voltages of the voltage output from the uncalibrated thermistor (as recorded by TAs and put on the Web page) versus the temperature values calculated in your table. This plot should also show an exponential curve (of the form v=A*e^(B*t)) which was computer fit to the data.
Page 22 Page 23 DATA ANALYSIS FOR LAB 4
1. Your data file consists of two voltages as a function of time. Plot these voltages against each other using a program such as Excel. See Appendix 3 for an explanation of how to do data analysis in Excel. Put the reference (calibrated) sensor on the horizontal axis. 2. At this point you would typically use your own sensor data to calibrate your sensor. However, to make grading the lab easier we want you to use a "standard" calibration data file available from the ENGR 210 Web site. This data was taken by the course TAs as they did the lab (just as you did). Plot this "standard" data just as you did in Question 1.
IMPORTANT: USE THE DATA PROVIDED ON THE ENGR 210 WEB PAGE FOR THE FOLLOWING QUESTIONS!
3. To calibrate your sensor the first thing you have to do is determine the actual temperature of each measurement using the "calibrated" or reference sensor. There are many ways to do this and we will only do one in this lab.. (a) Analytically fit a curve (an exponential) to the voltage versus temperature data for the calibrated sensor. (b) Using this expression evaluate the temperature for each of your data points (as measured by the calibrated sensor). This will give you the temperature which corresponds to each voltage output of your uncalibrated sensor, i.e. the one being calibrated. (c) Plot the voltage output of your uncalibrated sensor versus temperature. (d) Fit an exponential curve to your voltage versus temperature data. This now calibrates your sensor. 4. What is the maximum error of your calibration curve, i.e. the maximum difference between the fit curve and the actual data? Where does it occur?
Page 24 Appendix 1: Thermistor Theory
NTC (Negative temperature coefficient, i.e., the resistance decreases with temperature) thermistor materials are prepared by heating mixtures of metal oxides to high temperatures so that the oxides combine chemically to form the spinel crystallographic structure. The name derives from the mineral spinel, MgA120,, which has this structure. In this structure Mg occupies tetrahedral, or A sites, in the crystal lattice and Al occupies octahedral, or B sites. This is a normal spinel, with one 2+ metal ion on the A site, two 3+ metal ions on the B sites and four oxygens. This is commonly written Mg[A1 2]10, where the elements in the bracket represent the B sites.
An inverse spinel has half the trivalent ion on the A sites and the divalent ion on the B sites, such as nickel ferrite, Fe[NiFe]O4. Various degrees of inversion can occur depending on the metal ions, the temperature of reaction, and any annealing cycles to which the material is subjected. A common thermistor material is nickel manganite, a partially inverse spinel with manganese present on the B sites in 3+ and 4+ states.
These types of materials are referred to as valence-controlled semiconductors. Conduction occurs when ions having multiple valence states occupy equivalent crystallographic sites. They must be the same element and differ in valence by one unit and occupy B sites. The conduction mechanism is a thermally activated electron hopping process, in which the electrons hop from one cation (Mn3+) to another (Mn4+) in the B lattice sites under the influence of a potential gradient across the material.
The conductivity is a product of charge density and mobility. Charge density is determined by the number of charge carries, the density of B sites and the probability of a B site being active. The mobility is determined by the distance between the nearest neighbor B sites, the activation energy (needed for the electron to move from one site to another) and a frequency factor (how often it tries to jump). Charge carries are also produced by other defects such as non-stoichiometry and grain boundaries.
By considering the effects of all the above factors, an expression for conductivity can be derived:
Page 25 q Page 26 - kT s = s Ҙ e where
Page 27 sҘ
Page 28 sҘ is the infinite -temperature conductivity (which includes consideration of charge density nd mobility), ‑ q is the activation energy, k is Boltzmann's constant, and T the absolute t mperature. For thermi
Page 29 q Page 30 + kT s = s Ҙ e Beta Constant
By replacing resistivity with resistance values and combining the activation energy and Boltzmann's constant terms, the familiar thermistor expression is obtained
Page 31 b
Page 32 R = AeT where A includes dimensional factors and infinite temperature resistance,
bPage 33 bPage 34 is the material constant beta and T is the absolute temperature.
One can determine the beta constant by measuring the resistance at two temperatures and using the above equation,
Page 35 PageR 36 жb b 1 = eexpз - чц R 2 иT 1 T2 ш Page 37 Page 38 жR ж1 1 ln з 1 чц = bз - чц иR 2 ш иT 1 T2 ш Page 39 ж R ln з 1 чц Page 40 и R 2 ш b = ж 1 1 з - чц и T 1 T 2 ш Alpha Temperature Coefficient of Resistance
Page 41 The temperature coefficient of resistance
aPage 42 aPage 43 is determined by
Page 44 Page 45 1 dR a = R dT and is usually expressed in terms of % change in resistance per degree.
Page 46 The coefficient of resistance and the material constant
bPage 47 bPage 48 are related to each other by
Page 49 Page 50 -b a = T 2 Page 51 Beta and
aPage 52 aPage 53 are two different ways of expressing the same property.
R versus T Approximation Methods
Page 54 Although the expression b
Page 55 R = AeT b
Page 56 R = AeT gives good agreement with pemirical data over short temperature spans, a better metho of interpola
Thermistor accuracy depends on the precision and uncertainty of the calibration system used. The precision of the measurement statement, however, is in large part due to the method of approximation and interpolation. The approximation methods outlined below provide several choices for maximum simplicity while allowing for precise interpolation.
Narrow Range Approximation Methods
The following table shows two approximation methods, the applicable temperature range and range of deviation from nominal resistance.
Equation Temperature Range Deviation
Page 57 very small -
Page 58 A ln ( R ) = T T Page 59 -20 to +120 C +0.94, -0.82 C b
Page 60 T R T = Ae Steinhart and Hart
The Steinhart and Hart equation is an empirical expression that has been determined to be the best mathematical expression for the resistance-temperature relationship of a negative temperature coefficient thermistor. It is usually found explicit in T:
Page 61 Page1 62 3 = a+ bln(R) + c(ln(R)) T (1) where: T = Kelvin units ( C + 273.15) a,b,c = coefficients derived from measurement ln(R) = natural logarithm of resistance in ohms
To find a, b and c, measure a thermistor at three temperatures. The temperatures should be evenly spaced, and at least 10 C apart. Use the three temperatures and resistances to solve three simultaneous equations.
Page 63 Page 64 1 3 = a+ bln(R1) + c(ln(R1 )) T 1 Page 65 Page 66 1 3 = a+ bln(R2 ) + c(ln(R2 )) T 2 Page 67 Page 68 1 3 = a+ bln(R3) + c(ln(R3 )) T 3 The equations allow you to derive a, b and c for any temperature range. We have calculated these coefficients for the range 0 to 100 C with 50 C as the intermediate point. These are listed below for your use.
Coefficients derived from 0, 50 and 100 C catalog resistance
Thermistor 25 C a b c mix resistance L 100 Ω 0.0017709 0.0003406 1.479E-07 L 3000 0.0015632 0.0003108 9.747E-08 L 1 KΩ 0.001313 0.0002906 1.023E-07 B 2252 Ω 0.0014733 0.0002372 1.074E-07 B 3 KΩ 0.0014051 0.0002369 1.019E-07 B 5 KΩ 0.001288 0.0002356 9.557E-08 B 6 KΩ 0.0012474 0.000235 9.466E-08 B 10 KΩ 0.0011303 0.0002339 8.863E-08 H 10 KΩ 0.0010295 0.0002391 1.568E-07 H 30 KΩ 0.0009354 0.0002211 1.275E-07 H 100 KΩ 0.0008253 0.0002045 1.144E-07 H 300 KΩ 0.0008207 0.0001848 1.014E-07 H 1 MEGΩ 0.0008142 0.000167 8.819E-08
Knowing a, b and c for the thermistor allows you to use the Steinhart and Hart equation in two ways. If resistance is known and temperature is desired, use equation (1) above. If the temperature is known and expected resistance is desired, use equation (2) below. Remember that T is in Kelvin units.
Page 69 1 1 Page 70 й a 3 a 3 щ R = eexp ( b - ( 2)) - (b + ( 2)) лк ыъ (2) where
Page 71 Page 72 a - 1 a = T c , 1 Page 73 3 2 й b a 2 щ ж ц + b = лк и 3 c ш 4 ыъ 1 Page 74 3 2 й b a 2 щ ж ц + b = лк и 3 c ш 4 ыъ .
It should be noted that these values of alpha and beta are not related to the alpha and beta used with single term exponential equations.
The ability to precisely interpolate for a given temperature from measurements at known fixed points depends in part on the closeness of those points. Fixed-points such as the water triple point, mercury triple point, gallium melting point and indium freezing point provide a solid basis for the interpolation.
For practical reasons some of the R vs. T tables have small interpolation differences when random values from the tables are used in the above equations, particularly over large temperature spans.
Page 75 Appendix 2: Multi-Channel DAQ
In this appendix, we discuss some topics which are relevant to constructing a Multiple Channel Data Acquisition VI. Specifically, the issues of when to take samples (i.e., loops), how to take samples (the actual data acquisition VI), and how to save acquired data as a file are addressed. In Lab 3, a single AI ONE PT block was used to read the voltages across various batteries at a single specified channel. Recall that, the device number was set using an integer constant and the channel number was specified using a string constant. Notice that an integer constant has been used in the multichannel VI diagram window (Figure 3) to set the device number to 1. The channel numbers, however, will be specified using string controls rather than string constants. When using string controls, channel numbers must be entered into the string control boxes in the panel window (Figure 10) each time that the VI is opened. We will use channel 0 to measure the voltage across the calibrated themistor and channel 1 to measure the voltage across the uncalibrated thermistor as indicted on the panel window (Figure 10).
Figure 10. The Panel Window for the Multichannel VI is used to define the # of samples, the file path, and the channel numbers in the Multichannel VI
Loops versus Sequences in LabVIEW You used a loop in Lab 1 to graph the data from the random number generator. LabVIEW has two basic types of control structures: the “loop” which can be used for continuous looping and the “sequence” which is used for time based looping. The basic “loop” operates much like a while loop in a computer program — it simply repeats the commands inside the loop as quickly as it can. This is not satisfactory for many data acquisition applications where you need to collect data with a known time relationship. For example, you may want to collect a data sample every 15 seconds. This timed operation of a loop is done using a sequence.
Page 76 The sequence LabVIEW command looks like a film frame. It is found in the upper left most corner of the Structures subpalette of the Functions palette.
In general, each frame in a Sequence structure is an independent entity. It can communicate with other frames in the Structure and the Structure will only produce an output when the entire Sequence is completed.
Figure 11. Sequences in Functions Palette The following describes how to use a sequence placed in a VI to develop a series of actions. In general, sequence control is performed by right clicking on the sequence frame. For example, you can add sequences and number them. In Figure 12 the sequence indicates frame 0 is being displayed. The preceding frame is actually indicated as frame 1. Technically this means that we wait for 30000 milliseconds (30 seconds), then we do the data acquisition before waiting for another 30 seconds. The time delay frame (Figure 13) can be viewed by clicking on the arrows located at the top center of the sequence frame.
Figure 12. Sequence Frame 0 Contains the Multichannel VI Diagram
Page 77 Figure 12 shows the zero frame of a timed sequence. It looks complicated but only two VI’s are of importance here: (1) AI One Point, and (2) Write to Spreadsheet File. Essentially Figure 3 describes a procedure which reads one data point from specified channels, converts the data points from each channel into an array, and appends the data point to a tab delimited (spreadsheet) file. Each AI One Point produces a single data point; however, we have to look at the Write to Spreadsheet File VI which requires (according to the help file) 1D or 2D array data as an input. An array is exactly what an array would be in another computer language, an array of numbers. Since LabView is very sensitive to matching data types we need to convert the output data from the AI One Point into an array before it can be appended to the output file. The small rectangular box between the AI One Point VI output and the Write to Spreadsheet File input performs this data type conversion. What it does is take each output point from the AI One Point output and appends them into a one dimensional array. This one dimensional array of data is passed to the input of the file output VI.
We have seen the inputs to the AI One Point VI. The string constant simply indicates device “1” which is in reality the number of the PCI slot in the PC. The Write to Spread Sheet File VI is much more complex with many more specifications; however, for this course we do not need to understand them all.
Figure 13. Sequence Frame 2 — This timer introduces a 30 second delay between simultaneous samples of both channels.
Figure 13 shows the second frame of a timed sequence. What it does is count (in this case) 30000 milliseconds or 30 seconds. No output is used so the next frame in the sequence executes.
File Output
Page 78 These VIs (Figure 15) are among the easiest LabVIEW functions to use. They are found in the File I/O subpalette of the Functions palette. The one you want to use is the Write To Spreadsheet File VI.
The File I/O subpalette is indicated by the floppy disk icon in the Functions palette. rememeber that you have to be in the Diagram wondow to see the Functions palette, otherwise you will see the Controls palette.
The Write to Spreadsheet VI is shown in the upper left hand corner of the File I/O subpalette
Figure 14. File I/O Subpalette
You can place this spreadsheet output VI in your diagram and, if the VI is properly configured, it will write collected data to a tab delimited file which can be read by a spreadsheet program such as Excel or Lotus 123. Figure 15. Write to Spreadsheet VI Connections
The %g tells the VI how to convert the input numbers into characters for file output. In this case, it stands for general format. The name of the file must be a string, i.e., text. In this case we show you another example of data type conversion. The file name is specified as text but the String to Path converter converts the name into a complete file description of the type LabView wants. Append to File simply means that we should add this data to an existing file and not create a new file for each data point. The Transpose input is peculiar to the way Lab View represents numbers. Arrays are typically represented as rows of a spreadsheet. However, depending upon the order in which you collected the data you might want to be represented as columns. If your data is transposed you have set this control variable.
Page 79 Appendix 3: Using Excel for Data Analysis
A. Background Please note the following as you prepare to use Excel to analyze data:
If you are not an Excel user, you may want to go through an Excel tutorial, buy a book on Excel, or spend some time playing with the program to familiarize yourself with the basic functions. Many functions, such as the clipboard and use of the mouse, you will already be familiar with if you use other Windows software. The procedures in this appendix were tested in Excel 97 (which is accessible via the Programs selections from the Start menu on the NT machines in the 308 Circuits Lab) and Excel 98 for the Mac.
You need to have a version of Excel which includes Data Analysis tools. To find out if the version of Excel you are using has Data Analysis tools, click on "Tools" on the menu bar; if Data Analysis is listed, you should have what you need. If not, click on "Add-Ins" (also on the "Tools" menu) and see if Data Analysis is listed. If it is, click on the box next to it and click "OK." If you don't have Data Analysis, you can find the full version of Excel in the Software Library
There are also various Excel tutorials on the network http://www.city.ac.uk/~sc397/courses/2xl/ http://www.leeds.ac.uk/bionet/compend/bnt06ftp.htm http://uts.cc.utexas.edu/~schwab/sw393_fall98/class%20%209/help/Over0002.htm
B. Importing the data set into an Excel worksheet 1. Open the text file containing the data set in Excel using the open command in the FILE menu. 2. Use the Text Import Wizard (this will come up automatically) to convert the text file to data in Excel columns. Data files which are delimited (i.e., the data is separated) by tabs or spaces works best. Make sure that the data looks ok in the View Window. If it is not you should adjust the settings until it is. If the data file is tab delimited you can simply drag it onto Excel and open it directly. . Step 2 of the Text Import Wizard: setting the widths of the columns (optional) . Step 3 of the Text Import Wizard: formatting the text (optional) A. At this point you are out of the Text Import Wizard. 3. Adding a label at the top of each column is optional, but is really handy when printing out data. To do this insert a blank row at the top of the worksheet. You can enter e blank row in PC Excel right-clicking on the side column where it is labeled "1" and scrolling down the menu to "Insert". Enter a descriptive name for each column of data, and resize the columns as necessary. To resize a column position the cursor between columns in the top row where it shows the column labels until the cursor changes from an arrow (or whatever it usually is). Click and hold the mouse button while moving it to resize.
Page 80 4. Save the imported text file as an Excel Workbook using the Save As menu option. Note that you must select "Excel Workbook" otherwise the file will be saved as text. You need a Workbook to do charting as described below.
C. Creating Excel charts Once you have the data in your spreadsheet you want to create a chart which will display the Microsoft Excel data graphically. Charts are linked to the worksheet data they are created from and are automatically updated when you change the worksheet data.
You can create either an embedded chart or a chart sheet. An embedded chart sits on top of your existing Excel spreadsheet whereas a chart sheet is a separate sheet in an Excel workbook. A workbook is what Excel calls a collection of sheets, each of which can contain data, calculations, or graphical data. To produce a chart:
1 Select the cells that contain the data that you want to appear in the chart. You select cells by positioning the cursor on a cell and dragging the mouse to the desired location. The selected cells will become highlighted. NOTE: If you want the column and row labels to appear in the chart, include the cells that contain them in the selection.
2 Click on the Chart Wizard (the little icon in the Tool bar that looks like this . If the icon is not in your Tool bar go to the Insert menu and select Chart. 3 Follow the instructions in the Chart Wizard that will appear.
You can also create a chart from nonadjacent selections if your spreadsheet layout is more complex. To do this: 1 Select the first group of cells that contain the data you want to include. 2 While holding down the control key, select any additional cell groups you want to include. Note that the nonadjacent selections must form a rectangle. 3 Click Chart Wizard . 4 Follow the instructions in the Chart Wizard.
D. Excel chart example The following is a very simple example of how you can plot data and fit an exponential curve to some data.
Page 81 Start with your data file. In this example a very simple data set is being used. Column A is the independent data corresponding to the x-axis; column B is the dependent data corresponding to the y-axis. Note that the data file can have labels for the data at the top of each column.
Figure 16. Basic data in a file called "Workbook1"
You cannot create a chart unless you have first selected the data to be plotted. Select the data to be plotted using the mouse by clicking in the upper left hand cell (A1) and dragging the mouse with the button down until you reach the lower right corner cell (B8). This will select the data for analysis and enable the charting tools.
An alternate way of selecting cells which often works better is to select using the column labels. For example, place the cursor on the cell labeled A and drag the cursor over to the B label. This will select the entire column and will guarantee that the data is plotted by columns. Any labels present in the first row will also appear in a Figure 17. Select the data to be legend typically to the right of the final plotted (can include column labels chart. if present)
Page 82 From the Insert menu choose Chart which will bring up the Chart Wizard whicb automates the generation of a chart.
Figure 18. Insert a chart
Now follow the chart wizard. In Step 1 you will presented with a variety of chart types. Be sure to choose SCATTER by clicking on it.
Figure 19. Choose the Chart type
Page 83 XY (Scatter) simply means that the data is plotted as points on an XY grid. Once you have chossen a Scatter plot you need to choose the Chart sub-type. The recommended sub-type is shown at the top in black (indicating it is the current selection)— this sub-type will plot the data points without connecting the dots. The black simply means that this is the selected option. You could use the mouse to click on other sub types but the default is the best option for this lab. Click on next to go to the next Figure 20. Scatter plot options step — there are four to poroducing a graph.
The next step simply shows the axis types. You can simply click next on this step. Your data should look like a graph at this step. If it does not you have made a mistake with the Excel settings and can use the " Figure 21 Page 84 In step 3 you can add text labels for the horizontal and vertical axes as well as for the overall chart. There are also a lot of options which can be used to change the appearance of your chart. Figure 22 Here labels have been added for the overall chart title as well as for each individual axis. Figure 23 I recommend choosing "as new sheet" rather than "As object in". Once you have made your selection click on Finish. Figure 24 Page 85 Choosing "as new sheet" will bring up this chart. Note that Excel has a number of tabs at the bottom of the page. Chart 1 is now the name for this page in a workbook of Excel pages. To go back to the original data you simple need to click on the name sheet 1. Figure 25 Depending upon your Excel preference settings the Chart menu shown here may Figure 26 also appear. We will not use it but it can be used to make edits to the chart formatting. Page 86 At this point you should have a chart on the screen. To do curve fitting you need to go to the Chart menu (at the middle top of the screen) and select Add Trendline. A trendline is what Excel calls a curve fit to the data. You should then get the options dialog box shown here. Click on the Exponential to select an exponential curve fit. Figure 27 For this lab you also need to display the equation on the chart as well as a measure of the curve fit — the r- squared value. Select the options tab to being up this dialog box. Click on "Display equation on chart" and "Display r-squared value on chart." Click on OK Figure 28 Page 87 This should bring up a final chart similar to this. You can reposition the displayed equation to make your chart look better by simply clicking on it with the mouse and dragging it to its new location. You can also edit many of the chart's attributes by simply double clicking on them. Figure 29 You can edit the chart display by returning to the Chart Menu (only active when you have selected a worksheet page on which there is a chart) and go down to Chart options. For example, I used this to remove the gridlines on the vertical axis. You can also Figure 30 chage the color of the chart, etc. using Chart options. Page 88