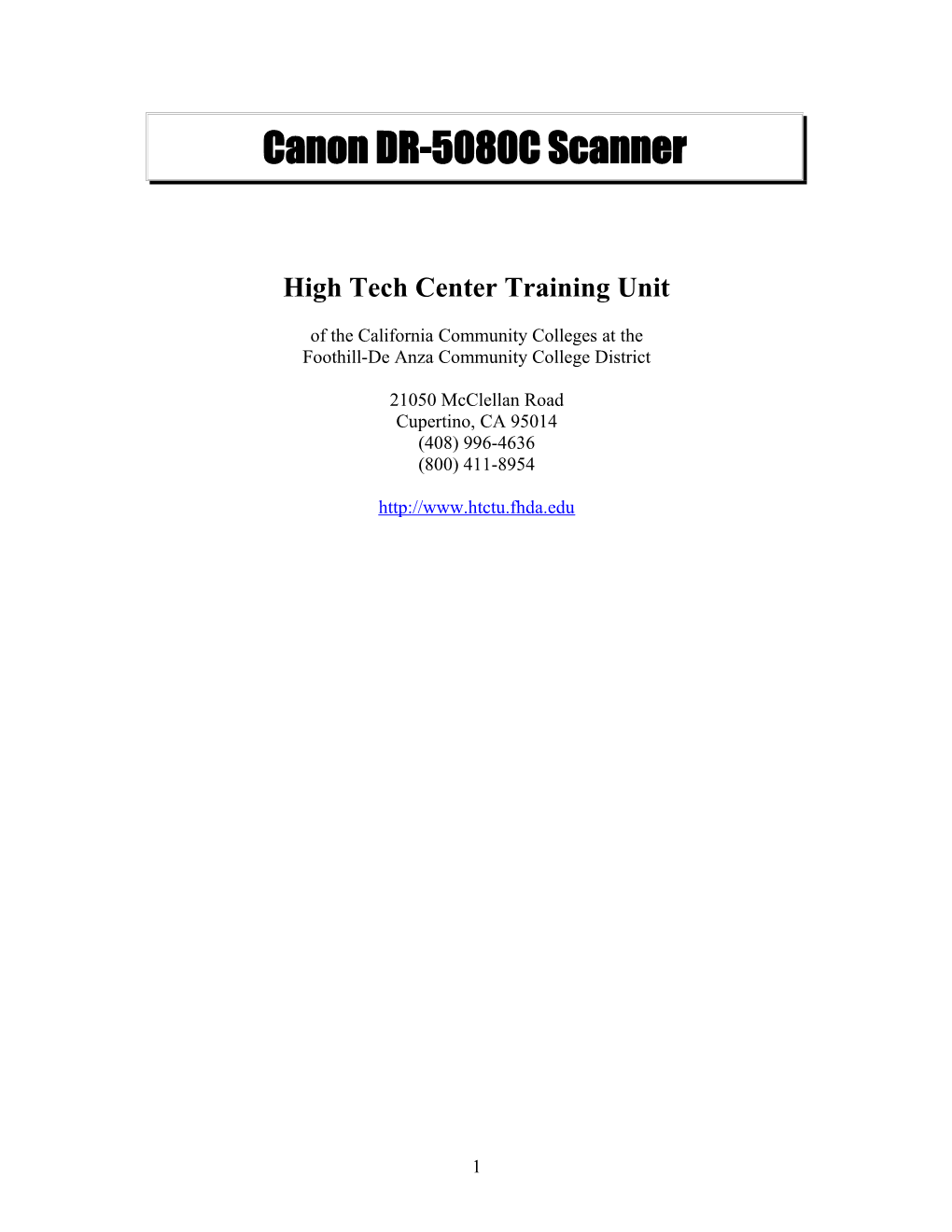Canon DR-5080C Scanner
High Tech Center Training Unit
of the California Community Colleges at the Foothill-De Anza Community College District
21050 McClellan Road Cupertino, CA 95014 (408) 996-4636 (800) 411-8954
http://www.htctu.fhda.edu
1 Table of Contents
Canon 5080C Scanner Device Setup...... 3 Canon 5080C Scanner Software Install...... 4 Scanner Settings...... 4 TIFF Scanning...... 8 Improving the Scan...... 13 Creating Job Separator Sheets...... 14 Format and Labeling...... 15 Copyright Law Amendment, 1996: Public Law 104-197...... 17
2 Canon 5080C Scanner Device Setup
1. Make sure computer and the scanner is off before connecting the scanner.
2. Connect your computer to the scanner using the cable.
3. On the back of the scanner, set the SCSI ID and terminator by setting the switches. On the back of the scanner there are four DIP switches. The first switch is for termination, so move it to the "up" position to terminate it. The last three switches are for SCSI ID. We can leave it at the default (SCSI ID 2).
4. Connect the power cord.
5. Turn on the scanner first then turn on the computer.
6. After turning on the computer, the "Found New Hardware" wizard will come up. Click next.
7. Select the second option - "Display a list of the known drivers ..."
8. Under hardware type, select "Other Devices".
9. Under Manufacturer, select "Unknown". Under models, select "Unsupported Device"
11. When you get the warning about the driver may not be compatible, select "yes" to continue.
12. Click "yes" again to install the driver.
13. Click "finish" to close the wizard.
14. To verify installation, go to Device Manager and it should be listed as "Unsupported Device" under "Other Devices".
3 Canon 5080C Scanner Software Install
1. Put in CD and go to My Computer and open the CD-ROM drive.
2. To install the TWAIN drivers, open the "Pixtran" folder and double click the "setup" icon. Select the defaults when following the prompts.
3. After the wizard is finished, you will get the "Adaptec ASPI Upgrade" dialog box. Select "yes" and click "upgrade".
4. To install Scanning Utility 5000, go to My Computer and open the CD-ROM drive.
5. Open the "SU5000" folder and double click the "setup" icon. Select the defaults when following the prompts.
6. After you have finished, do a test scan to verify everything is OK.
Scanner Settings
We will be scanning with the Scanner Utility 5000, which comes with the Canon DR- 5080C.
4 Choose Scanner settings from the File menu.
Most of your scanning will be done in either Black and White (if there are no pictures in the book) or Black and White-ED (which uses an "error diffusion" algorithm to simulate halftones).
5 Your resolution will normally be set at 200–300 dpi. If the scan is not coming out well, try dropping the dpi closer to 200 dpi. More is not better when it comes to scanning and dots per inch!
For now, we will leave the brightness and contrast on Auto.
Click the Detail button to access more scanner settings.
6 Set the Canon to automatically Detect Page Size. It does a good job of getting the entire page, but if it is leaving too large a black margin, adjust the Margin Scanning down by one or two millimeters.
7 Try using the double-feed detection feature. It can be very helpful when you scan a book that has recently had its spine removed. Frequently, small amounts of glue will have run onto the pages causing two pages to stick together. Detecting double feeds by thickness does a good job of catching such misfeeds.
The Feeding Option should be set to remote. This setting will allow you to run the Canon completely from the software. Any of the other three settings, including Auto, will require you to push the machines Start button manually.
Make sure that the Backside settings are unchecked. Checking these options will tell the scanner to scan only the backside of a page.
8 When using the separator sheets, set the separator option to "Skip, Continuous Scanning" either in this window or in the prompt when you choose to scan your pages.
TIFF Scanning
Scanning to TIFF will create graphics files that can be used directly in Kurzweil or WYNN. Campuses receiving the files are responsible for running their own OCR on the document if text is needed for creating other formats.
An excellent overview of TIFF scanning can be found at the following Web site: http://www.indiana.edu/~iubdrh/etext/k3000prep.htm
Create Folders for Scanning Create a folder of scanned books, and within that folder create a template that you can copy and rename every time you scan a new book. The template should have folders for front matter, chapters, and back matter within a folder that will be named for the book.
Level One Level Two
Scan Batch to File To scan multiple pages, choose Scan Batch to File from the File menu.
9 Assuming that you are using your separator sheets and scanning into a folder based on your template, you will be giving the file a generic name, which you will later change.
The Canon will use that name for the first file then append a number, beginning with 0001, to each successive file.
10 Once you have completed the batch, go into the folder and rename the files. If you have your folders set to the Web content view, you will see a thumbnail of the TIFF file.
11 Color Dropout If you are scanning a color book that has boxes or screens behind text, you can have the scanner dropout a color. This feature is particularly effective with red, as a pure red, when scanned, comes out black. To set this option, go under File > Scanner Settings > Detail, and choose the dropout button. Select dropout enable and choose the color to be dropped out.
12 Click on Dropout Enable, and choose the color that you wish to have drop out.
13 If you wish to retain color on part of the page, you can use the inhibit option to tell the scanner to ignore an area of the page measured in millimeters from the top of the page.
Scanning with Separator Sheets Use the separator sheets to tell the Canon to begin a new file for each chapter. Set the Canon to scan double-sided pages and tell it to skip the separator sheet (i.e., not to scan it) and to continue scanning: Duplex; Skip, Continue Scanning.
14 Scan the front matter, chapters, and back matter separately. Scan each into its own folder within the folder for the book.
For the front matter and back matter, place separator sheets between each section. When a section does not break on a right-hand page, wait to place a separator sheet until you do have a right-hand page break or use the Simplex/Duplex trick explained below.
Similarly, for the chapters, if a chapter does not begin on a right-hand page, scan it with the preceding section and break at the next right-hand page. Make sure when you label the chapters that you note the inclusive range for the chapters scanned together.
TIP: Use the table of contents to help you find the correct page to insert the separator sheets and to assist you in knowing where to look for the sheets to retrieve them after you've completed scanning.
Scanning Separate Chapters To scan a separate chapter when it does not begin on a right-hand page or end on a left- hand page, you will use a combination of simplex and duplex scanning. For example, when a chapter does not end on a left-hand page, the last page of the chapter will fall on the top of the page and the reverse of that page will be the beginning of a new section.
In such a case, you would scan the body of the chapter using duplex. When that section is finished, the scanning utility will ask you if you want to stop or continue scanning. Place the final page on the Canon and set the scanning to simplex and continue the scan. Stop scanning once that last page is complete.
Similarly, if the first page of the chapter begins on a left-hand page, begin with that page by itself and set the scanner to simplex. Once that page has been completed, continue the rest of the chapter in duplex, remembering that if the chapter does not end on a left-hand page, the final page will also be in simplex.
15 Improving the Scan
Scanning is more of an art than a science. Most of the time auto settings with Black and White ED (assuming you have some graphics in the document) will give you a very good scan, but some paper types may require adjusting the brightness or contrast or both in order to get a more accurate scan.
Brightness Brightness is a measure of how dark or pale a scanned image will be. The default setting is 7. Too dark: Letter shapes run together Too light: Letter shapes are thin or broken
The value scale is 1–255. The default setting is 128. Lower numbers: Darker Higher numbers: Lighter
Contrast Contrast is a measure of how much difference there is between the light parts and dark parts of an image.
The value scale is 1–13. Larger contrast value (higher number): Increases the contrast Smaller contrast value (lower number): Decreases the contrast
16 Creating Job Separator Sheets
You can copy the barcode for the job separator sheets on the copy machine and cut the new sheets to any size that you wish. Copy the sheets that came with the Canon scanner, rather than the previously copied job separator sheets. You must make sure that the barcode is in the center of the sheet and 10 mm (0.4 in.) from the top of the page.
If separator sheets become bent, folded, marked, or stained they may not function.
Format and Labeling
File Structure How you set up your e-text files is very important. Make sure that chapters are separated and clearly marked. Make sure that the table of contents and index are in separate files and can be found easily. The organization and naming convention used for the files and folders has an enormous impact on ease of navigation.
Remember, if you use numbers, computers would put the numbers 1, 05, 200, 30, and 3 in the following order: 05, 1, 200, 3, 30.
17 Suggested Tree Structure We suggest that either on the desktop or in My Documents you create a folder of scanned documents. Create a folder for each book that you scan, with separate internal folders for front matter and back matter. Scanning Laws We are able to scan textbooks for print disabled students without requesting permission from the publishers because of the Chafee Amendment (follows). The Chafee Amendment does have a couple of restrictions. First, you still must secure permission if you need to scan dramatic works (plays, scripts) that are under copyright (Shakespeare is not a problem). Second, the materials must contain a notice restricting further duplication and crediting the original copyright holder.
The labeling section in the amendment states the following about the alternate format: (B) bear a notice that any further reproduction or distribution in a format other than a specialized format is an infringement; and (C) include a copyright notice identifying the copyright owner and the date of the original publication.
You may use wording like the following:
"Material in a format for use by print disabled student only. Further reproduction or distribution of this material is an infringement of copyright law. Copyright 0000, Publisher's Name."
The copyright notice should be on the CD label and in a text file on the CD itself.
18 Copyright Law Amendment, 1996: Public Law 104-197
Under the Legislative Branch Appropriations Bill, H.R. 3754, Congress approved a measure, introduced by Senator John H. Chafee (R-R.I.) on July 29, 1996, that provides for an exemption affecting the NLS program. On September 16, 1996, the bill was signed into law by President Clinton.
The Chafee amendment to chapter 1 of title 17, United States Code, adds section 121, establishing a limitation on the exclusive rights in copyrighted works. The amendment allows authorized entities to reproduce or distribute copies or phonorecords of previously published nondramatic literary works in specialized formats exclusively for use by blind or other persons with disabilities.
The act making appropriations for the Legislative Branch for the fiscal year ending September 30, 1997, sets forth the Chafee amendment as follows:
Be it enacted by the Senate and House of Representatives of the United States of America in Congress assembled, that . . . and for other purposes, namely: (a) IN GENERAL--Chapter 1 of title 17, United States Code, is amended by adding after section 120 the following new section: "SEC.121. Limitations on exclusive rights: reproduction for blind or other people with disabilities "(a) Notwithstanding the provisions of sections 106 and 710, it is not an infringement of copyright for an authorized entity to reproduce or to distribute copies or phonorecords of a previously published, nondramatic literary work if such copies or phonorecords are reproduced or distributed in specialized formats exclusively for use by blind or other persons with disabilities. "(b) (1) Copies or phonorecords to which this section applies shall-- "(A) not be reproduced or distributed in a format other than a specialized format exclusively for use by blind or other persons with disabilities; "(B) bear a notice that any further reproduction or distribution in a format other than a specialized format is an infringement; and "(C) include a copyright notice identifying the copyright owner and the date of the original publication.
19 "(2) The provisions of this subsection shall not apply to standardized, secure, or norm-referenced tests and related testing material, or to computer programs, except the portions thereof that are in conventional human language (including descriptions of pictorial works) and displayed to users in the ordinary course of using the computer programs. " (c) For purposes of this section, the term-- "(1) 'authorized entity' means a nonprofit organization or a governmental agency that has a primary mission to provide specialized services relating to training, education, or adaptive reading or information access needs of blind or other persons with disabilities; "(2) 'blind or other persons with disabilities' means individuals who are eligible or who may qualify in accordance with the Act entitled 'An Act to provide books for the adult blind', approved March 3, 1931 (2 U.S.C. 35a; 46 Stat. 1487) to receive books and other publications produced in specialized formats; and "(3) 'specialized formats' means braille, audio, or digital text which is exclusively for use by blind or other persons with disabilities.". (b) TECHNICAL AND CONFORMING AMENDMENT-- The table of sections for chapter 1 of title 17, United States Code, is amended by adding after the item relating to section 120 the following: "121. Limitations on exclusive rights: reproduction for blind or other people with disabilities.".
For more information and a fact sheet on the Chafee Amendment, see the National Library Services Web site: http://www.loc.gov/nls/reference/factsheets/copyright.html
20