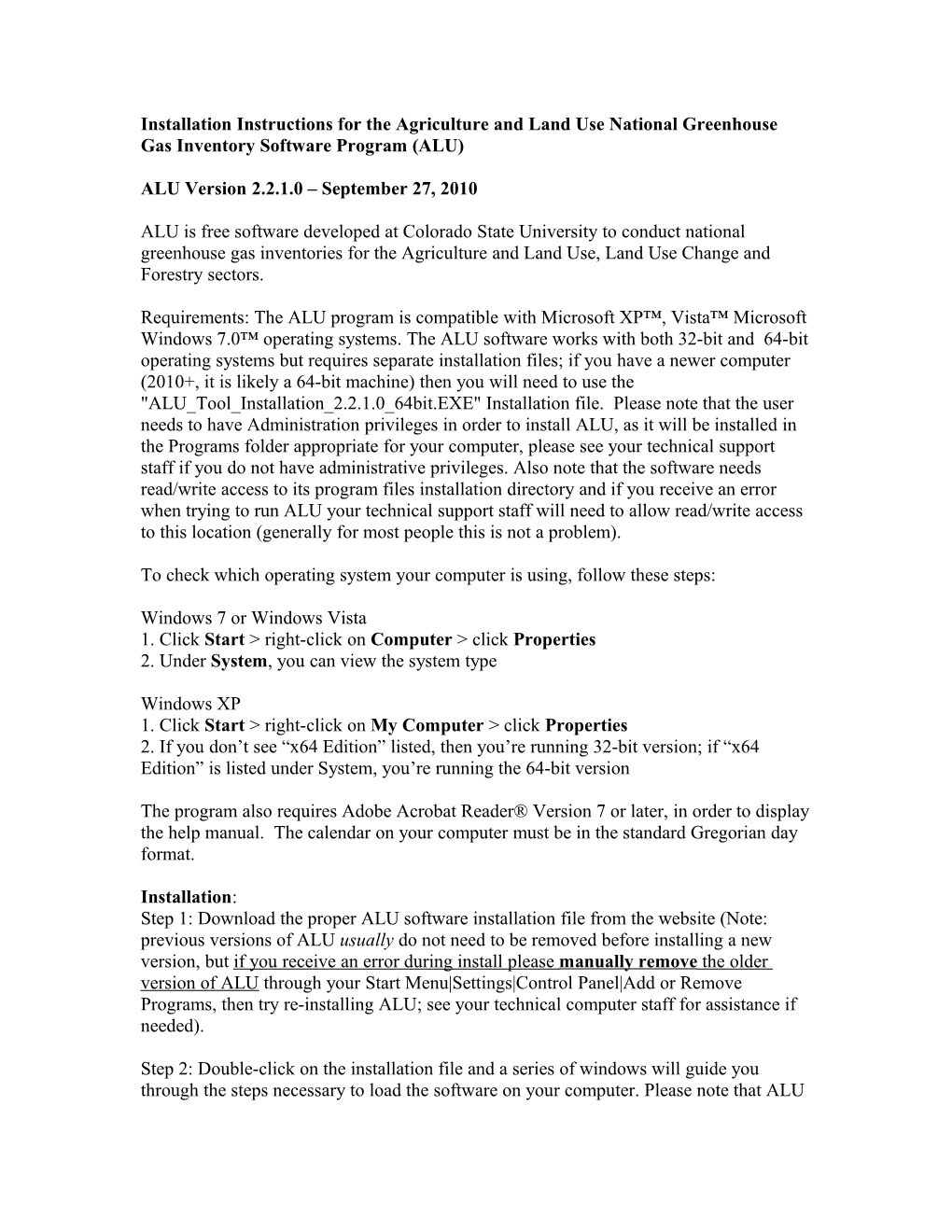Installation Instructions for the Agriculture and Land Use National Greenhouse Gas Inventory Software Program (ALU)
ALU Version 2.2.1.0 – September 27, 2010
ALU is free software developed at Colorado State University to conduct national greenhouse gas inventories for the Agriculture and Land Use, Land Use Change and Forestry sectors.
Requirements: The ALU program is compatible with Microsoft XP™, Vista™ Microsoft Windows 7.0™ operating systems. The ALU software works with both 32-bit and 64-bit operating systems but requires separate installation files; if you have a newer computer (2010+, it is likely a 64-bit machine) then you will need to use the "ALU_Tool_Installation_2.2.1.0_64bit.EXE" Installation file. Please note that the user needs to have Administration privileges in order to install ALU, as it will be installed in the Programs folder appropriate for your computer, please see your technical support staff if you do not have administrative privileges. Also note that the software needs read/write access to its program files installation directory and if you receive an error when trying to run ALU your technical support staff will need to allow read/write access to this location (generally for most people this is not a problem).
To check which operating system your computer is using, follow these steps:
Windows 7 or Windows Vista 1. Click Start > right-click on Computer > click Properties 2. Under System, you can view the system type
Windows XP 1. Click Start > right-click on My Computer > click Properties 2. If you don’t see “x64 Edition” listed, then you’re running 32-bit version; if “x64 Edition” is listed under System, you’re running the 64-bit version
The program also requires Adobe Acrobat Reader® Version 7 or later, in order to display the help manual. The calendar on your computer must be in the standard Gregorian day format.
Installation: Step 1: Download the proper ALU software installation file from the website (Note: previous versions of ALU usually do not need to be removed before installing a new version, but if you receive an error during install please manually remove the older version of ALU through your Start Menu|Settings|Control Panel|Add or Remove Programs, then try re-installing ALU; see your technical computer staff for assistance if needed).
Step 2: Double-click on the installation file and a series of windows will guide you through the steps necessary to load the software on your computer. Please note that ALU uses Microsoft .Net Framework 4.0, and if your computer does not have this installed the installation program will first install this before installing ALU (this is new for ALU Versions starting with Version 2.2.1.0); this may take several minute to install the .Net Framework. If you receive an error during install please first see note in Step 1, otherwise email us for support at [email protected] and provide as much detail as possible about your installation errors/messages.
Step 3: Once installation is complete, double-click on the ALU icon, which should be installed on your desktop, or find the program in your program list. The ALU splash screen will appear and then the main ALU form will be displayed. You may likely then be asked to create/set your database. (Note: if you get a "Connection String" error then your computer is locked down and read/write restrictions have been applied to your computer by your technical staff; your technical support staff need to allow read/write access to the installation path for the ALU program to function properly.)
Step 4: If this is the first time you have used ALU, the program will display a form "ALU: Create/Select User Database File", which will require you to create a new database file. The database file is used by the program to save your data. Enter a name for your data base file and click 'OK'. If you have used a previous version of ALU and you created a Database file that you want to use with this version, then your database file may automatically be found by the software (if you are using Vista or Windows 7). If it doesn't find your existing database file, then click the "Browse for Existing Database" button to navigate to your database file.
Step 5: Each form has a help icon in the upper left hand corner. Click on this help button to open the help manual for the program. You can also print the help manual after it has been opened. Note that the program will open the manual to the page with guidance on the form that is currently opened on your desktop.
Step 6: You are now ready to proceed with data entry, emission factor assignment, and emission calculations.
Step 7: We recommend that you request a user account at the following web site:
You may report any problems with the installation or other problems with the software to the email address: