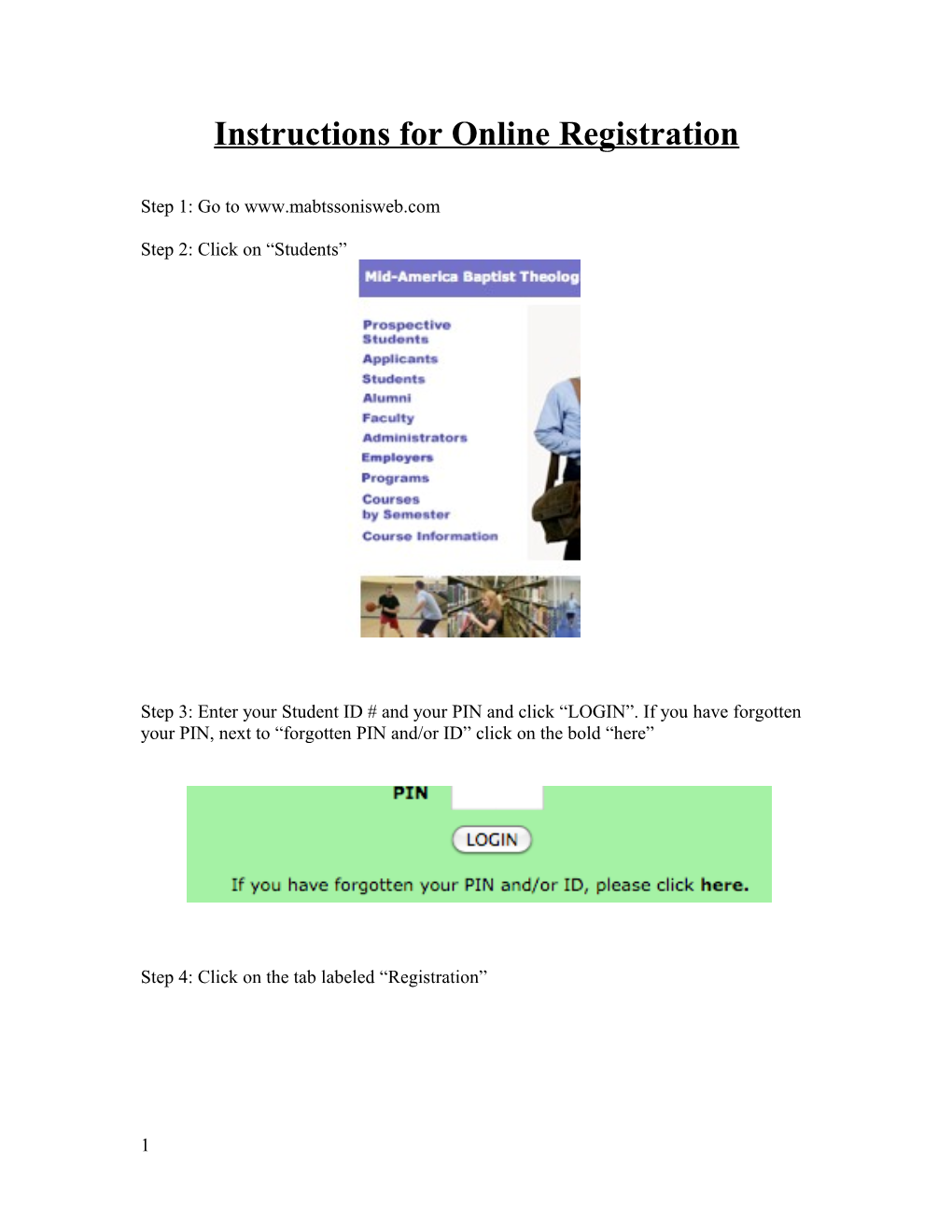Instructions for Online Registration
Step 1: Go to www.mabtssonisweb.com
Step 2: Click on “Students”
Step 3: Enter your Student ID # and your PIN and click “LOGIN”. If you have forgotten your PIN, next to “forgotten PIN and/or ID” click on the bold “here”
Step 4: Click on the tab labeled “Registration”
1
Step 5: Click on the icon labeled “Holds” at the top of the page
Step 6: Click on “Practical Missions” (If you have other holds by other departments, you will need to see them to have your holds cleared.)
Step 7: Read the entire Practical Missions statement. By clicking on “Complete Practical Missions” at the bottom of the screen, you will be providing an electronic signature, agreeing to abide by the terms, conditions, and penalties.
Step 8: Click on the link labeled “Complete Practical Missions”
Step 9: Under “school year” make sure the correct academic year is selected
Step 10: Under “semester” make sure the correct semester is selected
Step 11: Using the drop down menu, select the appropriate missions site *If you are a part-time student (11 hours or less), select “part-time student” as your second mission site.
2 **If your practical mission site is not listed, select “other” and then in the “memo” field please put the following information: name of ministry, contact person’s name and email or phone number, and a brief description of what you will be doing at the site.
Step 12: Make sure all information is correct; once submitted, information may only be edited by the practical missions secretary
Step 13: When all information has been entered, click “add”
Step 14: Click on the tab labeled “Registration” to begin registering for classes
Step 15: Select your courses by clicking on the appropriate course number. Course offerings are organized by the first letter of the course number, i.e. OT2101 will be found under “O” in the registration tab, etc.
Step 16: Once you’ve selected the courses you want, the top of your screen will appear as follows:
3 Click on “Continue Registration Process” and note that you have 5 minutes before your “shopping cart” will expire.
Step 17: On this screen you can review the courses you selected. MAKE SURE THESE ARE THE COURSES YOU WANT. If you have selected the correct courses, click the “Continue Registration Process” button. If, however, you have selected a wrong course, click “Clear Pending Enrollments and Restart Registration” button- it will take you back to the screen on Step 15 with no courses in your shopping cart.
Step 18: At this point, SonisWeb will show you the total ammount you owe for the semester for the courses you’ve selected. From this point, click on the “Billing” tab at the top of the page.
** At this point, you will be paying online. Instructions for paying online may be found at www.mabts.edu**
4