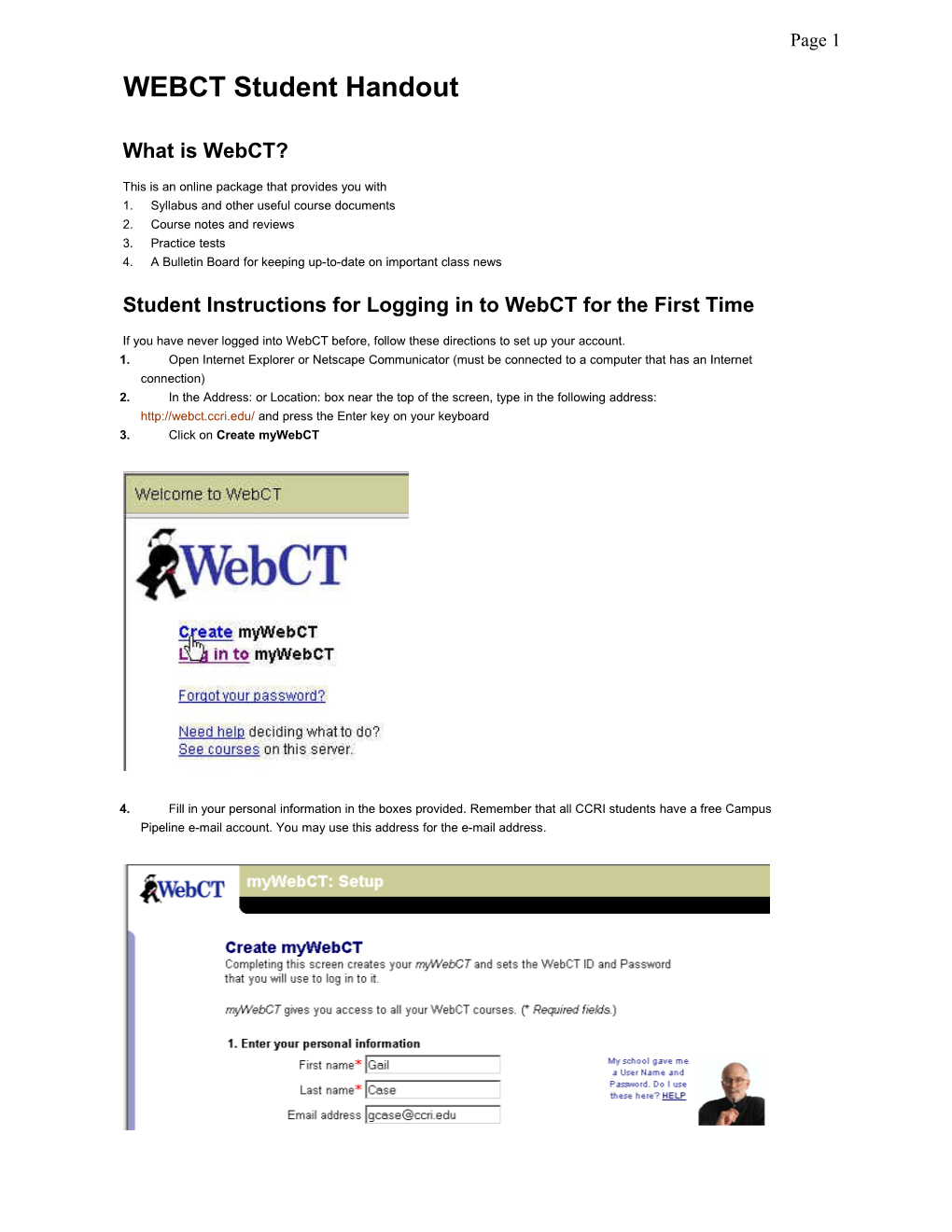Page 1 WEBCT Student Handout
What is WebCT?
This is an online package that provides you with 1. Syllabus and other useful course documents 2. Course notes and reviews 3. Practice tests 4. A Bulletin Board for keeping up-to-date on important class news
Student Instructions for Logging in to WebCT for the First Time
If you have never logged into WebCT before, follow these directions to set up your account. 1. Open Internet Explorer or Netscape Communicator (must be connected to a computer that has an Internet connection) 2. In the Address: or Location: box near the top of the screen, type in the following address: http://webct.ccri.edu/ and press the Enter key on your keyboard 3. Click on Create myWebCT
4. Fill in your personal information in the boxes provided. Remember that all CCRI students have a free Campus Pipeline e-mail account. You may use this address for the e-mail address. Page 2
5. In the second section you are prompted to make up your own WebCT ID and password. Passwords must be at least 4 characters long and can include numbers, letters or both.
IMPORTANT: You will be the only one who knows what this user ID and password are, so write this information down immediately. Also WebCT is case sensitive, so also note if you used all capital letters, all lowercase letters or a mix of both.
Make sure you remember to put in your special question and answer in case you forget your password in the future. (NOTE: If you did not fill in an email account, do not fill in the question and answer box.)
6. Click on the Continue button at the bottom of the window.
7. Login with the WebCT ID and Password you just created for yourself (remember it is case sensitive).
8. Click on the Log In button at the bottom of the window
Page 3
Adding A Course
Once you've set up your myWebCT account, you can add your current course(s) to your account. When your myWebCT screen opens:
1. Click on the blue Add course button.
2. Courses are arranged in alphabetical order by course code. Click on the alphabetical range your course would fall into under Categories. For example, if you were taking a Chemistry course, you would select the C - E category. Page 4
3. Select your course from the list by clicking on it.
4. To SELF-REGISTER for a course just click on the correct course code and click on the grey Register button (note: do not put anything in the User Name and Password boxes). The course will be automatically added to your account.
For self registration, leave User Name and Password boxes empty Page 5
5. You should now see a box telling you that the course has successfully been added to your myWebCT account. Congratulations!
You can now choose to click on Go to course to take a look at the information contained in the course or choose to Return to myWebCT Home Area.
Logging into Your myWebCT Account
Once you have established your own myWebCT account and have added your course(s), it is easy to log in again.
1. Open Internet Explorer or Netscape Communicator (must be connected to a computer that has an Internet connection)
2. In the Address: or Location: box near the top of the screen, type in the following address: http://webct.ccri.edu and press the Enter key on your keyboard
3. Click on Log in to myWebCT Page 6
4. Type in the WebCT ID and Password you created.
5. Click on the Log In button at the bottom of the screen.
6. When your myWebCT screen opens, click on your course name listed under Courses to open your class page.
7. To use any of the listed functions, click on the icon (each class will look different, your icons will probably not look like the ones pictured below). Page 7
Exiting from WebCT
When you are finished working in your course, you must Logout (either Netscape or Internet Explorer) by choosing Logout from the menu bar.
It is very important to log out completely from Netscape or Internet Explorer since someone else would be able to access your coursework using your name if you leave it open.
If you have any problems or questions about using WebCT, please call the Help Desk at 825-1112.