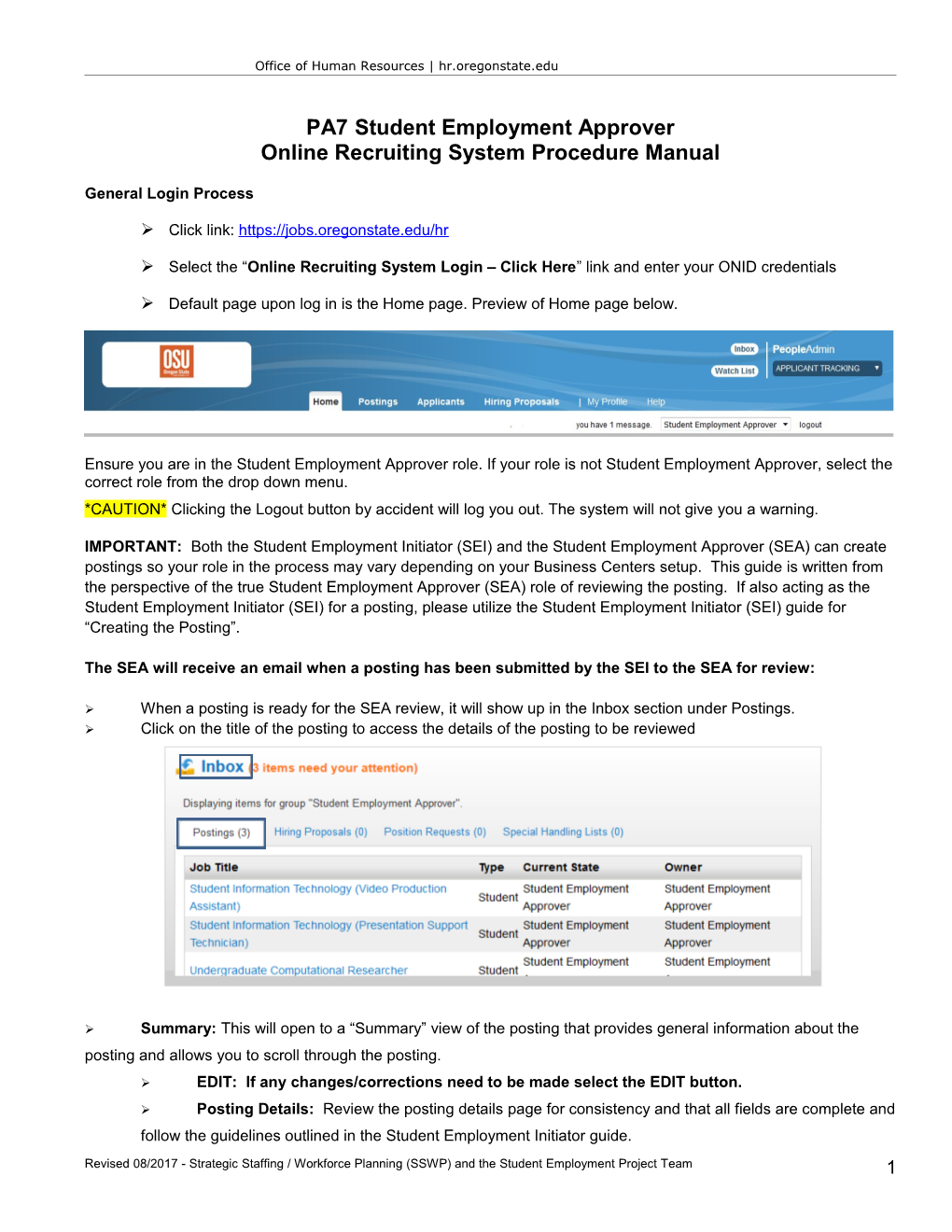Office of Human Resources | hr.oregonstate.edu
PA7 Student Employment Approver Online Recruiting System Procedure Manual
General Login Process
Click link: https://jobs.oregonstate.edu/hr
Select the “Online Recruiting System Login – Click Here” link and enter your ONID credentials
Default page upon log in is the Home page. Preview of Home page below.
Ensure you are in the Student Employment Approver role. If your role is not Student Employment Approver, select the correct role from the drop down menu. *CAUTION* Clicking the Logout button by accident will log you out. The system will not give you a warning.
IMPORTANT: Both the Student Employment Initiator (SEI) and the Student Employment Approver (SEA) can create postings so your role in the process may vary depending on your Business Centers setup. This guide is written from the perspective of the true Student Employment Approver (SEA) role of reviewing the posting. If also acting as the Student Employment Initiator (SEI) for a posting, please utilize the Student Employment Initiator (SEI) guide for “Creating the Posting”.
The SEA will receive an email when a posting has been submitted by the SEI to the SEA for review:
When a posting is ready for the SEA review, it will show up in the Inbox section under Postings. Click on the title of the posting to access the details of the posting to be reviewed
Summary: This will open to a “Summary” view of the posting that provides general information about the posting and allows you to scroll through the posting.
EDIT: If any changes/corrections need to be made select the EDIT button.
Posting Details: Review the posting details page for consistency and that all fields are complete and follow the guidelines outlined in the Student Employment Initiator guide. Revised 08/2017 - Strategic Staffing / Workforce Planning (SSWP) and the Student Employment Project Team 1 Office of Human Resources | hr.oregonstate.edu
NON-COMPETITIVE SEARCH REVIEW: If the search is marked as “Non-Competitive” and the non- competitive section indicates the appointee is uniquely qualified, carefully review the justification to determine if the request is reasonable. A reasonable request would indicate a special skill set that is not found in the broader student population i.e. the appointee has expertise with a unique programming language, software program or database or they are trained in a specific area of research relevant to a project being done within the hiring unit. The Student Employment Approver will have the authority to approve or deny these requests. Non-Competitive searches may also be approved for positions lasting 7 consecutive calendar days or less – when reviewing, make sure the appointment dates support the request.
If a CHC or MV check is indicated, review the duties/access of the position to ensure it supports this requirement(s). Indicate ALL required CHC access types in the HR Use Only section of the posting.
Supplemental Questions: Review and approve any pending questions as needed. Pending questions are approved on the summary page.
Guest User Access: If guest user emails are entered, they will be sent a system email with the login information when the job is posted. If emails are added after the position has posted, the guest user feature will need to be reactivated from the summary page.
History – The “History” tab is where you may add comments under “Add a New Note”. The system will automatically add your name, date and the time the note was added. You will also review to see if the posting includes the template information for Federal Work Study in this section.
2 Office of Human Resources | hr.oregonstate.edu
Take Action on Posting:
When the SEA has completed their review, they have the following options from the “Summary” view by selecting “Take Action on Posting”.
Revised 08/2017 - Strategic Staffing / Workforce Planning (SSWP) and the Student Employment Project Team 3 Office of Human Resources | hr.oregonstate.edu
Student Appointments
When a department is ready to make an offer of employment, you may either complete Hiring Proposals - Option 1 or Banner Manual Entry – Option 2
*NOTE: If posting was open to ALL applicants, rather than just work study students, and the appointee indicates they are eligible for work study, select ”Take Action On Posting” and move directly to Financial Aid. The posting will be reviewed by Financial Aid and assigned the appropriate work study code. When returned from Financial Aid, change the Posting status back to Closed, Posted, or Approved for Non-Recruitment as appropriate.
Hiring Proposals – Option 1
Once the Student Employment Initiator (SEI) indicates whom they want to hire, you will complete the HR Use Only section of the posting, check the restricted list and then initiate the hiring proposal. If hiring multiple appointees, these 3 steps are completed for each appointee.
Step 1 – Once a student appointee has been identified, copy and paste the following text into the HR Use Only Section and complete each line:
Always include the following (if for multiple hires, you may include the info below for each appointee in the HR Use Only section or upload a separate file that includes this information to the Posting Documents page noting that you have done so in the HR Use Only section):
Date and First Initial and Last Name Appointee: University ID: Eligible for Student Employment (specify credit hours): Work-Study*: RESTRICTED LIST:
If Applicable, include the following information: Criminal History Check: Motor Vehicle History Check: Licenses/Certifications:
Sample: 07/01/2014 J. Smith Appointee: Bernice Beaver University ID: 932000000 Eligible for Student Employment (specify credit hours): Yes, 12 credits Work-Study: ***YES*** RESTRICTED LIST: No Criminal History Check: ***YES*** Motor Vehicle History Check: No Licenses/Certifications: ***YES*** Food handler’s card at time of hire, First Aid certification at time of hire
4 Office of Human Resources | hr.oregonstate.edu
Step 2 - VERIFY THAT THE RECOMMENDED APPOINTEE IS NOT ON THE RESTRICTED LIST:
OHR maintains a list of applicants that are either "Not Eligible for Re-Hire" or require "Extensive Reference Checks" before being appointed. OHR has created a query in the People Admin Reporting Database that will allow us to check the status of all applicants.
Open the Restricted List database (read only) located at: OHR\Restricted Shares\PeopleAdmin Reporting Data Base
Select "Restricted List – Report for Last Name (input by user) and type in the last name (it's not case sensitive). The Last Names must match exactly to show up. Common names will come up with multiple listings so review it carefully. Make note of your findings.
It no one matches, move forward. If both first and last name do match, contact [email protected].
Step 3 - From the Applicant tab of the posting – select the applicants’ name which will allow you to view their application. From the “Take Action on Job Application” Menu select “Recommend for Hire” and then “Start Hiring Proposal”.
Hiring Proposals include three sections:
Hiring Proposal Form
► The Hiring Proposal form includes the following sections: o Applicant Information – populates from application. In the First and Last validated name fields enter exactly what is in PPAIDEN! o Position Information – populates from the posting o Position Funding Source – populates from the posting o Labor Distribution (editable field) – enter requested information for BC Payroll. o Final Salary Offered – SEI or SEA Populates o PPAIDEN Information – SEA Populates o PEAMPL – SEA Populates
► When completing the Hiring Proposal form, it is CRITICAL that you carefully follow the Hiring Proposal Data Entry Checklist tool located in: Restricted Shares\BC-HR Documents (from SharePoint)\15 Find Person to Fill Position (Recruitment)\HR Online Recruiting System Manuals. The information you enter on the form will be loaded directly into Banner at the final step when the hiring proposal is changed to “Hire Approved”.
Hiring Proposal Documents – NONE REQUIRED
Hiring Proposal Summary
Similar to the Posting Summary, the Hiring Proposal Summary will show you an overview of the information from each section of the hiring proposal along with the additional history and settings tab. Revised 08/2017 - Strategic Staffing / Workforce Planning (SSWP) and the Student Employment Project Team 5 Office of Human Resources | hr.oregonstate.edu
When you are ready to “Take Action on the Hiring Proposal” you have the following options:
**NOTE: If the hiring proposal is cancelled because the offer was not accepted - the hiring unit has several options: Offer the Position to Another Candidate: Disposition another candidate to “Recommend for Hire” and Start a New Hiring Proposal
Repost the position: Extend the closing date, make a note in special instructions, and repost the position by selecting Repost (Move to Republished) from the “Take Action on Posting” drop down menu of the posting.
Cancel the Posting: Note the reason for cancellation in the HR Use Only section of the posting and select the Canceled option from the “Take Action on Posting” drop down menu to cancel the posting.
Hiring Proposal – Hire Approved
When the hiring proposal is moved to Hire Approved, you will need to save BOTH a copy of the employees profile, resume and the hiring proposal summary to NOLIJ:
SAVE THE EMPLOYMENT PROFILE: Go into the Applicants tab of the posting used to hire the employee. Click on the appointee’s name and select “Preview Application” Next select “File”, Print, and the “Adobe PDF” printer option and click “OK” or right click and convert to PDF Select “Save in” folder: \\cn-share\G3\FA\OHR\Restricted Shares\PeopleAdmin Application Docs for Nolij (you must save in this specific folder in order for the file to move into NOLIJ).
The profile MUST be saved according to the following format or it will not move automatically into NOLIJ!
Use this format to save the profile: p_universityID#_mmyy
Lower case “p” for Profile, underscore, University ID #, underscore, starting month and year only
Example: p_930646042_0811
OR - Save the Hiring Proposal - complete only if directed by your Business Center HR Manager: View the Hiring Proposal Summary and select “Print Preview”. Next select “File”, Print, and the “Adobe PDF” printer option and click “OK” or right click and convert to PDF
6 Office of Human Resources | hr.oregonstate.edu
Select “Save in” folder: \\cn-share\G3\FA\OHR\Restricted Shares\PeopleAdmin Application Docs for Nolij (you must save in this specific folder in order for the file to move into NOLIJ). Note: If the Labor Distribution field is blank or needs to be corrected after the hiring proposal was approved, please annotate the correction on the PDF form while still in this folder – this is CRITICAL for PAYROLL.
The profile MUST be saved according to the following format or it will not move automatically into NOLIJ!
Use this format to save the profile: h_universityID#_mmyy
Lower case “h” for Hiring Proposal, underscore, University ID #, underscore, starting month and year only
Example: h_930646042_0815
EACH NIGHT files will be moved automatically into NOLIJ. Employment Services in OHR will receive notification emails each morning confirming that the migration to NOLIJ is complete.
Banner Manual Entry – Option 2
Once the department indicates whom they want to hire, they will send their HR Team a Student Employment Request Form (SERF).
Step 1 - From the Applicant tab of the posting – select the applicants’ name which will allow you to view their application. From the “Take Action on Job Application” Menu select Move Directly To “Hired”.
Step 2 - VERIFY THAT THE RECOMMENDED APPOINTEE IS NOT ON THE RESTRICTED LIST:
OHR maintains a list of applicants that are either "Not Eligible for Re-Hire" or require "Extensive Reference Checks" before being appointed. OHR has created a query in the People Admin Reporting Database that will allow us to check the status of all applicants.
Open the Restricted List database (read only) located at: OHR\Restricted Shares\PeopleAdmin Reporting Data Base
Select "Restricted List – Report for Last Name (input by user) and type in the last name (it's not case sensitive). The Last Names must match exactly to show up. Common names will come up with multiple listings so review it carefully. Make note of your findings.
It no one matches, move forward. If both first and last name do match, contact [email protected].
Step 3 – HR Consultant completes Banner Manual Entry
Banner Student Hiring Manual Date Entry Guide can be found at: R:\Restricted Shares\BC-HR Documents (from SharePoint)\60 Records Management\Banner-Data-Entry-Guides
Step 4 – NOLIJ
Upload SERF as “Job Hire” index into NOLIJ. Stamp Job Hire form and route accordingly.
IMPORTANT: Once the final hire is made from a posting, change the Posting status to Filled.
Revised 08/2017 - Strategic Staffing / Workforce Planning (SSWP) and the Student Employment Project Team 7