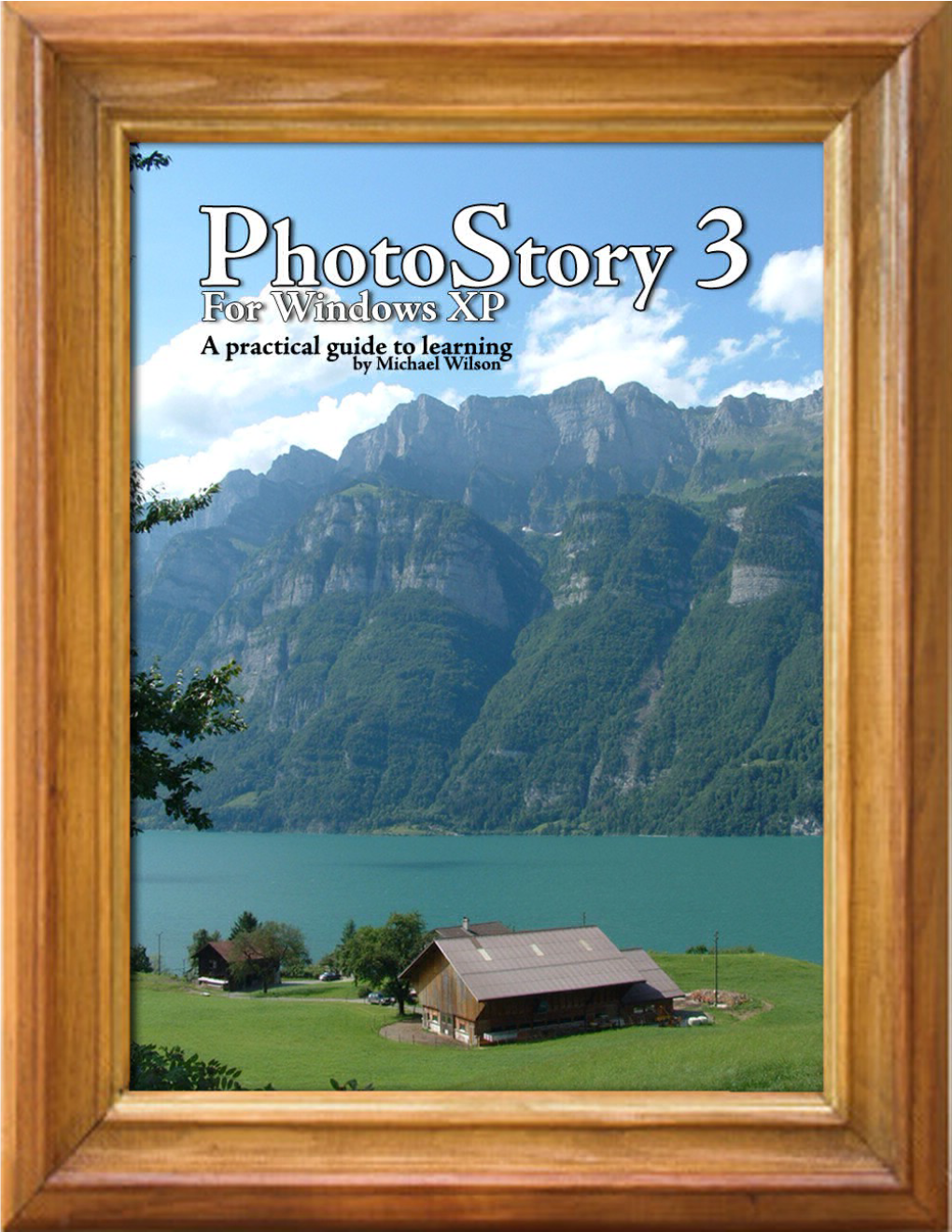PhotoStory 3 A Practical Guide to Learning
By Michael Wilson
Published by Michael Wilson 9218 Metcalf Rd #313 Overland Park, KS 66212 U.S.A
For more information, visit our Website at www.wilsonspeaking.com
Copyright Michael Wilson 2007. All Rights Reserved No part of this work covered by copyright hereon may be reproduced or used in any form or by any means – graphic, electronic, or mechanical, including photocopying, recording, taping, web distribution or information story and retrieval systems – without the written permission of the publisher Preface
Welcome to the Photo Story 3 Practical Learning Guide!
This guide has been developed to provide desktop publishing, graphic design and general business students as well as teachers with a practical knowledge and understand of the Microsoft program Photo Story 3.
The Practical Learning Guide will verbally and visually guide you through all the main features and elements that are provided with the most recent edition of Microsoft Photo Story 3. The key features and elements that you will learn are:
Creating a New Project Importing and arranging your images Editing your photos (cropping, color correction, etc) Adding titles and visual effects Customizing transitions and motions Adding Audio – Narration and Music (Custom music and file based music) Optimizing exportation to your specific project needs (email, computer, etc)
After completing this guide, we are confident that whether you are a student, teacher or general consumer, you will have a strong knowledge of how to not only use Photo Story 3 but how to tap into some of the non-obvious tools that will allow you to maximize your experience.
So jump on in and enjoy the experience. We know you will! Contents
INTRODUCTION About Photo Story 3………………………………………………………… Practical Uses for Photo Story 3……………………………………………
BEFORE STARTING Where to get Photo Story 3………………………………………………… Accessing the files for the main examples…….………………………… Preparation before using the guide…………...………………………….
GUIDE TO PHOTO STORY 3 Begin a New Project………………………………………………………… Importing your images…………………………………………………….. Arranging your images…………………………………………………….. Editing your Images………………………………………………………… Advanced Editing Features………………………………………… Removing Black Borders…………………………………………… Adding titles to your images………………………………………………. Adding custom motion and transitions to your story…………………... Adding audio to your story………………………………………………... Exporting your story………………………………………………………… Viewing and sharing your story……………………………………………
General Reference Guide……………………………………………………………
Certificate of Completion…………………………………………………………… Introduction
About Microsoft Photo Story 3 Microsoft Photo Story 3 is a free software that allows you to create a visually appealing presentation using your digital photos, music and custom animation. With an easy to navigate user interface much like that of Microsoft PowerPoint and Microsoft Movie Maker, Photo Story 3 is oriented towards the semi- computer savvy general consumer who wishes to create a visually appealing picture story.
When done creating a Photo Story project, the end product is saved as a .wmv movie file that is viewable for playback on a variety of different platforms. The most popular of these platforms is Windows Media Player which is standard on most all Windows based systems.
Practical Uses for Photo Story 3 Photo Story 3 is such a user friendly computer program that it allows the capability for using the program for a wide variety of projects. Here are some basic ideas of what you can you Photo Story 3 for:
Sharing your travel experience with friends Making a keepsake for a relatives birthday, wedding or graduation Interactive freeze memories in time for personal use Creating a montage of your relationship with a loved one Showing the results of an experiment or Creating a visually appealing presentation on a company Creating a basic presentation for a business’ product or service Any other ideas of how to use Photo Story 3? Let us know! Before Starting
Where to get Photo Story 3 The best, most reliable and safe way to download Photo Story 3 is by visiting Microsoft’s official website (http://www.microsoft.com) and navigating your way to the Photo Story page. Or if you are viewing this document in an electronic format, you can simply CLICK HERE to be automatically driven to the Photo Story 3 homepage.
Accessing the files for the main examples In order to follow this guide step by step both verbally and visually you will need to download a series of images from our online hosting source. You will need to download all of the images located in the “CoCo_PhotoStory_Project” folder located at http://picasaweb.google.com/wilsonspeaking . You can make the download process faster by clicking on the album itself, and then clicking the “Download Album” button located on the left.
Preparation before working on the examples After successfully downloading the images from our Picasa Web Image hosting source, be sure to locate the images to a destination on your computer that will be easily accessible while working on this project. It will make your learning time much shorter and much more valuable. Our suggestion is to either locate them in “My Pictures” “Desktop” or “My Documents.”
Additionally, be sure that you have downloaded the full version of Photo Story 3 and it is easily located in “My Programs.” If you have done all of this already… then lets dive in to the project! GUIDE TO PHOTO STORY 3
Begin a New Project To begin a new project select Begin a new Story. If you want to edit an old project, simply click, Edit a project. Importing Your Images Importing your images in Photo Story 3 is a very simplistic process that should cause no issues for a first time user. The interface that is used to import the images is a virtual pop-up window that navigates just like how you would navigate a current Windows file system. (See below)
Put it to Use: Select all of the CoCo photos that you downloaded from the Google PicasaWeb picture hosting website and then click OK. Additional File Types that are accepted: .png .jpg .jpeg .jfif .jpe .tif .psd .eps .gif .pcd .pcx .tga .bmp .dib .rle
***An interesting fact about Photo Story 3 is that it accepts Photoshop and Illustrator work files (.psd and .eps). Very few picture animation programs accept these file types.
Arranging your images The way that Photo Story 3 works is that the images are imported exactly in the order that they are filed on your computer. When the images are imported you can arrange them from left to right in whatever order you may please. One thing to keep in mind is that when your project is done the images will play chronologically from left to right. Put it to Use: Take some time and rearrange some of the photos of CoCo to however you please. Practice using the left and right toggle buttons to arrange the photos. Note that the X button will delete any photos you wish to remove from you lineup.
Editing your images A unique aspect of Photo Story 3 is that you have the option to do some intermediate editing changes to your photos. Among these editing changes are:
Rotating an image Correct red eye Correct color levels Removing black borders Cropping an image (can be found under ) Autofix colors (can be found under ) Add an effect (charcoal, water paint, etc) (can be found under )
Put it to use: Take a moment and press the , , and buttons to see what happens to CoCo’s photo. For more advanced editing click .
Advanced Editing Because autofix, rotate and crop are quite standard terms in the new millennium, we will not go into detail on these topics within this guide. You can see sample screen shots on the next page for visual conformation. If you need to know more about these topics, see the glossary on pg _____. When you are done with your advanced editing click SAVE and then be sure to click NEXT to go onto the next step.
Put it to use: Navigate through the top buttons Rotate and Crop, Auto Fix and Add Effect and play with the features of each tab. Watch the effects as you push the buttons to learn what capabilities you have. As an example, we made CoCo look like a watercolor painting by adding the Watercolor Effect under the “Add Effect” tab.
Removing Black Borders This editing feature allows you to remove the black area around non-standard sized images that appears after importing an image. Navigating the feature is very simple. Simple press the and then the following screen will pop up.
Click Yes to accept the changes for just the current photo or select Yes to All in order to accept similar changes for all of your other photos. We suggest clicking Yes to All and removing the black borders… it makes for a more ascetically pleasing presentation. Adding titles to your images Titles are basically short snippets of text that you can enter on each photo within your presentation in order to display a message. You can do this by simply typing in the open text box located to the right of the image.
Put it to use: Type into the open text box, “Yes. CoCo is a dachshund. And a cute one.” The text should automatically appearing over the top of the image that you are currently adding your title to. Edit your text If you wish to add some flair to your text you can do a variety of things to do so. Among these text edits are:
Left, Center or Right Align
Top Center or Bottom Align
Change Font, Text Size and Color
By clicking the button you will be prompted with the following screen:
Use the screen like a standard Microsoft dialog box and change your text to however you please. Adding custom motion and transitions to your story Adding custom motion to your presentation allows you to provide some bells and whistle for your presentation. These motions and transitions are much like that found in both Microsoft PowerPoint and Microsoft Movie Maker.
If you want to add a custom audio narration that will play during your presentation to your specific photo click the button to record directly from a microphone or other pre-installed audio device. Press the stop button when your done narrating.
Click the in order to access the motion and transition options available. Motion and Duration Set your time you want each picture to display during your presentation by click the option and time under the Duration section. In order to change the start and end position of a photo, click the Specify start and end position of motion button under Motion.
Put it To Use: Make the number of seconds to display the picture be 4.0 seconds. Then click SAVE. Click the Transition tab in order to view available transitions. (See next page)
Custom Motion After clicking the transition tab, be sure to try out all the different transitions before selection on that you like the best. Each transition will be preview in the top picture boxes in real time.
Put it to Use: Select the “Cross Fade” transition for your current image. Use the left and right toggle buttons to verify that it applied to all slides. Adding audio to your story There are two main options for adding audio to your entire presentation. You can either add a pre-existing song file or create your own music.
To add your own song file simply click the Select Music button located on the left. This will bring up a basic navigation box which will allow you to pick which song file you want to ad. (see below) If you wish to create your own music click the Create Music button located on the right (see pg_____)
Accepted file types: .wma .mp3 .wav
To create your own music simply play with the combinations of the following options: To preview your combinations press the PLAY button Genre Style Bands Moods Tempo Intensity
Exporting your story project Before you export your final project to the standard .wmv file type, be sure to click the Save Project button which will save each individual task so that you may edit the entire project later.
There are a variety of options of how you can export your final project. The file type will still be the same no matter what option you choose (.wmv) however the size of the video and compression ratio will automatically change depending on what your purpose is with the video itself. Click “Settings” to change the file size and screen resolution options per each category.
The available options are: Save for playback on your computer (high resolution, large file size) Send the story in an email message (lower resolution, smaller file size) Save your story for playback on a Pocket PC with WMP 10 Mobile Save your story for playback on a Smartphone with WMP 10 Mobile Save your story for playback on a portable media player Note: If you wish to publish the video on a Video Sharing website like YouTube, Metacafe, Google Video, etc. we suggest using the 640 x 480 option. Viewing and sharing your story The one thing that programs and program guides usually don’t teach you is how to share your video with the world. How do I play it back for a presentation? How do I send it to a colleague? What’s the best way to send it with out using it as an attachment, etc.? We hope to address some of these issues very briefly and concisely.
When you export your project it will have to be play in Windows Media Player on any standard Windows PC. Windows Media Player looks like the following:
This is the best available option for viewing your project when presenting from your own computer or laptop. It will yield the largest resolution with the largest screen size and the best reliability.
(see next page) Issues can arise Now an issue arises when you try to send a file to a colleague, family friend, etc. The only issue with a .wmv file is that when attempting to email the file, sometimes spam blockers and security software will block or kick back your email due to security issues, or even beyond maximum file size. The best answer to this problem is by using an online video sharing website that will allow you to simply hyperlink to an offsite location instead of sending a large file.
Here is an example of how you would create a hyperlink tp your video hosted on a video sharing website..
(see next page) Video Sharing Websites When many individuals are asked what a video sharing website is, the answer most of the time immediately is “YouTube.” The answer is blurted out due to its household name with out actually knowing that there are a variety of other websites that are tailored to different lifestyles that achieve the same if not better result that you are seeking.
Among our top suggestions for video sharing websites are:
Video.Google.com o The best individual uploading player to this date. Very professional interface and displays a level of class above YouTube.com. YouTube.com o A good video sharing website for viral videos as well as more relaxed and personal based presentations. Not optimal for a business or educational environment. Brightcove.com o The ultimate corporate based video sharing website. This is the easiest, most results and marketing oriented video sharing website on the web as we speak.
No matter which option you use, it is undisputable that the trend for sharing videos and video presentations is moving to web based video sharing websites. If you want to know more about web-based tools that can help your business or educational program, be sure to check out our “Online Tools to Everyday Use.” General Reference Guide Be sure to visit the following links to not only better understand Microsoft Photo Story 3, but to also better understand the applications and concepts behind the program.
Websites on Photo Story 3 http://www.microsoft.com http://www.windowsphotostory.com/
Videos online created by Photo Story 3 users http://www.youtube.com/watch?v=c_THi2lpfVU http://video.google.com/videoplay? docid=5246252185508870515&q=photo+story+3&hl=en http://video.google.com/videoplay?docid=- 906444855878940797&q=photo+story+3&hl=en
Or search any video sharing website for “Photo Story 3”. Certificate of Completion
FILLER SPACE NEED TO ADD A CERTIFICATE