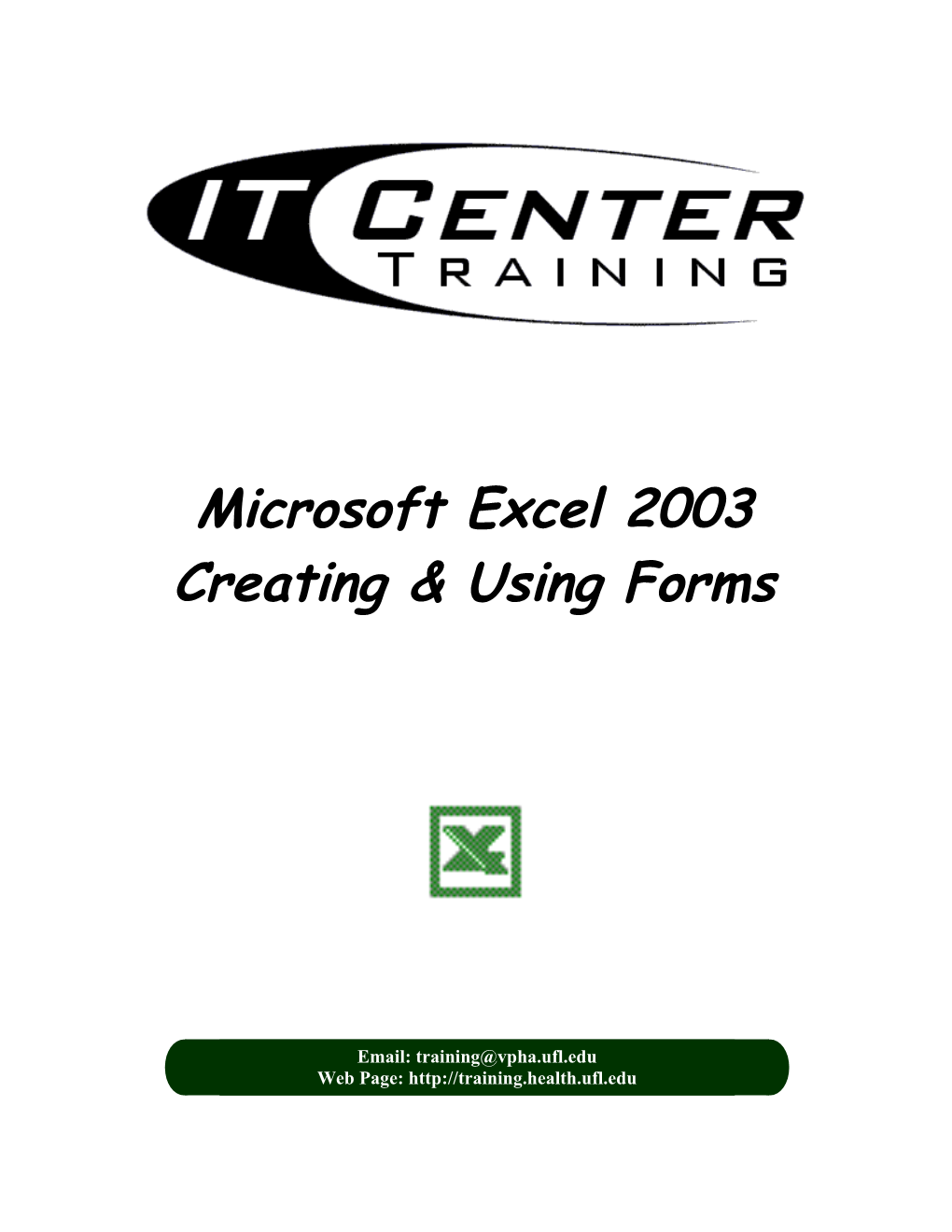Microsoft Excel 2003 Creating & Using Forms
Email: [email protected] Web Page: http://training.health.ufl.edu Microsoft Word – Forms Page 2 Microsoft Excel 2003 – Creating and Using Forms 1.5 hours
This workshop assumes experience with Excel. Topics include working with the forms toolbar, form fields, drop-down lists, check boxes, protecting cells and templates.
Topics: - Review Formatting - Alignments - Left/Right/Center - Merging Cells - Borders - Review Math - Simple Math - AutoSum - Protecting Worksheet - Unlocking Cells - Forms Toolbar - Combo Boxes - Source Data - Option Buttons - Option Grouping
Pandora Rose Cowart Training Specialist Information Technology Center
Health Science Center 352-273-5051 PO Box 100152 [email protected] Gainesville, FL 32610-0152 http://training.health.ufl.edu
Updated 10/07/02 Microsoft Excel – Forms Page 3 Microsoft Excel will let you type within any cell until you protect the worksheet. By default all cells are "locked". To unlock a cell (or a selection of cells), choose Format- >Cells->Protection and uncheck the lock.
To prevent writing in the locked cells, we have to protect the spreadsheet. From the Tools menu choose Protection and Protect Sheet. Protecting the workbook will password protect the file, but does not affect the cells on the worksheet.
The graphic below is an example of an Excel Form. The gray cells are unlocked, such that when this worksheet is protected, you can only type within those gray boxes. Microsoft Excel – Forms Page 4 Below is another kind of form you may create within Microsoft Excel. In order to create some of these special features you must use the Forms Toolbar (View->Toolbars-> Forms). This toolbar is difficult to work with, and mainly designed to be used with creating Internet Forms. We don't recommend Excel for this use, because the forms created here will most likely not work in any browser except Microsoft's Internet Explorer.
The gray cells listed across the bottom of this form are the data sources for the combo (drop- down) boxes and list boxes shown on the form. Usually this information is kept on another worksheet, and often that worksheet is hidden.
Updated 10/07/02 Microsoft Excel – Forms Page 5
Label Buttons Group Box Option Button Check Boxes Combo Box List Box
I'm not going to talk about all of the forms toolbar, just the parts that may be useful to creating forms for MS Excel. Keep in mind that each of these tools will create a Microsoft Object. The best way to select one of the objects to format it, is to turn on your drawing toolbar (View-> Toolbars->Drawing), and click the Select Objects button ( ). With this arrow you can click on any of the form objects, though you will not be able to choose another list item, or even type in a cell. You must turn this arrow back off in order to change the data.
Label: This form object is very similar to a "text box", it is simply a floating box that you can type in.
Group Boxes: This form object allows you to group option buttons.
Buttons: This form object creates a button that can run a macro. Macros must already be built to incorporate this function.
Check Boxes: This form object creates a Check Box and a corresponding label; this is best used for Yes/No Questions
Option Buttons: This form object will create a radio button and a corresponding label; this is best used for a consistent grouping of choices, if you are using more than one set of option buttons you have to put a Group Box around each set.
List Boxes: This form object will create a list of items; this is best used for multiple choices.
Combo Boxes: This form object will create a combo box, also known as a drop down box; this is best used for a list where a single item will be chosen.