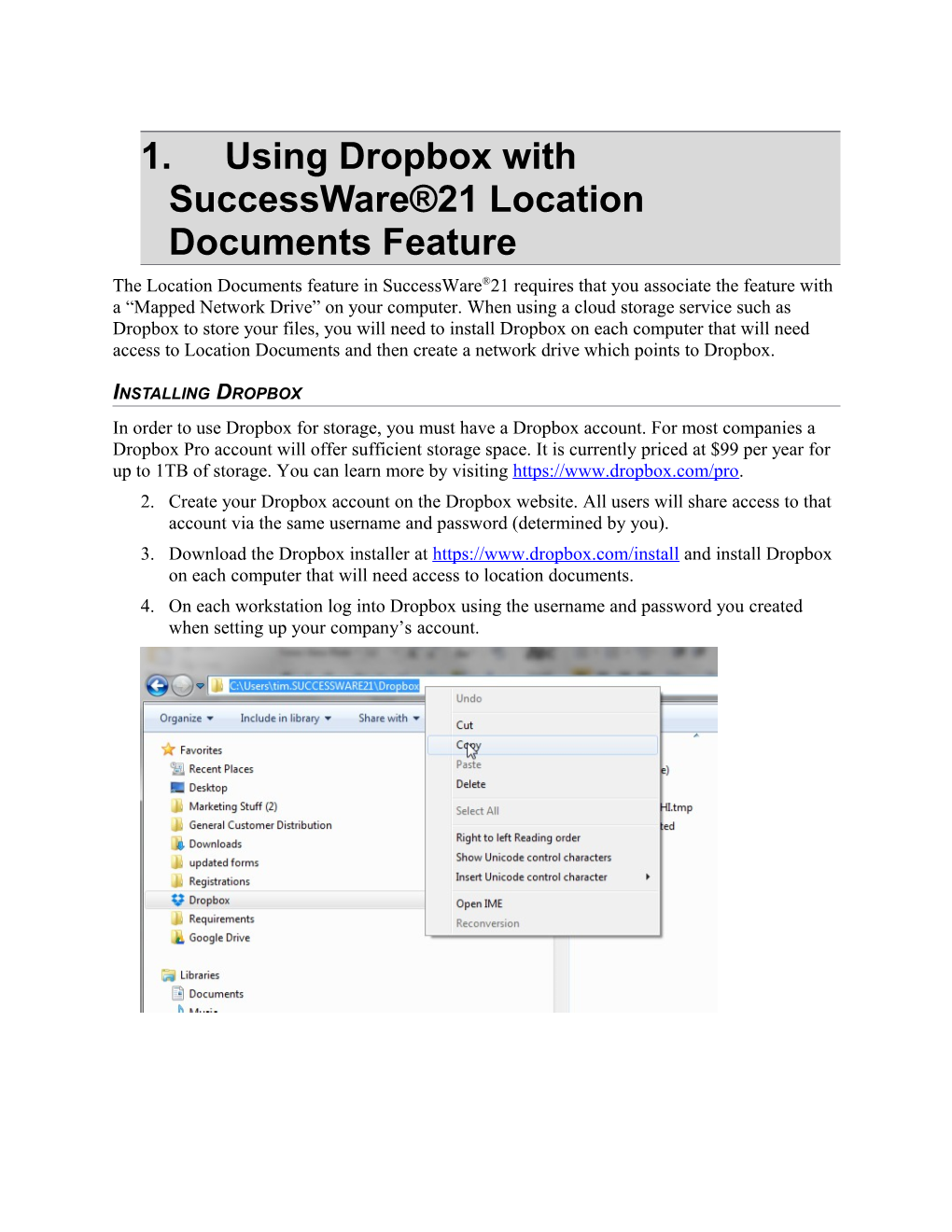1. Using Dropbox with SuccessWare®21 Location Documents Feature The Location Documents feature in SuccessWare®21 requires that you associate the feature with a “Mapped Network Drive” on your computer. When using a cloud storage service such as Dropbox to store your files, you will need to install Dropbox on each computer that will need access to Location Documents and then create a network drive which points to Dropbox.
INSTALLING DROPBOX In order to use Dropbox for storage, you must have a Dropbox account. For most companies a Dropbox Pro account will offer sufficient storage space. It is currently priced at $99 per year for up to 1TB of storage. You can learn more by visiting https://www.dropbox.com/pro. 2. Create your Dropbox account on the Dropbox website. All users will share access to that account via the same username and password (determined by you). 3. Download the Dropbox installer at https://www.dropbox.com/install and install Dropbox on each computer that will need access to location documents. 4. On each workstation log into Dropbox using the username and password you created when setting up your company’s account. SETTING UP DROPBOX AS A DRIVE LETTER There are a number of methods which can be used to attach a drive letter to your Dropbox drive. The processes are different depending on the version of the Windows Operating System that you are using. In researching we have found a free program that makes the mapping of the drive very easy and it works on all Windows versions; 7, 8 and 10. The instructions for using the application follow, but here is a link to a YouTube video that walks through the process as well https://www.youtube.com/watch?v=l1pir6FWPoc. The video uses Google Drive as the example, but the process is the same with Dropbox. Note: The following instructions include the downloading of a program from the internet. You must check your own company’s policies regarding the downloading of materials from the internet before you proceed. 1. Go to http://www.ntwind.com/software/utilities/visual-subst.html and select the Free Download link.
2. Navigate to the download folder (the location will be dependent on your computer) and click the .Zip file. You may have the download appear at the bottom of your browser, if so you can click it there. 5. Double click on the file VSubst.exe. If you are prompted, select “Run”. You do not need to save the file.
This will open the VISUAL SUBST app. Next you will need to determine the location of your Dropbox installation. The easiest way to do this is to open Dropbox and then click in the address bar of the window. This will display the “Path” where dropbox resides on your computer. Make note of this location as you will need to navigate there in the next step. 6. In the VISUAL SBST app, click the magnifying class and then navigate to the location where Dropbox resides, select it and click OK.
7. Once you have selected the location, use the drop down to select the drive letter you wish to assign. You should select “S:” 8. Finally, click the plus button ( ) to add the drive mapping. Be sure to select “Apply Virtual Drives on Windows Startup” before closing the window. This will assure that the drive mapping is recreated each time you restart your computer.
When you restart your computer, the drive letter will be added to your list of drives and when selected will take you directly to the Dropbox folder. This drive assignment will need to be performed on each workstation that will need to access location documents. Important: If you are using the ASP (Web-Hosting) your default web-browser must be set to Firefox or Internet Explorer