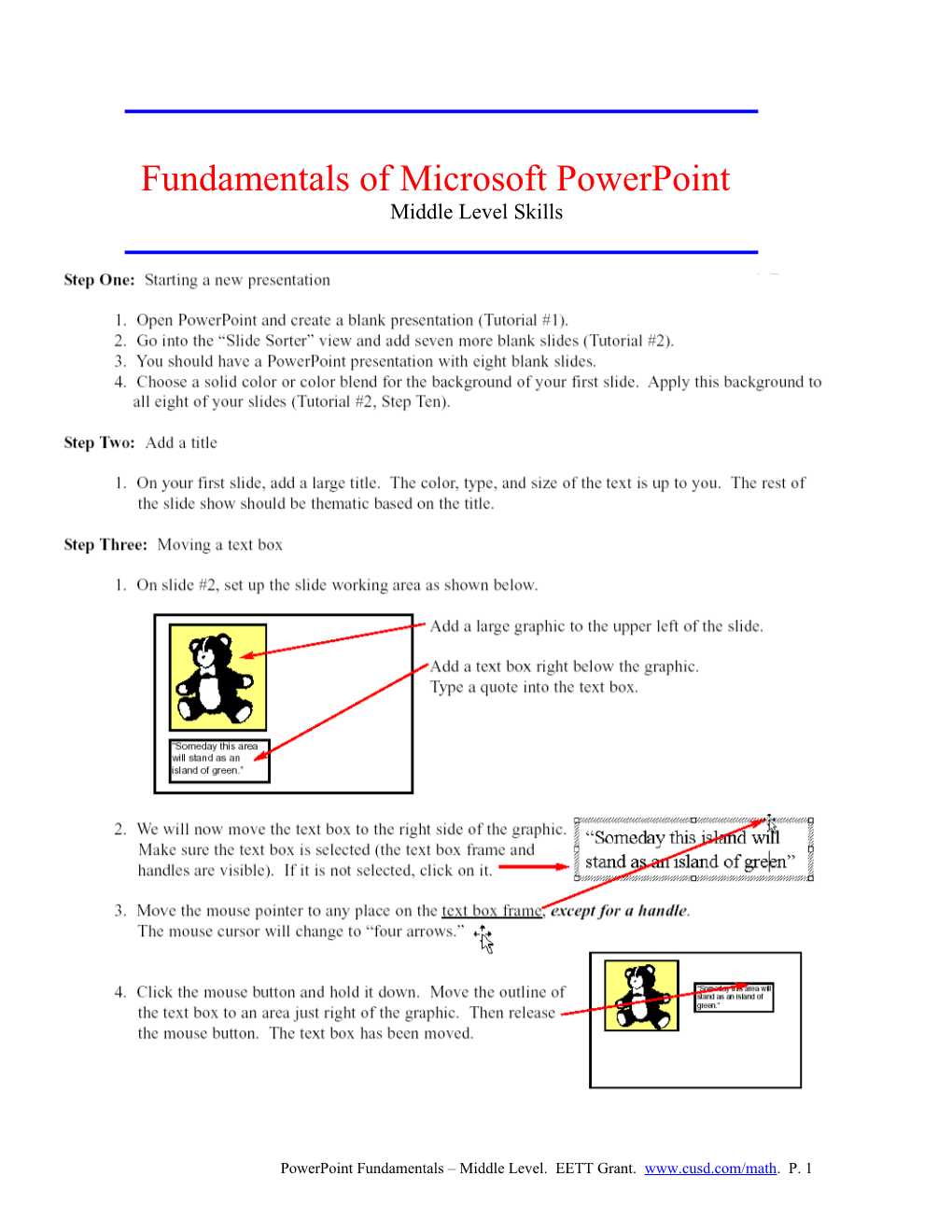Fundamentals of Microsoft PowerPoint Middle Level Skills
PowerPoint Fundamentals – Middle Level. EETT Grant. www.cusd.com/math. P. 1 PowerPoint Fundamentals – Middle Level. EETT Grant. www.cusd.com/math. P. 2 Step Five: Adding other types of pictures
Internet pictures 1. The World Wide Web is increasingly becoming an excellent source of images. Since your presentation will be a non-for-profit, educational, one-time showing, you may use images from the Internet. Keep in mind, however, that copyright laws do protect images (and sounds, music, videos, etc.) that are located online. Be careful that the images you download have a high enough resolution (they don’t look fuzzy when blown up to size).
2. Minimize PowerPoint, and double-click the Internet Explorer icon on the desktop.
3. In the “Address box” on the top toolbar, type www.google.com. Choose Images and search for a picture.
4. Right-click on the picture, and on the menu that appears, click “Copy.” This stores the picture into the computer’s memory.
5. Now, minimize Internet Explorer. Click the “Microsoft PowerPoint” button which should be on the taskbar. This maximizes PowerPoint.
6. Go to your slide #4. Make sure you are in “Normal View.”
7. Right-click on the blank slide, and on the menu that appears, click “Paste.”
8. The picture has been copied into your presentation. Use the proportional handles to make the image as large as possible. Then, move the picture to the very center of your slide.
9. Since your slide has a single large graphic as its focus, your background is probably distracting to the audience. Make the background on this slide a solid black color. When the presentation is projected, there really is no background: the image takes precedence.
More internet pictures 1. Minimize PowerPoint. Click the “Internet Explorer” button on the taskbar, like you did in item 5 above.
2. Scroll down until you see four blue links. These are also stored graphic files, but are not visible on this web page.
3. If you find pictures like these on a web page, you have two options:
PowerPoint Fundamentals – Middle Level. EETT Grant. www.cusd.com/math. P. 3 4. We will be using Option #2, since this will be important later in the tutorial.
5. Right-click on any picture. On the menu that appears, select “Save target as...”
PowerPoint Fundamentals – Middle Level. EETT Grant. www.cusd.com/math. P. 4 13. The picture has been inserted into your presentation. Use the proportion handles to make the picture fill your entire slide working area. It should cover your entire background.
14. Go to slide #6. Make sure you’re in “Normal View.”
15. Add another graphic from the web page. Use either of the two options listed in item 3.
Scanner pictures
PowerPoint Fundamentals – Middle Level. EETT Grant. www.cusd.com/math. P. 5 PowerPoint Fundamentals – Middle Level. EETT Grant. www.cusd.com/math. P. 6 PowerPoint Fundamentals – Middle Level. EETT Grant. www.cusd.com/math. P. 7 PowerPoint Fundamentals – Middle Level. EETT Grant. www.cusd.com/math. P. 8 6. View your presentation as you did in Step Seven. Notice the new transition between every slide.
7. Switch to “Slide Sorter” view. Click slide #3. Change the transition to something else. Explore the various types of transitions by watching the preview. Select a transition that you want to keep for that slide. View your show to see how it worked.
8. Add a different transition to slide #6. Again, view your show to see how the transition looks.
9. Save your presentation.
PowerPoint Fundamentals – Middle Level. EETT Grant. www.cusd.com/math. P. 9