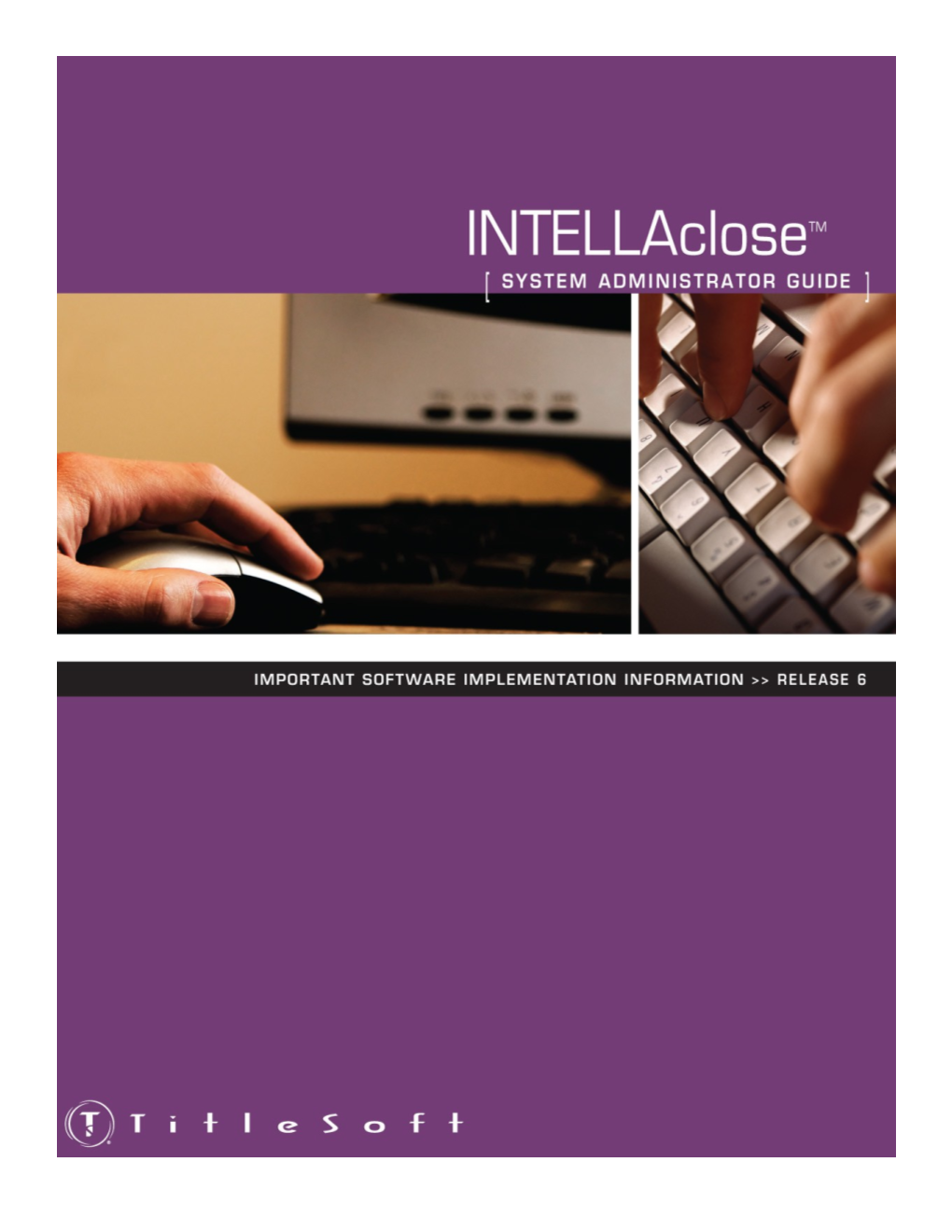Table of Contents Version 6.x Revised 02/2010
SYSTEM ADMINISTRATOR CHECKLIST...... 4 CHAPTER 1: SOFTWARE INSTALLATION AND STARTUP...... 5
INSTALLATION PREPARATION...... 5 INSTALLING INTELLASUITE...... 5 Server Installation (performed on server)...... 5 Client Installation (performed on each workstation)...... 5 STARTING INTELLASUITE...... 6 SECURITY AND INITIAL LOGIN...... 7 Initial Login as Administrator...... 7 CHANGING SERVERS...... 7 CHAPTER 2: GLOBAL SETTINGS...... 8
MY INFORMATION...... 8 LOCATIONS/USERS/REPS...... 8 User’s First Log on...... 10 Reset User Password...... 10 Administrator...... 10 REGISTRATION...... 11 Reset Workstation...... 11 Release License Locks...... 11 STATE/COUNTY/ZIP (RECORDING COSTS)...... 12 HUD Line 1201 Calculations...... 12 HUD Line 1202 Calculations...... 13 HUD Line 1203 Calculations...... 14 Default Payor...... 14 HUD Line 1204 Calculations...... 14 Additional States and Counties...... 15 UNDERWRITERS...... 15 Underwriter Configuration...... 16 Policy Number Setup...... 16 Premium Tables...... 17 Closing Documents...... 17 FEE TABLES...... 17 PREMIUM TABLES...... 17 Adding a New Premium Table...... 18 Settings...... 19 Endorsements...... 19 CHAPTER 3: INTELLACLOSE SETTINGS...... 20
PREFERENCES...... 20 SELECTION TABLES...... 21 Macros...... 21 Setup Macros for use in INTELLAclose...... 21 Insert a Macro into a Memo Field...... 21 Type of Estate...... 22 Mortgagee Clauses...... 22 HUD Line Description...... 23 Subdivision/Resort...... 23 Signature...... 24 Commission Tax...... 24 CHECK TEMPLATES...... 24 ESCROW...... 25 Escrow Accounts...... 25 INTELLAescrow Tasks – LAN Customers...... 25 INTELLAescrow Tasks – WAN Customers...... 26 Preferences...... 26 Escrow System Settings...... 26 Escrow Check Printing...... 26 EVENTS...... 27 Creating Events...... 27 Add an Event...... 27 Delete an Event...... 27 Insert an Event...... 27 ENDORSEMENTS...... 28 ADDITIONAL DEFAULT SETTINGS...... 28 Title Insurance...... 28 HUD Page 2 Line Description...... 29 Default Events...... 29 Page 2 File Types...... 30 Templates...... 31 Add a Template...... 31 Delete a Template...... 31 Using Events with File Templates...... 31 Preferences...... 31 Closing Statement...... 32 DEFAULT VALUES...... 33 Program Labels...... 33 Legal Information Screen...... 33 Recording Information Screen...... 33 Additional Contact Information Screen...... 33 Rolodex Custom Fields...... 33 Default Legal...... 34 Default Fields...... 34 INVOICE...... 35 FILE LABELS...... 35 STORE...... 35 Storage Path...... 35 Cabinet/Drawer/Group...... 36 Cabinet Organization Examples...... 36 Drawer Organization Examples...... 36 Preferences...... 36 Default File Cabinet...... 36 Default File Drawer...... 36 CHAPTER 4 – CREATING SYSTEM DOCUMENTS...... 37
STEP-BY-STEP CREATION OF WORD DOCUMENTS...... 37 Word 97 and 00...... 37 Word XP – 2003...... 38 Word 2007...... 39 USER DEFINED SCREENS...... 41 User Defined Fields Screen...... 41 Add New Field...... 41 Delete Field...... 42 USER SCREENS...... 42 Fields per Screen...... 42 Fields Default Screen...... 44 Location/Screens...... 45 Screens per Location...... 45 Default Screens for all Locations...... 45 Using Fields for Merging Documents...... 45 DOCUMENT SETUP...... 46 Document Group Tab...... 47 Title Insurance Menu Documents...... 47 All Documents...... 48 MERGE FILES...... 48 CHAPTER 5: SPECIAL TOOLS...... 50
INTELLACONTACTS...... 50 Adding New Groups and Companies...... 50 Using the INTELLAcontact Tool to Add Information to a File...... 51 Using the INTELLAcontact Tool to Look Up Information in a File...... 52 THE CLAUSE TOOL...... 52 The INTELLAclause Menu...... 53 Adding New Clause Groups...... 53 Adding New Clauses within a Group...... 53 Entering Text and INTELLAclose Merge Variables...... 54 Entering Stop Codes...... 56 Pasting Several Clauses to the INTELLAclose Clipboard...... 57 CHAPTER 6: WAN DEPLOYMENT AND CONFIGURATION...... 59 CHAPTER 7: REPORT WRITER...... 60
DATABASE LIST...... 60 CHAPTER 8: DATA FILE MAINTENANCE...... 63
REORGANIZE...... 63 FIX FILE...... 63 RE-INDEX ONLY...... 63 ZIP FILES...... 63 VIEW LOG...... 63 CHECK BOXES...... 63 OPTIONS AND SENDING EMAILS...... 64 AUTO-REORGANIZE...... 64 INDEX OF FIGURES...... 65
SYSTEM ADMINISTRATOR CHECKLIST
The following information will ensure the successful installation, configuration, and operation of your new TitleSoft software. It’s essential that the following baseline Microsoft Windows operating system (O/S) and general hardware requirements be adhered to. TitleSoft will only provide technical support to customers running on supported platforms and environments.
Supported Platforms/Operating Systems: . Workstations: MS Windows 2000, NT, XP or Vista. . Server: MS Windows 2000, 2003, NT Server 4.x+, etc.
Word Processors: . Microsoft Word (for the version of MS Windows utilized) for custom closing document integration.
Minimum Platform Operating Requirements – Baseline . Workstations . File Server o Pentium 133 or equivalent o Pentium II or equivalent o MS Windows 2000 o Windows NT 4.x o 256 MB RAM o 1 GB RAM o 60 GB Hard Drive/1 GB Free o 120 GB Hard Drive/5 GB Free
Optimal System Operating Requirements – High End Performance . Workstations . File Server o Pentium III or equivalent/higher o Pentium III or equivalent/higher o MS Windows XP Professional o MS Windows 2003 Server o 1 GB RAM o 2 GB RAM o 80 GB Hard Drive/5GB Free o 160 GB SCSI Hard Drive/10GB Free
Printers: . Any commercially available laser printer may be used with INTELLAsuite print services.
Local Area Network Operation (LAN & NOS): . TCP/IP network protocol is required for client/server network operation of software. Ensure appropriate network drivers are installed and configured as supplied from Microsoft and/or hardware vendor. Note: Wireless networks are not recommended.
Wide Area Network Operation (WAN): INTELLAwan Licensing Options . Central office must have a static IP address assigned to main server and/or a VPN. . Central and remote offices require any commercial connectivity of 56kbps or greater via a T1, DSL, Cable, etc. Standalone or floating notebook PC systems may utilize any standard ISP connectivity. . INTELLAwan software must be installed on server platform running MS Windows 2000, 2003 or NT.
INTELLAstore Document Imaging Software Operation: . Any high speed/multi-page TWAIN Compatible Scanner is required. Additionally, any scanner that can save scanned images in compressed TIFF format to an accessible folder on the network may be utilized.
INTELLAservices Transaction Management Software Operation: . INTELLAservices requires MS Word, PDF document converter (e.g. Nuance's ScanSoft) and Static IP address be installed/configured on main server.
Page 4 Chapter 1: Software Installation and Startup
Installation Preparation In order to properly install the TitleSoft software, it is imperative that certain tasks be completed. The network must be configured properly and visible from all workstations.
From the Server machine, create a folder named “TITLESOFT.” Share the folder and ensure all users have read/write access assigned. Copy the CLIENT directory on the CD media received with shipment to the new TITLESOFT folder OR copy the SETUPCLIENT.EXE file downloaded from the WWW download center. From each workstation, map the newly created folder (“TITLESOFT”) to a network drive (i.e. F:, T:, etc.). Confirm that the client installation software is visible (But, do not run).
Installing INTELLAsuite Installation of INTELLAsuite software applications including INTELLAclose, INTELLAstore, and INTELLAservices etc. is accomplished in a similar manner as other MS Windows based software applications.
There are three different install configurations:
1. Server 2. Standalone 3. Client Workstation
Server: If possible, this installation should be performed on the server platform directly. Part of the installation process is to automatically run “INTELLAfiles,” which builds the files necessary to run the program. If you are upgrading from a previous version, ensure to select the same directory where the previous version is installed. To allow program access, the Client program should be installed on all workstations. Follow the instruction for the Client installation below.
Standalone: Same as Server installation. There is no need to utilize the Client install until additional workstations are licensed.
Client Workstation: Before installation, ensure each workstation has access to the server where the INTELLAclose files are physically located, via a mapped network drive. Follow the Client installation instructions below to install software. Note: All workstations must be registered to grant access to all sections of INTELLAsuite. Before registering software, the system administrator should install Client software on all workstations that will run TitleSoft software, to take advantage of the concurrent (“Floating”) LAN license manager integrated in the software. Please follow the steps in next chapter to register software.
Server Installation (performed on server) Insert CD in CD ROM drive of the server (or workstation) from which software installation will be performed. Close all open software applications. Double-click the My Computer icon. Double-click the CD-ROM icon. Contents of the CD will be displayed. Double-click SETUP.EXE. Installation directory/path: . Single User – no Network Install to C:\. . Multiple User – Local Area Network (LAN) (NT NOTE: User must be logged on as Administrator) Install to network drive (ROOT – F:\, T:\, etc) created above. . WAN – Wide Area Network (NT NOTE: User must be logged on as Administrator) Install to network drive (ROOT – F:\, T:\, etc), which is visible from each client workstation.
Client Installation (performed on each workstation) Locate the CLIENT folder in the new directory. Double-click CLIENT folder. Client folder contents will be displayed. Note: SETUP.EXE for client install does not need to be run/installed on the server/workstation used to install server software. Double-click SETUP.EXE. Installation directory/path: . Multiple User – Local Area Network (LAN) (NT NOTE: User must be logged on as Administrator) Install to same network drive/location as server installation (F:\INTELLA, T:\INTELLA, etc). . WAN – Wide Area Network (NT NOTE: User must be logged on as Administrator) Install to same network drive/location as server installation (F:\INTELLA, T:\INTELLA, etc). Double-click Client INTELLAclose icon to confirm proper installation (application should run when icon is double-clicked).
Installation Notes: It is important to ensure the latest SERVER release is installed. The version/release number is clearly visible on the media shipped or on the web download page. Please contact the technical support department prior to installation if you are unsure. Always install the latest version of SERVER software to the same working directory on the LAN server (or standalone workstation). It is important to run the INTELLAclose on all CLIENT workstations after installation to ensure network mapping etc. is properly configured and BEFORE registering TitleSoft software. It is rarely necessary to RE-INSTALL CLIENT software if previously installed. The CLIENT workstation software usually does NOT require technology updates. Re-registering of software is usually only necessary when additional workstations are added to LAN and/or additional licenses are purchased. TitleSoft utilizes a concurrent (“Floating”) license manager. The thin-client software may be installed on UNLIMITED workstations requiring access to the LAN server. This MUST be completed prior to Registration of software or the TitleSoft licensing software will NOT recognize those workstations. The actual number of concurrent licenses available at ONE-TIME is controlled by the number of licenses purchased. An error message will appear if you exceed the number licensed. It is imperative that software and data backup procedures exist within the corporate structure. Backing up your data allows for a reduction in downtime in the event there are hardware, virus, or other issues. Please contact your hardware/IT provider for more information. Installing an update of INTELLAclose will not disturb any existing data files at the time of installation. However, all existing files will be “Reorganized” by INTELLAclose’s utility program at the end of the installation process. Therefore, it is highly recommended to perform a backup prior to installing software updates. TitleSoft regularly enhances INTELLAclose by adding either new fields and/or new functionality. Reorganizing existing files simply alters them to include new fields or attributes such that they are fully usable in an updated version of the program. Reorganization never deletes a field or attribute. As a result, updates of INTELLAclose are always backwards compatible with previous versions. After the installation and reorganization is complete, System Setup will create a program group in program manager that will contain the INTELLAsuite icons.
Starting INTELLAsuite Since INTELLAsuite is fully integrated, the INTELLAclose Startup Screen provides the user one-click-access to any portion of the program, providing the ability to centrally manage the entire workflow from a main application. Figure 1.1 below shows the INTELLAclose Startup application main screen.
Figure 1.1. INTELLAclose Startup
Page 6 Security and Initial Login The security features allow the administrator to grant or deny access into almost every INTELLAsuite program. The security feature is optional, but access rights are required for some INTELLAsuite programs.
The first time the application suite is installed, the administrator’s user ID and password are both “ADMIN”. All users will have administrator privileges until the administrator password is changed.
Initial Login as Administrator 1. Click the INTELLAloser icon located on the desktop or in the Start menu. 2. The Login Screen will appear. Type ADMIN for the user ID and password then press enter or click the login button. The Administrator login will be used until user logins are generated later in this guide.
Changing Servers There may be a need over time to upgrade computer hardware. The following instructions should assist in the migration of the INTELLAsuite applications to the new server platform.
1. Server a. Create a folder named “TITLESOFT” on the server b. Copy INTELLA and IACSCAN to TITLESOFT on server c. Share the TITLESOFT folder d. For icons, run Client setup to c:\titlesoft\intella 2. Workstations a. Map the TITLESOFT folder on server to a drive letter (i.e. F:\, T:\, etc.) b. Delete all icons on desktop c. Delete INTELLAclient or INTELLAserver (if present) from start menu d. Run client setup to x:\intella e. Open INTELLAclose to verify mapping is correct on the network 3. System Setup a. Verify all workstations are registered (Are able to access TitleSoft applications, if not… i. Print Registration Form ii. Fax form to TitleSoft as directed on form b. If all workstations are registered, you are ready to run software! Chapter 2: Global Settings The Global Settings section of the INTELLAclose System Setup module is used to generate and modify various tables and configurations that are used throughout the entirety of the software application. There may be some settings that are not pertinent to specific geographic locations. There are very few areas of setup that are required for operation of the software. Those that are not necessary may be left out of the setup process. My Information Once the administrator has logged into INTELLAclose Startup, follow the steps below to begin configuration of the system.
1. Click the System Setup icon to open the Setup screen. The default screen is My Information.
Figure 2.1. My Information
2. Type the organization’s information in the appropriate fields. For information regarding Connectivity Setup see Chapter 6 for INTELLAwan setup.
Locations/Users/Reps User configuration, as well as INTELLAwan location configuration, is managed via the Locations/Users/Reps screens.
1. Click the Locations/Users/Reps menu option on the left.
2. There are four sections on this screen: Locations, User Groups, Users, Reps.
a. Locations – INTELLAwan configuration. b. User Groups – used to create groups for use with INTELLAschedule. c. Users – configure user logins and permissions. d. Reps – setup sales representatives for use with reporting. 3. Click the User Groups tab. The following screen appears:
4. Click Add and double-click the blue bar.
5. Type the new group and press Enter. Page 8 6. Click the Users tab. The following screen appears:
Figure 2.2. System Users
7. From the Users tab, click the Add button. The Add User screen appears:
Figure 2.3. Local Users, Add User
8. Type the Login Name (user name) in the appropriate field. Some suggestions for user names are first name and last initial, first initial and last name, or first or last names. Once the login name is entered, type the user’s Full Name in the appropriate field.
9. Click Add and Exit to complete this task.
Note: It is important to not use spaces within the UserName field. Additionally, when using TitleSoft with Terminal Services or Citrix Metaframe, usernames may not exceed eight characters. 10. Using the respective fields provided for Users, enter a 1 for those areas of the program the administrator wishes to deny access to a particular user(s). The administrator should enter a 0 (or leave the field blank) when the user will be allowed system access for each of the main system areas listed below:
Full Name User’s full name for signatures, emails, etc. Location Code Default location code for login, used with INTELLAwan only User Group User group for scheduling purposes User Email User’s email address Rolodex Allows editing of the Rolodex Web Login Login name for INTELLAservices Add Allows adding of new files Delete Allows deletion of files File Description Allows edit of file description field Delete Print Log Allows deletion of the Print Log in Title Insurance information (generally a “1” is desired here – users should not be able to modify the Print Log) Legal Allows the editing of legal descriptions Title Allows the editing of title insurance information HUD Allows access to the HUD Settlement Statement Invoice Allows access to invoicing 1099 Allows access to the 1099 module Escrow Allows access to IINTELLAescrow Check Printing Allows user to print disbursement checks Deposit Allows access to escrow deposits Reconciliation Allows access to the escrow reconciliation screens Close File Allows the closing of files in INTELLAescrow Document Setup Allow access to document setup Clause Allows editing of the Clause Library Report Writer Allows access to the report writer
11. Additional functionality for the Users screen: a. Copy and Add – allows the selected user configuration to be copied to a new user b. Delete – deletes the selected user c. Reset PWD – resets the password to “blank” for the selected user d. Sort Order – allows the list to be unsorted or sorted by Username or Loc/Username 12. Sales Representatives are configured on the Reps page. Click Reps to move to this screen. The following screen appears:
Figure 2.4. Sales Reps 13. All Sales Representatives must be assigned a Rep Code. This code is the index used to attach sales reps to files.
User’s First Log on New users do not have passwords at this point. When a user logs on the system for the first time, they should:
1. Type the user name, which was setup previously, and leave the password box blank. 2. Each user may setup his/her own password by entering the new password in the New Password and Verify Password boxes.
Reset User Password If a user forgets his/her password, the administrator may reset the password back to blank. Click on the System Setup icon found on the INTELLAclose Startup Screen, select Locations/Users/Reps and click the Users tab. Click the UserName from the list and click the Reset PWD button located at the top of the section.
The user’s password is reset to blank and they may create a new password by following the instructions in the User’s First Log on section above.
Administrator When the administrative user logs on for the first time, several steps must be followed to generate the admin password.
1. Double-click the INTELLAclose icon to open the logon screen. 2. In the user name field on the INTELLAclose Setup logon screen, type the administrative user’s login name. 3. Leave the password field blank. 4. In both the New Password and Verify Password fields, type “ADMIN”. 5. Click Logon or press enter on the keyboard. 6. A message will appear stating that the password has been successfully changed. 7. Exit by clicking the Exit button. 8. Once again, double-click the INTELLAclose icon to re-open the logon screen. 9. In the user name field, type the administrative user’s login name. 10. In the Password field, type “ADMIN”. 11. In both the New Password and Verify Password fields, type the new password. 12. Click Logon or press enter on the keyboard. 13. A message will appear stating that the password has been successfully changed.
The functionality of the ADMIN user has now been disabled and the new administrative user now has full access to all system setup functionality. To setup additional administrative users, the user’s password should match the administrator’s password. If the administrator’s password is ever lost, please call technical support for assistance.
Page 10 Registration All client workstations must be registered to be able to access/run INTELLAclose and its associated program modules. To register software, follow the steps outlined below:
Figure 2.5. System Setup Registration screen
1. Click the Print Registration Form button. 2. Follow the instructions outlined on the registration form and return printed form(s) via fax to TitleSoft. 3. When you receive the Unlock Key codes provided by TitleSoft, simply enter them in the appropriate location on the registration screen. See Figure 2.5 above.
Reset Workstation The Reset Workstation button is used when updating hardware or when the registration codes have been corrupted. To reset the workstation: 1. Click the workstation to be reset. 2. Click the Reset Workstation button. 3. A Confirm message will pop up, click yes to confirm or Cancel.
Release License Locks Occasionally, users may improperly exit the software causing licensing locks. Licensing locks may cause other users to be unable to access the software. To release these locks: 1. Have all system users exit the software. 2. From System Setup, Registration, click the Release License Locks button. This will release all license locks from the system, allowing the maximum number of users licensed access to the software. State/County/Zip (Recording Costs)
Figure 2.6. State/County/Zip Screen
The State/County/Zip setup is unique in that it can be setup using separate figures for counties and states, or it can be setup to use the same information for all counties in a particular state. Much like the Underwriter tables, these tables are easy to setup and use and may be organized to cover most any type of situation the user would encounter. In the event your tables do not calculate properly, please contact technical support for assistance.
Fees are setup by state and county. For each county, different rates may be setup for lines 1201-1203. 1204 is configured as a state line and is not configurable for each county. To copy rates for a line to every county, click the Apply same rates to all counties (only 120X) button.
HUD Line 1201 Calculations
Figure 2.7. HUD Line 1201 – Example 1
HUD Line 1201 calculations are the fees required for the recording of documents (deeds and mortgages) in the public record. The configuration consists of one fee for the first page and a second fee for each additional page. An indexing charge is also available for additional calculations.
Example (Figure 2.7): To record a 5 page document: $10.00 for page 1, and $8.50 for pages 2-5 = $44.00
If a flat fee is charged for the recording of a document, regardless of the size, that amount would be entered in the field for the first page calculation. If a flat fee is charged for a document of, for example, 10 pages, but an additional charge is incurred for other pages, then enter the base charge for the first page field and the additional charge in the second field. If an additional fee is charged, or an additional amount is needed for further calculations, the Indexing charge field may be used.
Page 12 Figure 2.8. HUD Line 1201 – Example 2
Example (Figure 2.8): To record a 15 page mortgage: $25.00 for first 10 pages, $55.00 for any additional pages = $80.00 To record a 2 page deed: $25.00 for first 10 pages, $5.00 to transfer title (indexing charge) = $30.00
HUD Line 1202 Calculations
Figure 2.9. HUD Line 1202 – Example 1
HUD Line 1202 calculations may be used for documentary stamps, recording taxes, or other county/state fees.
Example (Figure 2.9): Deed: For every $100 in the sales price, $.70 is charged. The sales price is rounded up to the nearest $100. Sales price of $250,000 = $1,750.00 Mortgage: For every $100 in the loan amount, $.35 is charged. The loan amount is rounded up to the nearest $100. Loan amount of $175,000 = $612.50
Figure 2.10. HUD Line 1202 – Example 2
Example (Figure 2.10) Deed: For every $500 in the sales price, $1.75 is charged. For amounts over $150,000, an additional $.75 is charged per $500 for a total of $2.50 per $500. The sales price is rounded up to the nearest $500. Sales price of $250,000 = $1,025.00 Mortgage: For every $500 in the loan amount, $.75 is charged. For amounts over $150,000, and additional $.25 is charged per $500 for a total of $1.00 per $500. The loan amount is rounded up to the nearest $500. Loan amount of $175,000 = $275.00 Figure 2.11. HUD Line 1202 – Example 3
Example (Figure 2.11) Deed: For every $100 in the sales price, $1.00 is charged. The sales price is rounded up to the nearest $100. Sales price of $150,000 = $1,500.00 Apply Diff. only if Mort. > Deed checkbox is checked. Only the deed/sales price will be calculated if the sales price is greater than the loan amount. However, if the loan amount exceeds the sales price, the additional amount will be calculated as follows: Mortgage: For every $100 in the loan amount greater than the sales price, $1.00 is charged. The excess loan amount is rounded up to the nearest $100. Loan amount of $175,000 = $25,000 = $250.00
HUD Line 1203 Calculations
Figure 2.12. HUD Line 1203 – Example
HUD Line 1203 calculations may be used for documentary stamps, recording taxes, or other county/state fees. A field is available to assign a custom description.
Example (Figure 2.12) Deed: For every $500 in the sales price, $2.20 is charged. The sales price is rounded up to the nearest $500. Sales price of $150,000 = $660.00 Apply Diff. only if Mort. > Deed checkbox is checked. Only the deed/sales price will be calculated if the sales price is greater than the loan amount. However, if the loan amount exceeds the sales price, the additional amount will be calculated as follows: Mortgage: For every $500 in the loan amount greater than the sales price, $2.20 is charged. The excess loan amount is rounded up to the nearest $500. Loan amount of $175,000 = $25,000 = $110.00
Default Payor
Figure 2.13. Default Payor
For lines 1202 and 1203, the Default Payor is determined by entering a percentage for each calculated fee.
HUD Line 1204 Calculations
Figure 2.14. HUD Line 1204
HUD Line 1204 is used for statewide calculations and is the simplest. The rate is based on either the Loan Amount or Sale Price, but not both. There is also no rounding feature. A description and payee may be assigned and the fee may be split between the buyer and seller.
Page 14 Additional States and Counties In the rare event the system proves limiting, duplicate (or additional) states and/or counties may be added to the lists. Massachusetts requires two state listings in order to calculate certain fees. There are two different types of fees for each county depending on several variables. A duplicate state is generated with all counties allowing the fees to all be calculated by the system.
Underwriters The Underwriters screen is used to configure the various functionalities that pertain to underwriters. There are four tabs used in this section:
Figure 2.15. Main Underwriter Screen
1. Information – information specific to the selected underwriter 2. Policy Number Setup – document inventory control 3. Premium Tables – premium calculation tables used to generate HUD charges 4. Closing Documents – used to assign documents to the selected underwriter Underwriter Configuration 1. To add a new underwriter, click the Information tab. The following screen appears:
Figure 2.16. Underwriter Information Screen
2. Click the Add button. The Add New Underwriter screen appears:
3. Type the underwriter name in the appropriate field. 4. Type a code in the appropriate field. An underwriter code is required for all underwriters. Generally, the initials of the underwriter are used. 5. Click Add and Exit.
Policy Number Setup 1. Click the Policy Number Setup tab. The following screen appears:
Page 16 Figure 2.17. Policy Number Setup Screen
2. Click to select the appropriate underwriter in the upper section. 3. In the lower section, click the Add button to create a new Policy Number record. 4. Double-click the Category field that is highlighted to begin data entry. 5. Type in the description for the record. 6. Click the drop-down box under Type to select the type of policy – O – Owner’s, L – Loan. 7. Type any Prefix. 8. Type the Start Sequence Number and the End Sequence Number. 9. Click the drop-down box at the bottom to select the states for which these policies apply. Double-click the desired state to select.
Premium Tables This section is used to assign to the underwriters existing Premium Tables configured later in this chapter.
1. To add a table to an underwriter, click the Add button. The Select States window appears. 2. Click the desired state and then click Done-Exit to complete the process.
Closing Documents This section is used to assign to the underwriters existing Closing Documents configured later in this guide.
1. To add a document to an underwriter, click the Add button. The INTELLAclose Add Document window appears. 2. Double-click the desired document(s) and then click Exit to complete the process.
Once the documents are assigned to an underwriter, each document may be further configured to appear in the title insurance section menus. There are six options for the assignment of documents: 1. Com. – Commitment 2. Own. – Owner’s Policy 3. Loan – Loan Policy 4. Endor. – Endorsements 5. Other – Other documents 6. None – not assigned to a menu in title insurance Each document type coincides with a print menu option in the Commitments and Policies screens. Documents configured for a specific section will appear in the Print drop down menu. Fee Tables
Premium Tables
Figure 2.18. Premium Rates Screen
Use the Add button to add new Premium Rate Tables as required for the various underwriters, by state, etc. These tables are easy to setup and use and may be organized to cover universal processing. Use the tabs to navigate between Owner, Owner Reissue, Loan and Loan Reissue. There is unlimited flexibility to include rate card entry, if desired.
Tables may also be copied from existing tables by using the “Copy” button.
Figure 2.19. Add New Premium Table Screen
Note: In the event your specific tables do not calculate properly, please contact technical support for further assistance.
Adding a New Premium Table Click the Add button to generate a new premium table for configuration. A blank table will be generated for modification. Below is a description of the different settings and features of the premium table configuration.
Page 18 Figure 2.20. Premium Table Configuration Screen
Tables are created line by line to allow for the most comprehensive rate tables.
1. Amount: The amount of the sale price/loan amount for the current step in the rate table. 2. Owner: The amount charged for an Owner’s policy for the step. 3. O Rei. Credit (Owner’s Reissue Credit): The amount credited for a policy to which a reissue credit is permitted. 4. Loan: The amount charged for a Loan policy for the line item. 5. L Rei. Credit (Loan Reissue Credit): The amount credited for a policy to which a reissue credit is permitted. 6. Round up to nearest: This field rounds the loan or owner’s amounts up to a nearest amount (dollar, ten dollars, hundred dollars, etc.). The premium amounts for the policies are based on the rounded amount. 7. Minimum rate: This field may be used to assign a minimum rate, or the stepping system described below may be configured to generate this figure manually. If simultaneously issued policies are calculated (i.e. no fixed dollar amounts) this field may not be used. 8. Simultaneous rate: This field provides a place for a simultaneous fee, if simultaneously issued polices are not calculated but assigned a fixed dollar amount. 9. Buyer pays full loan policy premium. Seller pays total-Loan: After calculation of the premiums, the buyer is responsible for payment of the full Loan policy premium. The difference between the Owner’s premium and Loan premium is then paid by the seller. The instructions below give the “steps” used to calculate premium amounts. Each line is a separate step. The list is always sorted numerically. Adding a step at the bottom that contains an amount less than the previous amount will be moved to its proper place in the table. These descriptions are the same for Owner, Calc 2 Owner, Loan, Calc 2 Loan. 10. Amount: The amount of the sale price/loan amount for the current step. $100,000. 11. Owner/Loan: The amount charged for a $100,000 Owner’s or Loan policy: $575 12. Owner’s/Loan Reissue Credit: The amount credited for a $100,000 Owner’s or Loan policy: $4,500 13. Amount 2: The amount is $900,000 14. Owner/Loan 2: The amount is $500 15. Owner’s/Loan Reissue Credit 2: The amount is $2,700
Settings Click the Settings tab at the bottom of the Premium Tables section. There are a couple of default settings that may be configured here.
Underwriter/State Assignment – select the state and the underwriter for the selected table. Calc2 Description – allows the administrator to change the label for the for the Reissue fields in the premium calculation screen for each file. Endorsements
Figure 2.21. Endorsement Fee Setup
Each Premium Table has its own endorsement configuration. Currently there are only three ways in which to calculate endorsements for each table: 1. Endorsement Section One (Basic Rate): The rate for these endorsements is a flat fee regardless of the policy or endorsement type. A default charge may also be entered. (Currently limited to 10 specific endorsement titles) 2. Endorsement Section Two (Split Rate): The rate for these endorsements may be different for 1-4 Family Residential properties v. greater than 1-4 Family or Commercial properties. A default charge may also be entered. (Currently limited to 10 specific endorsement titles) 3. Endorsement Section Three (Percentage Rate): The rate for these endorsements is calculated based on a percentage of the total policy premium (owner’s + loan). A minimum premium may be entered as well as a default charge. (Currently limited to 3 specific endorsement titles)
Page 20 Chapter 3: INTELLAclose Settings
This section reveals how to specify values for different variables and how to build and update the various system tables and lists found within the INTELLAclose application.
When INTELLAclose is installed for the first time, the system administrator will need to initialize some variables in INTELLAclose Settings section. Chapter 2 covers the Global configuration areas and this chapter covers the areas for INTELLAclose.
While in INTELLAclose System Setup, click the INTELLAclose icon. Theses screens begin at the Documents section. Click the Preferences line item on the left hand side to begin configuration.
Preferences The Preferences section allows managers to define the way that INTELLAclose operates. Detailed descriptions and functionality for each option are outlined below.
Figure 3.1. Endorsement Fee Setup
Auto Close INTELLAclose If Idle For More Than X Minutes When the desired number of minutes is entered in this field, INTELLAsuite applications will automatically shut down after the specified period of time. This option is generally used to make sure all instances of INTELLA are closed before performing overnight database maintenance, i.e. Reorganize.
DNS - Entry This field is used to enter the IP address for the DNS server for sending mail from the Case Memo screen. If the DNS entry is left blank, the user’s email program settings will be used.
INTELLAservices Path Offices that have licensed the INTELLAservices web based customer servicing application will need to setup the INTELLAservices path so that users may configure information for new customers. Only one path may be configured. Ideally, all users will be accessing the INTELLAsuite applications from the same mapped network drive.
Database Backup Path INTELLAfiles, the database utility (See Chapter 8, Database Management), will automatically backup data from the INTELLAsuite applications. To designate a path for these files, enter it in this field. If no path is configured, the software will backup to the INTELLA folder.
Default HUD Page With default selection active, the first HUD data screen shown will be the 2010 Page 3 Good Faith Estimate. Other options are: Pre-2010 Page 1, 2010 Page 2, HUD1A, and Pre-2010 Page 2.
Do Not Allow Editing Of Source Of Business In INTELLAorder, Must Use Rolodex To Change If checked, users may not manually type information in the Source of Business field. The user must use the Rolodex to enter the source information. This setting helps maintain maximum data integrity and ensures system reporting works as designed.
Do Not Print the Note Section on the Balance Sheet When printing the Balance Sheet in INTELLAescrow, the notes entered are not printed if this option is selected.
Add County to Section G, Property Address, HUD Page 1 If checked, the property’s county is printed along with the contents of the Property Address field on HUD page 1.
Change Caption Color for Popup Windows Changes color of caption text for popup windows throughout the software to make popup windows more easily recognized. Do not show Support Icon Hides support icon so that users are not able to directly access a technical support terminal.
Do Not Share Scheduler for this Office with Remote Offices (keep private) Keeps scheduler information localized to that remote office location.
Selection Tables The Selection Tables I an area comprised of seven different user-definable lists for use throughout the various INTELLAclose screens. The tables are as follows:
Macros Type of Estate Mortgagee Clauses HUD Line Description Subdivision/Resort Signature Commission Tax
Macros The Macro tool may be accessed from any memo (multi-line) fields within INTELLAclose. The Macro tool allows for quick, on-the-fly entry of special language into these two screens. The user does not have to look items up or point and click to select items. They merely have to type in the macrocode and press a key on the keyboard to pull the information into the memo field.
Setup Macros for use in INTELLAclose 1. From the INTELLAclose Setup Screens menu, click the Selection Tables link. 2. The default tab is Macros.
Figure 3.2. The INTELLAmacros screen
3. To add a new macro, click the Add button. The Add Macro window appears, and the user may begin typing. 4. We will use E001 for the code. Type “E001” in the Macro field.
5. Press the Tab key to move to the Text field. 6. We will use the following for our text: “Any covenants, conditions, restrictions, easements or servitudes and mineral reservations or exceptions appearing of record.” 7. Type the above information in the Text field. 8. Click the Add and Exit button to save the macro. Many macros may be set up for use within INTELLAtitle and INTELLAlegal.
Insert a Macro into a Memo Field 1. From INTELLAclose main screen, click the Commitments and Policies button. The Commitment screen appears. 2. Click inside the Schedule B(1) Memo box to activate the field. 3. Press the F3 key on the keyboard.
Page 22 4. Type the macro code created above (E001).
5. Press the space bar or the Enter key on the keyboard. The macro text is inserted.
Type of Estate This is the section where the Type of Estate clauses that are used in recorded documents are created. In this section, you can add new Type of Estate clauses, or modify/delete any entry in the list box:
1. From the INTELLAclose Setup Screens menu, click the Selection Tables link. 2. Click the Type of Estate tab.
Figure 3.3. Type of Estate
3. Delete or modify any options in the Type of Estate list box or add new ones.
Mortgagee Clauses The Mortgagee Clause section allows the user to customize clauses to be used in the Mortgagee Information Screen.
1. From the INTELLAclose Setup Screens menu, click the Selection Tables link. 2. Click the Mortgagee Clauses tab.
Figure 3.4. Mortgagee Clause
3. Click the Add button to add a new clause. After typing the new clause, press enter. 4. Click the Delete button to delete a clause. HUD Line Description Create descriptions for miscellaneous HUD lines and assign IAC Expense Categories to HUD line descriptions and to Default HUD lines in this window. This option is used in conjunction with Quicken to produce detailed expense reports.
1. From the INTELLAclose Setup Screens menu, click the Selection Tables link. 2. Click the HUD Line Description tab.
Figure 3.5. HUD Line Descriptions
HUD Line Description: 1. Click the Add button and type a new HUD line description or select an existing HUD line description from the list. Press Enter when the new HUD line description is completed.
Subdivision/Resort
Figure 3.6. Subdivision/Resort Screen
This screen is used to setup default and frequently used Subdivision names and types.
1. From the INTELLAclose Setup Screens menu, click the Selection Tables link. 2. Click the Subdivision/Resort tab. 3. The Subdivision/Resort tab is used to assign frequently used Subdivision names to a list to simplify order entry. This screen generates a pull-down list from which subdivision names may be selected. This information is used to generate the legal description, so great care should be exercised when entering data. 4. The Type list is used, generally, in the creation and processing of timeshare closings.
Page 24 Signature
Figure 3.7. Signature Screen
For states where a Deed of Trust is utilized in lieu of a Mortgage, this screen is used to configure the signature lines for these documents. Simply type the names that may be used for these documents. These lists then populate a drop-down list in the Lender Information section of INTELLAclose.
Commission Tax
Figure 3.8. Commission Tax Screen
Commission Tax is for situations where real estate agents are to pay a tax on the sales commission.
Check Templates Check templates are used throughout the INTELLAclose system to print checks. Checks may be configured to print the specific check data only, or the complete check may be setup to print on blank check stock.
Figure 3.9. Check Templates Screen
Given the sensitive nature of checks, it is desired that the user contact the technical support department to create check templates. Please contact the Technical Support. Escrow All Escrow Accounts must be set up in the Escrow section of System Setup. In addition, the appropriate check template must be selected for INTELLAescrow use. Once check templates have been configured in INTELLAclose, type in the correct template name for the account. There are two tabs in the Escrow section: Escrow Accounts and Preferences.
Figure 3.10. Escrow Screen
Escrow Accounts 1. From the INTELLAclose Setup Screens menu, click the Escrow link. 2. Click the Escrow Accounts tab. 3. This tab is used to set up all Escrow Accounts. To add a new account, click the add button. The Add Escrow Account window appears:
4. Enter the following information: o Escrow Account– bank issued account number o Description – description for account (bank name, branch, etc.) 5. Click Add and Exit to return to the main screen. 6. Click in the Check Template column, and type the name of the Check Template for the selected account.
7. Recon. Prog. (Optional) – type the name of the executable file used for check importing during reconciliation, if applicable. Note: TitleSoft can develop a custom reconciliation program for your organization. Please contact TitleSoft for additional information on this offering. Once the initial account information is entered, press the down arrow on the keyboard to ensure the information is saved.
Note: When implementing a new/modern software program it is ALWAYS preferable to open a new escrow account. The data entry, overhead, and confusion associated with using an existing account does not justify the perceived savings to not open a new escrow bank account to use with the new closing system.
WAN/ENTERPRISE INSTALLATIONS ONLY: A decision must be made regarding the nature of escrow account management for all multi-office WAN environments. The end-user must decide who will manage the accounts (a central location or each location individually). See the INTELLAescrow Task lists below to assist in this decision making process. In addition, some changes in internal procedures may be necessary to facilitate the smooth operation of Central Management of Escrow.
INTELLAescrow Tasks – LAN Customers ONE-TIME SETUP: Setup escrow account(s) in System Setup. Create check template in INTELLAclose and select in INTELLAclose-Tables-Default Values and also in System Setup.
Page 26 INTELLAescrow Tasks – WAN Customers Two options: Individual Management or Central Management (decide on preferred management).
INDIVIDUAL MANAGEMENT (each office performs all INTELLAescrow tasks as in LAN above).
CENTRAL MANAGEMENT (each office responsible for check printing in INTELLAclose only, central office responsible for all INTELLAescrow functions to include posting deposits, closing files, and reconciliation).
ONE-TIME SETUP: Setup ALL escrow accounts in central location. Setup INDIVIDUAL escrow accounts in remote locations.
Preferences There are two sections in the Preferences tab: Escrow System Settings and Escrow Check Printing. To access this section, click the Preferences tab.
Figure 3.11. Escrow Preferences
Escrow System Settings Never Reuse the Same Check Number Under any Circumstances If checked, check numbers may never be reused regardless of whether they have been confirmed as valid checks or not. In Trust Accounting on the Checks & Envelopes screen, the Check Number field will be grayed out and unavailable for changes.
Auto Confirm Printed Checks If checked, checks are automatically confirmed. Do not use this feature if users confirm their printed checks manually.
Do Not Allow Check Printing If File Is Out Of Balance If checked, system will not allow check printing if the file is out of balance.
Do Not Allow Check Printing In INTELLAclose if Short on Funds (In Print Balance/Ledger Sheet for all Files when Closing a Deposit Ticket When a deposit ticket is printed, Balance/Ledger Sheets will be printed automatically. Print Balance/Ledger Sheet on Legal Size Paper If checked, Balance/Ledger sheets will be printed on Legal Size Paper. Default to Same Payee Name When Adding Checks in Escrow If checked, the check payee of a newly created check in Escrow will default to the same payee as the check highlighted when the button was clicked. Show File Balance in Search Screen If checked, the file balance will be displayed in the search window while searching for files. Escrow Check Printing Add File Description to Check Memo If checked, the file description is included in the big memo when checks are printed. Add File Number and Description to Check Stub If checked, the file description and file number are included in the big memo when checks are printed. Always use Today’s Date on Checks If checked, all checks are printed using the current date setting from the workstation. In addition, this will automatically change the disbursement date, which may change prorated fields, specifically line 901-Prepaid Interest. When used, the override closing date field should be used when entering information on this line. Print $ – on checks If pre-printed checks do not have these items pre-printed, user may select to have INTELLAclose add them during check printing. Print the text – Dollars – on checks If pre-printed checks do not have these items pre-printed, user may select to have INTELLAclose add them during check printing. Use Abbreviated State for Checks If checked, the two-character state code will be used in place of the full state name when checks are printed, to best facilitate the use of windowed envelopes. Add “Includes Above Item Numbers” for Line 1108 to Check Stub If checked, any text in the “Includes Above Item Numbers” field for HUD line 1108 will appear in the check stub memo. Events The Events section is used to setup the events often associated with the typical closing sequence. However, the administrator has the option of customizing these events. Events are used in INTELLAschedule and may be setup to default for every file opened and assigned to specific users. To delete and/or add new events, click the Events link to access the Events screen. Figure 3.12. System Setup Events screen Creating Events Add an Event 1. Click in the Add button and the Add Event window appears. 2. Type the code for the event and a description. 3. Click the Add and Exit button. Delete an Event 1. Click on an event to select it. 2. Click the Delete button. 3. A Confirm Delete message window will pop up. Click OK to confirm. Insert an Event 1. Click an event below where you want to insert an event. 4. Click the Insert button and the Insert Event window appears. 5. Type the code for the event and a description. 2. Click the Add and Exit button. Page 28 Endorsements Figure 3.13. Endorsements Screen The Endorsements setup screen allows for the setup of endorsements to be used with the system. There are ten endorsements available for Sections 1 and 2 and three available for Section 3. There are three description fields for each endorsement to allow for greater flexibility when used in conjunction with the HUD-1 Settlement Statement. Each size description allows a certain number of endorsements per HUD line. In addition, should more than the allotted number of endorsments be required, the Administrator may configure the last (or first) endorsement in each list as a “blank” endorsement that may be named when its utilized. However, the previously configured fee schedules will still apply. Additional Default Settings Default settings for various sections within the INTELLAclose software. Title Insurance HUD Page 2 Line Descriptions Default Events File Types Template Preferences Closing Statement Figure 3.14. Additional Default Settings Screen Title Insurance In this window, you can customize text for each title insurance policy form. 1. From the INTELLAclose Setup Screens menu, click the Add Default Settings link. 2. Click the Title Insurance tab. Figure 3.15. Default Title Text 3. Click the radio button for the corresponding Title form and then type the Title text (or use the Clause Library) desired on the form. Default Title Text Notes: When adding new files, text from this screen will automatically be placed in the Title Insurance screen. HUD Page 2 Line Description HUD Page 2 Line Description allows the administrative user to designate default descriptions for specific HUD lines. Any line that is designated as user- definable may have its description configured here. Figure 3.16. HUD Page 2 Line Description Screen Lines that may be edited: o 704 o 809-813 o 904-905 o 1206-1207 o 1302-1309 To create default HUD line descriptions, click the Add button. Type the line number and the description. Default descriptions will appear for all new files. Files created prior to the addition of any defaults will not be altered. Default Events After the list of events has been generated, the systems Default Events may be configured. These events will be placed in INTELLAschedule with each new file added to the system. To configure these events, follow these steps: 1. Click the first blank line under “Event.” 2. A drop down arrow will appear at the far right of the field. Click the arrow to pull up the list of events. 3. Scroll through the list to find the desired event. Click to select. 4. Click Scheduled Days field. 5. Enter the number of days to be calculated from the Based on Date. 6. Click the Based On field. 7. A drop down arrow will appear at the far right of the field. Click the arrow to pull up the list of options. (Order Date, Closing Date, Scheduler Date) Note: The Scheduler Base Date is entered by order entry personnel in INTELLAorder when new files are added to the system. Whenever the Based on Date changes (either Scheduler date or Closing date) any uncompleted events for the file will be rescheduled. These fields tell the system how many days before (a negative number) or after (a positive number) this date to schedule the event. Weekends are not taken into account. 8. Click in the Default Assign to field. 9. A drop down arrow will appear at the far right of the field. Click the arrow to pull up a list of system users and system groups. 10. Scroll through the list to find the desired list item. Click to select. Note: See the section entitled “Templates” in this chapter for additional information on creating default events. Page 30 File Types Figure 3.17. File Types Screen The file types provided in the Setup Screen will be available in the Add screen. The file types are used for file numbering and are utilized in the beginning of the file number. The three numbering options available are: FileType-YearMonth-Sequence (1st option): using this option will generate a file number as the following example demonstrates. If the file type selected when adding a file is ABC and the year is 2001, the month February, the resulting file number generated is ABC-200102-1. If the next file added were the same type, year, and month it would be ABC-200102-2. The sequence number will begin at 1 each month. The system will generate separate sequence numbers for each type. File Type – Year Month – Sequence o MDA-200111-1 o FXP-200111-1 o Sequence numbering is unique for each file type and will be reset back to “1” with the changing of the months. FileType-Sequence: Same as 1 above except that the starting sequence number for each type can be setup by the user. Each file type will have it’s own sequence. File Type – Sequence o MDA-1 o FXP-1 o Sequence numbering is unique for each file type and will not be reset. FileType-YearMonth-Sequence (2nd option): using this option will generate a file number as the following example demonstrates. If the file type selected when adding a file is ABC and the year is 2001, the month February, the resulting file number generated is ABC-200102-1. If the next file added were the same type, year, and month it would be ABC-200102-2. The sequence number will continue until manually reset. The system will generate separate sequence numbers for each type. File Type – Year Month – Sequence o MDA-0111-1 o FXP-0111-1 o Sequence numbering is unique for each file type and will be reset back to “1” with the changing of the months. AnyType-Sequence: This option is the same as 2 above, except there will be only one sequence, regardless of file type selected. A starting sequence number can be setup in the provided text box. Any Type – Sequence o MDA-1 o FXP-2 o Sequence numbering is consecutive regardless of file type and will not be reset. AnyType-YearMonth-Sequence: using this option will generate a file number as the following example demonstrates. If the file type selected when adding a file is ABC and the year is 2001, the month February, the resulting file number generated is ABC-200102-1. All file number will continue using the same sequence numbers. If the next file added were not the same type, year, and month it would be XYX-200102-2. The sequence number will continue until manually reset. The system will NOT generate separate sequence numbers for each type. Any Type – Year Month – Sequence o MDA-0111-1 o FXP-0111-2 o Sequence numbering is consecutive regardless of file type and will not be reset. Templates Figure 3.18. Templates Screen File Templates are used to minimize data re-entry and streamline frequently used data. If the company performs work for a specific builder and subdivision for example, the file may be input as a File Template, also called Base File or Master File. Files that already exist in the system may also be copied into the File Template table after they have been created. In addition, special Events may be utilized with the File Templates. Add a Template 1. Click the Add button. 2. Type in a File Number and any Description. 3. The file is added to the File Template list and is now ready to be edited. Delete a Template 1. Select the file you wish to delete by clicking it. 2. Click the Delete button. 3. The file is deleted from the File Template list. Using Events with File Templates Events may be configured for use with specific file templates. To add events to a selected file template: 1. Click the first blank line under “Event.” 2. A drop down arrow will appear at the far right of the field. Click the arrow to pull up the list of events. 3. Scroll through the list to find the desired event. Click to select. 4. Click Scheduled Days field. 5. Enter the number of days to be calculated from the Based on Date. 6. Click the Based On field. 7. A drop down arrow will appear at the far right of the field. Click the arrow to pull up the list of options. (Order Date, Closing Date, Scheduler Date) 8. Note: The Scheduler Base Date is entered by order entry personnel in INTELLAorder when new files are added to the system. Whenever the Based on Date changes (either Scheduler date or Closing date) any uncompleted events for the file will be rescheduled. These fields tell the system how many days before (a negative number) or after (a positive number) this date to schedule the event. Weekends are not taken into account. 9. Click in the Default Assign to field. 10. A drop down arrow will appear at the far right of the field. Click the arrow to pull up a list of system users and system groups. 11. Scroll through the list to find the desired list item. Click to select. 12. Note: See the section entitled “Templates” in this chapter for additional information on creating default events. Page 32 Preferences Figure 3.19. Preferences The Preferences section allows the administrative user to customize a few other operations within INTELLAclose. Add All User Screens to Every File If checked, all screens created with User Defined Screens will be available on every file. Default Underwriter Use to select the default underwriter for every file. The underwriter may be changed in the file as necessary. Default Realtors Commission Creates the default commission used in the 700 section of HUD Page 2. By Default Hold Underwriter Premium Check If checked, the underwriter’s premium check will be held for printing at a later time. Default Underwriter Payee Use to select the payee name for the default underwriter premium checks. Closing Statement The Closing Statement is generally used for non-RESPA regulated transactions. There are several settings that may be configured from this section. Figure 3.20. HUD Lines Excluded by Default The first section is a listing of the various HUD lines that are not present by default on the Closing Statement. To select lines for inclusion, click the corresponding check box. The Default Note is text that will be present at the bottom of the Closing Statement, and the Acknowledgement will be the acknowledging statement present with the signature lines. The three fields at the bottom of the section are for Prepared for, Closing Officer and Phone Number respectively. This data is printed at the bottom of the Closing Statement below the signatures. Default Values Figure 3.21. Default Values Program Labels There are four sections within the Program Labels tab of Default Values: Legal Information Screen, Recording Information Screen, Additional Contact Information Screen and Rolodex Custom Fields. Legal Information Screen These are used to label the fields in the Legal Description. Generally, they will be standard real estate descriptions. However, in the case of timeshare, there may be a need to change them. Recording Information Screen There are 12 user definable fields in the Recording Information Page. The labels for these fields are configured here. Additional Contact Information Screen There are 5 additional “Contact” screens in INTELLAclose Order Entry (Additional Contacts). The labels for these screens are configured here. Rolodex Custom Fields There are 4 customizable fields in INTELLAcontacts or “Rolodex.” The labels for these fields are configured here. Page 34 Default Legal Figure 3,22. Default Legal Two default legal descriptions may be pre-defined in Default Values. These defaults utilize the Subdivision, Lot, Block, Book, Page, County and State of the property to generate a “standardized” legal description for legal and title documents. If the state in which you are doing business requires the use of user-defined fields in addition to those pre-defined here, the user will have to use INTELLAclause to generate legal descriptions. For now, this document will assume you are able to use the standard variables named above. Being that there are two default legal descriptions allowed, it is most beneficial to choose the two most standard legal descriptions. For instance, if your legal descriptions are commonly divided between lots with blocks and lots without, create one with and one without. Use the Insert Merge Field at the top of each section to add fields to the legal description. These default legal descriptions may be selected during the Order Entry process from the Legal Description section. To create a default legal: 1. Click in the Default Legal 1 box. 2. Begin typing the desired text for the legal description. 3. When a field is desired, click the Insert Merge Field button. Double-click the desired field to add it to the legal description. 4. Repeat steps 2 and 3 until the legal description is complete. 5. If more than one “standard” legal description is used in your area, click in the Legal Description 2 section. 6. User may copy and paste the first legal and modify it or user may, using steps 2 and 3, generate a totally different legal description. The Short Legal may also be used to generate a “short legal” to be used with the HUD-1 Settlement Statement or other documents. This legal description may include the lot, subdivision name, plat book, page and county or any other fields that might be desired. Follow steps 2 and 3 above to generate a short legal default. Default Fields Figure 3.23. Default Fields The Default Fields section allows for the entry of various other default pieces of information that may be used throughout the INTELLAclose software. None of the fields are mandatory but are mainly for convenience. Invoice Figure 3.24. Invoice Product Table For more information on the INTELLAinvoice add-in, please contact your Technical Support representative for a complete reference guide for this application. File Labels Figure 3.25. File Labels Labels may be generated using the coordinate fields for various file data. These labels maybe generated based on standard Avery labels or custom designed using the fields in the upper section to create the label size and margins. For more information on creating file labels, please contact your Technical Support representative. Store Figure 3.26. INTELLAstore Configuration Storage Path Offices that have licensed the INTELLAstore scanning software application will need to setup the scanned documents paths for each drive that will be utilized for document storage purposes. To add a drive, click in the Add button field and type the drive letter as shown below. Multiple drives may be added by clicking the Add button to add a new line. Figure 3.27. Storage Path Page 36 Cabinet/Drawer/Group Figure 3.28. Cabinet/Drawer Group File cabinets and drawers allow the end user to configure storage space and manage images and files for CD backup and other backup options. There are several ways to organize files as outlined below: Cabinet Organization Examples Years – 2006, 2007, 2008… File Types – REFI, Construction, Purchase Offices – Orlando, Maitland, Altamonte, Winter Park Etc. Drawer Organization Examples Months – January, February, March… File Numbers – 1001-2000, 2001-3000, 3001-4000 Etc. Add File Cabinets by clicking the Add button in the File Cabinet section of the Scanner Setup screen. Likewise, delete File Cabinets by clicking the Delete button. Add Drawers by clicking the Add button in the Drawer section. When Drawers are created, they are available in each File Cabinet. Document groups are used in conjunction with the INTELLAstore CD burning feature. Once the document group is configured, imaged documents may be assigned to the group for easy selection when creating CD’s. Preferences Figure 3.29. Default File Cabinet and Draw Default File Cabinet Sets default file cabinet for use with INTELLAstore when adding a new file. Default File Drawer Sets default file drawer for use with INTELLAstore when adding a new file. Chapter 4 – Creating System Documents The Document Setup portion of this System Administrator Guide is very important and will take the greatest amount of time. When moving from an older DOS based application environment, system documents may need to be converted to a Windows based word processor (i.e. Microsoft Word). If documents already exist within a Windows format, conversion to INTELLAclose is easier. The steps below offer concise instruction on the importing, or creation, of system documents in Microsoft Word. If you have a state document package or desire custom documents, please contact TitleSoft for additional information. Documents are usually completed within 1-2 weeks provided they are in an acceptable Windows format. The cost is nominal to prepare your custom documents. Underwriter document setup is located in the Document Setup portion of System Setup as many documents may be underwriter specific. Prior to beginning the creation of your documents, you should enter the information for each of your underwriters in this area. Note: Before beginning the document creation process, it is best to identify 20-30 key documents required for production to jump- start the process. Additional documents may be created as required thereafter. If the end-user receives Underwriter specific document packages from TitleSoft, do not enter the Underwriter information. The installation program provided will modify these as required. Microsoft Word 97, 2000, XP (2002) are supported word processor versions. MS Word XP has recently been added to this list, but requires some modifications to documents to facilitate the merge. Note: Word 95 and Word Perfect support has been phased out. Word Documents are template documents created by the end-user in MS Word (or WordPerfect documents which require conversion to MS Word PRIOR to configuring for merging) are formatted with merge fields available through the INTELLAsuite applications. The basic merge file “CLODATA” contains the most commonly used variables. The System Administrator Guide, available for download on the TitleSoft website, contains a list of all available system field variables. These variables may be added to the “CLODATA” merge file in INTELLAclose, Tables, Merge, by double-clicking the variables on the left hand side of the screen to add them to the file list on the right hand side. Also, new merge files may be created for custom documents created by the end-user. Follow the comprehensive instructions below for easy integration of your existing, or new, MS Word closing documents: Step-by-Step Creation of Word Documents Word 97 and 00 1. How to create a new or format an existing document for use in INTELLAclose: a. Open MS Word. b. Open existing document or type a new one to be merged. 2. How to apply the merge file (“CLODATA”): a. From the Tools menu in Microsoft Word, select Mail Merge. b. Click the “Create” button. c. A drop down will appear. Click “Form Letters”. d. A new window will appear with two buttons on it. Click “Active Window”. e. Click the “Get Data” button. f. A drop down will appear. Click “Open Data Source”. g. The “Open Data Source” window will appear. At the top of the screen is the “Look In” field. This field will probably default to the “My Documents” folder. Click on the down arrow at the far right of the field box. h. In the “Look In” drop down, find the “C Drive”. Click to select. i. In your window will now be a list of the files and folders on your hard drive. Find the “INTELLAC” folder and double-click. j. Change “Files of Type” field to Text Files by clicking the drop down arrow and scrolling until you find “Text Files (*.txt)”. k. Click “Text Files (*.txt)”. l. In your window will now be a list of all text files in the “INTELLAC” folder. Click on “CLODATA” and click “Open”. m. A message will appear stating that no merge fields were found in the main document. Click “Edit Main Document”. 3. How to insert merge variables: a. Put cursor where you want the variable to be inserted in the document. b. From the tool bar at the top of the window, select “Insert merge field”. c. A drop down list will appear containing a list of the merge fields available. They will be sorted within the various database fields. Highlight the merge field you wish to insert and click. The merge field is placed in the document. d. Repeat steps A-C for all variables. 4. How to save your formatted document to INTELLAclose: a. From the “File” menu, select “Save As”. b. The “Save As” window will appear. At the top of the screen is the “Look In” field. This field will probably default to the “My Documents” folder. Click on the down arrow at the far right of the field box. c. In the “Look In” drop down, find the “C Drive” OR if you are on a network, find the Network Drive where INTELLAclose is located. Click to select. Page 38 d. In your window will now be a list of the files and folders on the hard drive. Find the “INTELLA” folder and double-click. e. In your window will now be a list of the files and folders within the “INTELLA” folder. Find the “MSWORD” folder and double-click. f. Type in a file name for the document (use the standard DOS 8 by 3 file name structure). Click the “Save” button. 5. How to tell INTELLAclose you have a new document: a. Close all programs and double-click the INTELLAcenter icon on the desktop. b. Logon to INTELLAcenter as the administrator. c. Select “Setup” from the icons on the right hand side of the INTELLAcenter window. d. From the icons along the top of the window, click on “Doc Setup”. e. The documents located in the MSWORD folder will be listed in the box on the right side of the window. Using the scroll bars as necessary, find and click to highlight the file name of the new document. Note: When you click in this area, the entire box will turn bright yellow. f. With the new document highlighted, click in the “Description” field at the lower right hand section of the window. The field will highlight yellow. Type in a description of your new document. g. The last three fields should be set as follows: i) Merge File: (1) Click the drop down arrow, select “CLODATA” or your merge file if you created a special one. ii) Underwriter: (1) If the new document is Underwriter specific, click the drop down arrow and select the correct underwriter. If not, leave blank. iii) Group: (1) Click the drop down arrow and select the document group you wish the document to appear in. h. Click the “Exit” door to exit System Setup. 6. How to use your new document in INTELLAclose: a. Open INTELLAclose. b. Select the file you wish merge with or click “Cancel”. c. Click the Documents button at the top of the window. d. In the Documents section select the group in which you placed the new document. In the lower box, select the new document. e. Turn Preview either on or off as to your preference and click the “Print” button. Note: If different versions of Microsoft Word are used within your organization, it will be necessary to remove all merge information from merge documents to allow them to be converted during each merge. To remove merge information: 1. Open Word Document. 2. Select Mail Merge from the Tools Menu. 3. Click the Create button. 4. Click Restore to Normal Word Document. 5. Click OK. 6. From the File Menu select Save to save document. Word XP – 2003 1. How to create a new or format an existing document for use in INTELLAclose: a. Open MS Word. b. Open existing document or type a new one to be merged. 2. How to apply the merge file (“CLODATA”): a. From the Tools menu in Microsoft Word, select Letters and Mailings, Mail Merge Wizard. b. A “Frame” will appear on the right hand side of the window. c. The default document type is “Letter.” d. Click “Next: Starting document” at the bottom right hand corner. e. The default starting document is “Use the current document.” f. Click “Next: Select recipients” at the bottom right hand corner. g. The default recipient type is “Use an existing list.” h. To use an existing list, click “Browse”. i. The “Select Data Source” window will appear. At the top of the screen is the “Look In” field. This field will probably default to the “My Data Sources” folder. Click on the down arrow at the far right of the field box. j. In the “Look In” drop down, find the “C Drive”. Click to select. k. In your window will now be a list of the files and folders on your hard drive. Find the “INTELLAC” folder and double-click. l. The “Files of Type” field will read “All Data Sources….” m. In your window will now be a list of all data files in the “INTELLAC” folder. Locate and click the “CLODATA.TXT” then click “Open”. n. Click “Next: Write your letter” at the bottom right hand corner. 3. How to insert merge variables: a. Put cursor where you want the variable to be inserted in the document. b. Click “Browse…” at the right hand side to open the “Insert Merge Field” window. c. A scrollable list will appear containing a list of the merge fields available. They will be sorted within the various databases (see Field Reference Guide). Highlight the merge field you wish to insert and double-click. The merge field is placed in the document. d. Click the “Close” button to move to the desired location of the next merge variable. e. Repeat steps A-D for all variables. 4. How to save your formatted document to INTELLAclose: a. From the “File” menu, select “Save As”. b. The “Save As” window will appear. At the top of the screen is the “Look In” field. This field will probably default to the “My Documents” folder. Click on the down arrow at the far right of the field box. c. In the “Look In” drop down, find the “C Drive” OR if you are on a network, find the Network Drive where INTELLAclose is located. Click to select. d. In your window will now be a list of the files and folders on the hard drive. Find the “INTELLA” folder and double-click. e. In your window will now be a list of the files and folders within the “INTELLA” folder. Find the “MSWORD” folder and double-click. f. Type in a file name for the document (Use the standard DOS 8 by 3 file name structure). Click the “Save” button. 5. How to tell INTELLAclose you have a new document: a. Close all programs and double-click the INTELLAcenter icon on the desktop. b. Logon to INTELLAcenter as the administrator. c. Select “Setup” from the icons on the right hand side of the INTELLAcenter window. d. From the icons along the top of the window, click on “Doc Setup”. e. The documents located in the MSWORD folder will be listed in the box on the right side of the window. Using the scroll bars as necessary, find and click to highlight the file name of the new document. Note: When you click in this area, the entire box will turn bright yellow. f. With the new document highlighted, click in the “Description” field at the lower right hand section of the window. The field will highlight yellow. Type in a description of your new document. g. The last three fields should be set as follows: i) Merge File: (1) Click the drop down arrow, select “CLODATA” or your merge file if you created a special one. ii) Underwriter: (1) If the new document is Underwriter specific, click the drop down arrow and select the correct underwriter. If not, leave blank. iii) Group: (1) Click the drop down arrow and select the document group you wish the document to appear in. h. Click the “Exit” door to exit System Setup. 6. How to use your new document in INTELLAclose: a. Open INTELLAclose. b. Select the file you wish merge with or click “Cancel”. c. Click the Documents button at the top of the window. d. In the Documents section select the group in which you placed the new document. In the lower box, select the new document. e. Turn Preview either on or off as to your preference and click the “Print” button. Note: If different versions of Microsoft Word are used within your organization, it will be necessary to remove all merge information from merge documents to allow them to be converted during each merge. To remove merge information: 1. Open Word Document. 2. From the Mail Merge Menu bar click the Main Document Setup icon. 3. Select Normal Word Document. 4. Click OK. 5. From the File Menu select Save to save document. Word 2007 1. How to create a new or format an existing document for use in INTELLAclose: a. Open MS Word. b. Open existing document or type a new one to be merged. 2. How to apply the merge file (“CLODATA”): a. From the Mailings menu in Microsoft Word, select the Start Mail Merge icon and click Letters. b. Click on the Start Mail Merge icon again and select Step by Step Mail Merge Wizard. c. A “Frame” will appear on the right hand side of the window. d. The default document type is “Letter.” e. Click “Next: Starting document” at the bottom right hand corner. f. The default starting document is “Use the current document.” g. Click “Next: Select recipients” at the bottom right hand corner. h. The default recipient type is “Use an existing list.” i. To use an existing list, click “Browse”. j. The “Select Data Source” window will appear. At the top of the screen is the “Look In” field. This field will probably default to the “My Data Sources” folder. Click on the down arrow at the far right of the field box. k. In the “Look In” drop down, find the “C Drive”. Click to select. l. In your window will now be a list of the files and folders on your hard drive. Find the “INTELLAC” folder and double-click. m. The “Files of Type” field will read “All Data Sources….” n. In your window will now be a list of all data files in the “INTELLAC” folder. Locate and click the “CLODATA.TXT” then click “Open”. o. Click “Next: Write your letter” at the bottom right hand corner. 3. How to insert merge variables: a. Put cursor where you want the variable to be inserted in the document. b. Click “Browse…” at the right hand side to open the “Insert Merge Field” window. c. A scrollable list will appear containing a list of the merge fields available. They will be sorted within the various databases (see Field Reference Guide). Highlight the merge field you wish to insert and double-click. The merge field is placed in the document. d. Click the “Close” button to move to the desired location of the next merge variable. e. Repeat steps A-D for all variables. 4. How to save your formatted document to INTELLAclose: a. From the “File” menu, select “Save As”. b. The “Save As” window will appear. At the top of the screen is the “Look In” field. This field will probably default to the “My Documents” folder. Click on the down arrow at the far right of the field box. Page 40 c. In the “Look In” drop down, find the “C Drive” OR if you are on a network, find the Network Drive where INTELLAclose is located. Click to select. d. In your window will now be a list of the files and folders on the hard drive. Find the “INTELLA” folder and double-click. e. In your window will now be a list of the files and folders within the “INTELLA” folder. Find the “MSWORD” folder and double-click. f. Type in a file name for the document (Use the standard DOS 8 by 3 file name structure). Click the “Save” button. 5. How to tell INTELLAclose you have a new document: a. Close all programs and double-click the INTELLAcenter icon on the desktop. b. Logon to INTELLAcenter as the administrator. c. Select “Setup” from the icons on the right hand side of the INTELLAcenter window. d. From the icons along the top of the window, click on “Doc Setup”. e. The documents located in the MSWORD folder will be listed in the box on the right side of the window. Using the scroll bars as necessary, find and click to highlight the file name of the new document. Note: When you click in this area, the entire box will turn bright yellow. f. With the new document highlighted, click in the “Description” field at the lower right hand section of the window. The field will highlight yellow. Type in a description of your new document. g. The last three fields should be set as follows: i) Merge File: (1) Click the drop down arrow, select “CLODATA” or your merge file if you created a special one. ii) Underwriter: (1) If the new document is Underwriter specific, click the drop down arrow and select the correct underwriter. If not, leave blank. iii) Group: (1) Click the drop down arrow and select the document group you wish the document to appear in. h. Click the “Exit” door to exit System Setup. 6. How to use your new document in INTELLAclose: a. Open INTELLAclose. b. Select the file you wish merge with or click “Cancel”. c. Click the Documents button at the top of the window. d. In the Documents section select the group in which you placed the new document. In the lower box, select the new document. e. Turn Preview either on or off as to your preference and click the “Print” button. Note: If different versions of Microsoft Word are used within your organization, it will be necessary to remove all merge information from merge documents to allow them to be converted during each merge. To remove merge information: Open Word Document. 1. From the Mail Merge Menu bar click the Main Document Setup icon. 2. Select Normal Word Document. 3. Click OK. 4. From the File Menu select Save to save document. User Defined Screens The User Defined Screens section allows the system administrator to create field and memo variables that are not included on standard INTELLAclose input screens. These may be customized and used for merge documents and/or system reports. User Defined Variables may be used in multiple screens with multiple documents as required to support processing and reporting. To utilize User Defined Variables, click the User Defined Screens icon from the System Setup screen. The User Defined Fields screen appears: Figure 4.1. User Defined Screens Setup There are three sections in the User Defined Screens setup: User Defined Fields, User Screens, and Location/Screens. Each of the screens will be discussed in detail below. User Defined Fields Screen Within the Fields screen, the system administrator may add and delete fields that are in the system. The default field display is in the order the fields were created. To sort fields by name, click the Sorted by var name check box. Figure 4.2. User Defined Variables Add New Field 1. Click the Add button to add a new field. The Add New Field window appears. 2. Type the Field Name: SURVEYJOB. Note: Do not use any spaces, and do not use special characters except for the underscore “_”. 3. Press the Tab key to move to the Type field. Type a C for Character field. 4. Click Add and Exit to return to the main screen. 5. Click in the Description field. 6. Type the description: i.e. “Survey Job Number”. Page 42 The Field Screen should appear as shown below: Figure 4.3. User Defined Variables – New Field Display Delete Field 1. Click the Delete button to delete a field. A confirmation window appears. 2. Click OK to confirm field deletion. User Screens There are two tabs in the User screens section: Fields Default Screen and Fields per Screen. These are discussed below: Fields per Screen User Defined Fields may also be assigned to system screens to further enhance data reporting throughout the various areas of the software application. To create screens for our variables, click on the User Screens link. Figure 4.4. User Screens The Screen creation window appears. From here we will create two new screens using the following steps: 1. Click the Add New Screen button and the Add New Screen window appears. Type “Survey Information” in the Screen box. 2. Click the Add and Exit button. 3. The screen is added. Our Screens window should now appear as follows: You may also assign a document to this screen. Documents that are assigned to screens serve two purposes. First, they allow the user to see exactly what additional fields apply to a particular document. Second, they allow the user to print the document from the User Defined Screens in INTELLAclose providing added flexibility. To assign a document to a screen: 1. Click on the screen desired. 2. Click the Attach Document to Active Screen button. 3. Locate the document in the window that appears: 4. Double-click or the document to assign it to the screen. You may also highlight the desired document and click Select and exit. Page 44 Our Screens window should now appear as follows: To assign fields to a screen: 1. Click on the screen desired. 2. Click the Attach Field to Active Screen button. 3. Locate the field in the window that appears: 4. User may highlight the field click the “Select” button or double-click the desired field. The screen remains open so that all fields may be selected at the same time, saving time. 5. Once all desired fields have been selected, click the Exit button to complete the process. 6. The screen now appears as follows: 7. Fields will show up in the data entry screens in the same order in which they were created unless the user designates an “order” using this screen. To change the order of the fields attached to a screen, use the Order column. For each field c lick under the Order heading and type in the numbers to arrange the fields as desired. Multiple variables may be added to a screen and multiple screens may call on or use the same variables. The user may also “Order” the variables so they appear in a particular sequence. Using the Order column, enter numbers beginning with “1” to re-sequence the variables as desired. Fields Default Screen The Fields Default Screen shows a listing of all fields that are present on the “Default” screen that appears during data entry for the User Defined Fields. Fields will show up in the data entry screens in the same order in which they were created unless the user designates an “order” using this screen. To change the order of the fields attached to a screen, use the Order column. For each field c lick under the Order heading and type in the numbers to arrange the fields as desired. Location/Screens In addition to the functionality previously outlined, when the installation is running INTELLAwan, particular screens may be assigned to specific locations for added flexibility. All screens are added automatically to the “Default Screens.” However, screens may also be removed from the system default and added to specific locations. There are two sections in Location/Screens: Screens per Location and Default Screens for all Locations. Figure 4.5. Location/Screen Assignment Screens per Location To Add/Delete a screen at a particular production/office location: 1. Click the “location” to be customized in the upper section. 2. Click the Attach Screen to Active Location button. A window listing the available screens appears. 3. Double-click to add a screen to the location or highlight and click Select to add each screen. 4. Once all screens have been added, click Exit. 5. To remove a screen from a location, click the Remove Screen button. 6. Click OK to confirm deletion. Remember, screens are not being deleted from the entire system when in this mode. They are only being deleted from the office location selected. Default Screens for all Locations Too Add/Delete a screen for all locations: 1. Click the Default Screens for all Locations tab. 2. Click the Attach Screen to Active Location button. A window listing the available screens appears. 3. Double-click to add a screen to the location or highlight and click Select to add each screen. 4. Once all screens have been added, click Exit. 5. To remove a screen from a location, click the Remove Screen button. 6. Click OK to confirm deletion. Once the screen modifications are completed, click the Lock and Update Server button to save the changes. Once completed, one of two programs must now be run. If a full reorganize cannot be run due to a ctive processing, the system administrator may alternatively run the following special system application from the INTELLA folder: IAC_UPD_USERVAR.EXE. This application will update all pertinent databases with the new screen information. For WAN locations, the system administrator must run the IAC_UPD_USERVAR.EXE application for each server at each location. This will copy all changes and prepare the screens for use. If the changes do not need to be updated immediately, the system administrator may wait until the nightly reorganize session, which will automatically update all server instances with the new screen information. Page 46 Using Fields for Merging Documents These variables may now be accessed and used in the merge function. Click on the INTELLAclose icon at the top of the setup window. Then click on the Merge Files item on the left side. Click on the Add button in the Fields section. The Add Merge Field screen appears. Click on K. User Var in the Database list box. You will see all the variables that the organization has created for the system. Double-click the desired fields to add them to the CLODATA merge file. Once all fields have been added, click the Exit button. Figure 4.6. User Defined Merge Files User Defined Variables Note You may create as many variables as the operation and associated workflow requires. However, be careful to not delete any user-defined variables in use by the various system documents. Document Setup The Documents screens are where system documents are configured for use with INTELLAclose. There are 3 sections: Document Group, Title Insurance Menu Documents and All Documents. Figure 4.7. Document Setup Screen Document Group Tab This section lists document categories, which are used to group documents. The administrator may add and/or delete categories. Documents may be assigned to only one group at this time. From this tab the following actions may be taken: 1. Document Group: a. Add – Add a new Document Group b. Delete – Delete currently selected Document Group –All documents must be deleted from the group prior to deleting the group. 2. Closing Documents a. Edit/View Word Template – Opens the merge document in Microsoft Word for editing b. Add – Add document to the selected Group c. Remove – Remove document from the selected Group d. Underwriter – Used to designate a specific Underwriter for a document, if necessary e. Merge File – Used to select the merge file used with the document f. Title Insurance – Assigns the document type for use in the Title Insurance Print menu i. Com. – Commitments ii. Own. – Owner’s Policy iii. Loan – Loan Policy iv. Endor. – Endorsements v. Other – Other vi. None – Document is not in menu vii. Order – Allows the administrator to designate the order in which the documents appear in the menu Title Insurance Menu Documents This is a secondary section for the purpose of setting up the documents used in the Title Insurance Print menu. Figure 4.8. Title Insurance Menu Documents Page 48 All Documents Another location where individual documents are configured. Figure 4.9. All Documents Merge Files The User Defined Merge Files screen is used to create, modify, and delete merge files that can be used to create merge documents in MS Word or WordPerfect. Figure 4.10. User Defined Merge Files Screen To create a merge file: 1. Click the Add icon and type a file name and a file description. 2. Click on a Database from the Database list box located in the left column of the screen. The Databases represent each INTELLAclose screen. 3. Either double-click on the Field Name from the Fields list box or click the Field Name and then click the Add icon. 4. Continue this process until you have included all of the fields you want in your merge document. 5. Once all fields are added, click the Exit button to return to the main screen. To delete a merge file: 1. Select the merge file from the Merge File list. 2. Click the Delete button. The merge file will be deleted. Note: Previously, each individual field needed to be deleted prior to the deletion of the merge file itself. This step is no longer necessary. To modify an existing merge file: 1. Highlight the desired merge file from the Merge Files list. 2. Delete Fields: Select a field from Merge Fields list and click the Delete button, or double-click the field. 3. Add Fields: Use the procedures outlined above. Page 50 Chapter 5: Special Tools INTELLAcontacts The Rolodex button is located throughout the INTELLAsuite programs and opens the INTELLAcontacts program. This area of the program was designed to store information on the most frequently dealt with companies and individuals associated with production/closing activities. Utilizing this contact management feature will eliminate duplicate data entry of names, addresses and other contact information for these companies and/or individuals when used in multiple files. The program also allows the creation of groups, i.e. Realtors, Surveyors, Lenders, Brokers, Appraisers, Hazard Insurance Providers, Termite Inspection Companies, etc. to precisely locate contacts. Whenever this icon is clicked, INTELLAclose displays the INTELLAcontacts screen (Figure 2.8): Figure 5.1. The INTELLAcontacts screen Adding New Groups and Companies A review of Figure 2.8 shows that there are a number of Groups (i.e., Appraisers, Banks, etc.). The “Bank” group has been selected and users can see that a number of individual banks have been added to the company list for that group. To add a group: 1. Click any INTELLAcontact icon to display INTELLAcontacts. (Figure 2.8) 2. Click the Add icon in the Group section. The Add New Group window pops up. Figure 5.2. The Add New Groups pop up screen 3. Type a name for the group, and then click Add. 4. To add another group, repeat steps 2 and 3. To add companies to a group: 1. Click any INTELLAcontact icon to display INTELLAcontacts. (Figure 5.1) 2. Click the Add icon in the Company section. The Add New window appears. Figure 5.3. The Add New screen 3. Type the information for the company. 4. To add contacts for this company, click the Add New Contact button in the lower half of the screen. 5. Type the contact’s information. 6. To add another company, repeat steps 2 and 3. To add additional contacts, repeat steps 4 and 5. 7. Click the Add and Exit button when done. Using the INTELLAcontact Tool to Add Information to a File 1. Click an INTELLAcontact icon that is located to the left of the text box where you want to insert the company information. The INTELLAcontacts screen is displayed. (Figure 5.1) 2. Select the desired group and then the desired company; your selection should be highlighted. OR 3. Using the Quick Search box, type the first few characters of the company desired. A list of search hits will appear in the Company box. Find Tool Notes: INTELLAclose will remember the group last used in a specific text box and automatically use the same group. Page 52 Using the INTELLAcontact Tool to Look Up Information in a File 1. Click an INTELLAcontact icon that is located to the left of the text box where you want to insert the company information. The INTELLAcontacts screen is displayed. (Figure 5.1) 2. Click the Active File Contacts tab in the lower half of the window. Figure 5.4. Active File Contacts 3. Click the name on the left and the information for that contact is displayed on the right along with the ID Number, which identifies who the contact is in relation to the file: Buyer, Seller, Source of Business, Lender, etc. The Clause Tool The Clause Icon gives the user entrance into the integrated INTELLAclause program within INTELLAclose. Like INTELLAclause, information is stored by group description, with each group containing individual clauses. Memo fields are used for data entry, allowing the user to build clauses several paragraphs in length. Within this working environment, INTELLAclause gives the user the ability to construct clauses that contain variables from the INTELLAclose database. When a clause containing variables from the general INTELLAclose database is used in a file, the “value” for that variable is seamlessly merged into the clause during the print operation. As an example, a standard clause for a title commitment, schedule B(I)(2)(a) is: Warranty deed from ______to ______. The Clause section of INTELLAclose allows users to store this clause for use in every new file. By facilitating the merger of INTELLAclose data into the clause, it would be stored as follows: Warranty deed from ~C_SCOMBNAME~ to ~B_BCOMBNAME~. The INTELLAclose database variables “~C_SCOMBNAME~” and “~B_BCOMBNAME~” represent the seller identification and buyer identification, respectively. When printing the commitment while in “file 1,” the seller and buyer identification will be different than printing the same commitment while in “file 2.” Using this technique, the user can construct clauses, which always produce a merger of data from INTELLAclose that is case sensitive. In other words, the “value” of ~C_SCOMBNAME~ will change from file to file, but the merger variable ~C_SCOMBNAME~ always produces the seller information. This is similar to any other merge functions commonly used by word processing programs, where a template document is combined with a data document. The template remains the same while the data changes. An illustration of how this works will be provided in more detail on the following pages. INTELLAclause also allows for the collective grouping of individual clauses in either a non-outline or outline format. Pressing the F5 key on the keyboard will open the INTELLAclause program that appears as follows: Figure 5.5. The INTELLAclause screen This program may be utilized with any Windows based application that allows the copying and pasting of data from the clipboard feature. Once the Select and Exit button is used, the data in the IAC Clipboard is copied to the clipboard and may be pasted anywhere. The INTELLAclause Menu There are menu options for all INTELLAclause functions in the INTELLAclause Menu. In addition, many of the functions may also be accessed by utilizing function keys or combination keystrokes. Adding New Clause Groups Adding new clause groups is accomplished in the group section (shown below) of Figure 2.29. The controls in this section should look familiar. They are nothing more than a common set of controls used to add, delete and modify the Group list box. To start our example, Add “Com Sch b-2” as a group, and the result is: A new clause group has successfully been added to the system. Using this group, users may add an unlimited number of clauses within that group. Use the DEL icon to remove a group PROVIDED THERE ARE NO INDIVIDUAL CLAUSES WITHIN THE GROUP. Next, we will look at adding and deleting single clauses from a group. Adding New Clauses within a Group Adding new clauses within groups is accomplished in the title section (shown on next page) of Figure 2.29. Again, this section consists of a common set of controls users should be familiar with. To add a new clause within a group, do the following: Page 54 1. Select the group to add a clause to. To continue our example, select “Com Sch b-2” 2. Add a new clause description. In this example, add “Standard Mortgage Exception” as a description of the new clause. This results in: We are now ready to enter the text of the clause, including variables from INTELLAclose. Note: If you will be using the Insert In Place Clause tool (Chapter 4, "Screen by Screen – Title Insurance Information") in Title Insurance Information in the INTELLAclose User’s Guide, clause descriptions should be short and contain no spaces. For instance, the description above might be shortened to: SME01. Entering Text and INTELLAclose Merge Variables To enter the clause text (steps 1-3) and then the merger variables (steps 4-6), do the following: 1. Select the clause group and then the clause description you want to add text to. In our example, select “Com Sch b-2” as the clause group and “Standard Mortgage Exception” as the clause description. 2. Click the Clause window immediately below the Title section. This results in: Note the cursor in the upper left-hand corner of the Clause window. This indicates where the next keystroke will appear. 3. Type the clause text in the clause window. To continue our example, type the following text: Mortgage and note in the principal amount of $, dated given by to and recorded on in Official Records Book, Page, Public Records of County, Anystate. And the result is: 4. Go to the Clause window where the clause has been entered and position the cursor in the clause at the point you require the variable appear. In our example, position the cursor between “by” and “to” as shown in above figure. 5. Select the category from the database list box. In our example, select the B_BUYER option. This displays all the variable fields within the B_BUYER database in the fields list box as shown below: 6. Find the variable desired and double click on that variable. This will automatically insert the variable into the clause at the point where you have previously positioned the cursor. To continue our example, double-click the B_BCOMBNAME option to insert the seller identification. Now the clause window should appear as: Mortgage and note in the principal amount of $ , dated given by ~B_BCOMBNAME~ to and recorded on in Official Records Book, Page , Public Records of County, Anystate. Repeat these steps to enter the other variables. Upon completion, the clause will appear as: Mortgage and note in the principal amount of $~E_HUD202~, dated ~A_CLOSEDATEL~, given by ~B_BCOMBNAME~ to ~D_MORTGAGEE~ and recorded on ~G_MDATE~ in Official Records Book ~G_MORBOOK~, Page ~G_MORPAGE~, Public Records of ~I_DR4~ County, Anystate. Example: If Bob and Susan Smith borrow $75,000.00 from First National Bank, close on 10-10-95, and record on 10-15-95 in O.R. Book 1245, page 345, in Anycounty County, the clause will merge with the INTELLAclose variables to read: Mortgage and note in the principal amount of $75,000.00, dated October 10, 1995, given by Bob and Susan Smith, Husband and Wife, to First National Bank and recorded on 10-15-1995 in Official Records Book 1245, Page 345, Public Records of Anycounty County, Anystate. Page 56 Entering Stop Codes Stop Codes may be entered in user clauses to query the user at the time of clause selection. To place stop codes in a clause, follow the steps below: 1. Select the clause group and then the clause description desired to add a stop code to. In our example, select “Commitment” as the clause group and “Sch B(1)(2) – Transfer of Mobile Home Certificate of Title” as the clause description. 2. To edit the clause, click the Open button . The result is: Figure 5.6. The INTELLAclause edit window 3. Place your cursor at the end of the clause by clicking. 4. Type the text “DMV Certificate Number:” at the end of the clause. The result is: 5. To add the Start Stop Code, click the Edit Menu and select Insert Start Stop Code (<~) OR press CTRL+S on the keyboard. The result is: 6. Type the text “Enter DMV Certificate Number” directly after the Start Stop Code. The result is: 7. To add the End Stop Code, click the Edit Menu and select Insert End Stop Code (~>) OR press CTRL+E on the keyboard. The result is: 8. When completed, click the Restore button to return to the main clause screen. 9. Click one of the Paste buttons to add the clause to the clipboard. The result is: Figure 5.7. Clause Fill-in Screen 10. Text is typed into the field and is added to the clause when the window is closed. Users may click the Done button OR press the Enter key to complete the task. Pasting Several Clauses to the INTELLAclose Clipboard INTELLAclause allows users to paste several clauses to the INTELLAclose clipboard in either a general format or an outline format. Before we begin this discussion, we should look at the end result desired. Once users click the Select and Exit button, the data present in the IAC Clipboard is copied to the Windows Clipboard and may be pasted into any Windows area that will accept text. With this in mind, it is important to remember to paste the data to the location desired. The following group of icons carries the paste function: GENERAL PASTE OUTLINE PASTE General paste will place the selected clause in the clipboard in non-outline form. Outline paste will either single indent or double indent depending on whether a numeral or letter is chosen. Using our sample clauses, for example, and assuming the margin of the document where the text will be placed is like the left margin of this paragraph, the following results apply: GENERAL PASTE This is sample clause one. OUTLINE PASTE - NUMERIC SELECTION 1. This is sample clause one. OUTLINE PASTE - ALPHA SELECTION A. This is sample clause one. Note: INTELLAclause will place all clauses in the INTELLAclose clipboard on the left-hand margin and that outlined clauses appear as follows: Page 58 1. This is sample clause one. A. This is sample clause one. When INTELLAclose detects an Alpha or Numeric character, followed by period, it will create the appropriate indentation so there is no need to set the indentations. Note: When pasting items to INTELLAclose for use with merge documents, it is important to make sure that two (2) carriage returns are present between each clause. INTELLAclause will automatically place the correct spacing when clauses are pasted together in the IAC Clipboard. However, when pasting clauses to an INTELLAclose memo field, users must ensure that adequate spacing is present. If any new data is positioned at the end of the first data without proper spacing, the new data will be placed directly after the first. If proper spacing was maintained, then the paste will position the second clause below the first, with a blank line in between. An example follows with two sample clauses, to include text after a paste operation is performed without maintaining proper spacing and the text after the paste operation when proper spacing is maintained. SAMPLE CLAUSES This is Sample Clause One. This is Sample Clause Two. PASTE RESULT WITHOUT PROPER SPACING This is Sample Clause One. This is Sample Clause Two. PASTE RESULT WITH PROPER SPACING This is Sample Clause One. This is Sample Clause Two. Chapter 6: WAN Deployment and Configuration TitleSoft’s INTELLAclose for Windows is configured with one-of-a-kind integrated-application communications software (“Middleware”), which allows licensed INTELLAwan customers to centrally manage numerous aspects of their Settlement and Title production activities over a Wide Area Network, including the Internet. Connectivity between the central office location file server (hosts the primary INTELLAclose database) and any remote office location(s) file server is managed via our advanced software technology transparently to the end-user community. TitleSoft software does NOT require high-speed bandwidth and/or third-party remote hosting technology (i.e. Terminal Server or Citrix) to operate robustly and reliably. Any standard WAN TCP/IP connectivity and nominal bandwidth (i.e. 56KB) will provide the required connectivity for the Enterprise. Small remote offices or floating personnel may even use standard dial-up ISP connectivity to sync in to the main location. The main office location and remote location(s) are always performing work real-time on their respective local area network – providing independent and reliable mission-critical processing with full redundancy. Sophisticated system services logging ensures that anytime file additions and/or changes occur, they will be centrally tracked and managed for the Enterprise. TitleSoft software requires a TCP/IP connection (via WAN/Internet) exist between the central file server (Master INTELLAclose database) and a remote office/location to perform the following tasks: 1. To create a new file (order) from a remote location in INTELLAclose. 2. To update additions and/or changes made to an INTELLAclose file in central office/location and view in a remote office/location. 3. To update additions and/or changes made to an INTELLAclose file in a remote office/location and view in the central office/location Note: If a WAN/Internet connection is NOT present, the system will not allow a new file to be entered into production system from a remote office/location. Users may benefit from having several dummy files on the system for use if new files are required and network connectivity is not available for any reason (i.e. service interruption). Minimum infrastructure required for WAN/Internet connectivity for INTELLA software operation: 1. Central office/location must have a static and accessible IP address, default port # is 80801. Note: The port number may be changed in System Setup if required. 2. Remote office/locations, client workstations and server (LAN) must have access to central office/location via at least 56KB of TCP/IP based bandwidth from a WAN, ISP, DSL, T1, etc. A) TO SHARE MASTER DOCUMENTS AND USER TABLES GENERATED AT THE CENTRAL OFFICE LOCATION THE SYSTEM ADMINISTRATOR MUST COMPLETE THE FOLLOWING STEPS. The following files must be copied from the central office SERVER (LOCATED IN THE INTELLA FOLDER) to all remote office LAN SERVERS. 1. Check Templates: RPSTXY.DBF and RPSTXY.MDX. 2. Merge Files: RPSMERGE.DBF, RPSMERGE.MDX, RPSMFLD.DBF, and RPSMFLD.MDX. 3. Contacts/Rolodex: RPSCOM.DBF, RPSCOM.MDX, RPSGRP.DBF and RPSGRP.MDX. 4. Word Documents: Copy content of the MSWORD folder located in the INTELLA folder where the software was installed. If any user-defined variables have been used in these documents the user-defined variable tables must be copied as well (see step 2). You also need to copy the following files located in the DOC folder located in the INTELLA folder: IACDOC.DBF, IACDOC.MDX, IACDOCGR.DBF AND IACDOCGR.MDX. 5. Word Perfect Documents: Same procedure as Word, copy content of the WINWP folder instead of MSWORD. 6. Doc Packs: RPSQUE.DBF, RPSQUE.MDX and RPSQUEG.DBF. 7. State/County Recording Charges: RPSSTATE.DBF, RPSSTATE.MDX, RPSCOUNT.DBF, and RPSCOUNT.MDX, 8. Underwriter Premium Tables: IACPRATE.DBF, IACPRATE.MDX, IACPTAB.DBF, and IACPTAB.MDX. 9. User Defined Variables: User Defined Variables do not require the copying of tables. Use the following steps to copy these tables to remote locations: a. UDV’s must be created at the central location. b. Each remote location must be configured to connect to the central location. c. From each remote location, in the User Defined Variables section in System Setup, click the Get Fields from Remote Server button to copy all fields and their definitions from the central location. Note: These steps may be utilized whenever changes are made to the User Defined Variables at the central location. B) ESCROW ACCOUNT MANAGEMENT- FOR CENTRAL MANAGEMENT OF ESCROW ACCOUNTS, COMPLETE THE FOLLOWING STEPS: 1. System Setup – Central Location: Each escrow account must be setup in the MAIN escrow location. This location does not have to be the remote server. If desired, it may be any office on the WAN. 2. System Setup – Individual Locations: Each location must have its escrow account set up. 3. INTELLAescrow – Individual Locations: Each physical office/location must deliver, on a daily basis, all files to be closed and all deposits to be posted. 4. INTELLAescrow – Central Location: All files for all physical office/locations must be closed to escrow and all deposits posted. Page 60 Chapter 7: Report Writer The Report Writer may be launched from INTELLAcenter. A shortcut may also be placed on the desktop to the executable file, CREP2.EXE. This file is located in the INTELLA folder on your file server. Figure 7.1. Code Reporter Screen The User Guide for the integrated report writer is located on the CD or in the INTELLA folder. The help file is in .PDF format, which requires Adobe Acrobat to read the file. The help file name is CODEREP.PDF. The report writer bundled in INTELLAsuite may be easier to master than other commercial report writers on the market today. Database List INTELLA1099 IAC9MAIN.DBF Files that have been imported into INTELLA1099 INTELLA1099 IAC9SELL.DBF Seller records for files that have been imported into INTELLA1099 INTELLA1099 IAC9TRAN.DBF Transmitter file records that are created for use when importing files into INTELLA1099 INTELLAclause RPSCGRP.DBF INTELLAclause Groups INTELLAclause RPSCTIT.DBF INTELLAclause Clauses INTELLAclose IACGPREM.DBF Case records for endorsements used INTELLAclose IACIN.DBF Case records for required incoming monies in INTELLAclose INTELLAclose IACINTAK.DBF Case records for Maryland Intake sheet INTELLAclose IACMACRO.DBF INTELLAmacros records INTELLAclose IACMFLD.DBF List of fields available for merging with documents INTELLAclose IACMTAB.DBF Table groups used in conjunction with iacmfld.dbf INTELLAclose IACRCRD.DBF Case records for Title Insurance Information, Recording Information INTELLAclose IACREC.DBF Case records for receipts in INTELLAclose INTELLAclose IACRECD.DBF Detail records for receipts in INTELLAclose INTELLAclose IACRUNV.DBF Records for checks unvoided using Check Maintenance INTELLAclose IACTIMES.DBF Case records for legal description fields (subdivision, lot, etc.) INTELLAclose IACTITLE.DBF Case records for Title Insurance Information, Commitments INTELLAclose IACUCHK.DBF Check log for INTELLAclose and INTELLAescrow INTELLAclose IACVVEDOR.DBF Case records for endorsement charges INTELLAclose RPSAMORT.DBF Case records for Amortization Screens INTELLAclose RPSDEED.DBF Case records for Deed Information screen INTELLAclose RPSDEFM.DBF Default Title Text, INTELLAclose, Tables INTELLAclose RPSDIS.DBF INTELLAclose checks INTELLAclose RPSENDOR.DBF Case records for system endorsements (Master Endorsement, Contiguity, Construction Loan, etc.) INTELLAclose RPSHUD1.DBF Case records for HUD page 1 INTELLAclose RPSHUD2.DBF Case records for HUD page 2 INTELLAclose RPSHUDD.DBF Default HUD Line Descriptions, INTELLAclose, Tables INTELLAclose RPSHUDDD.DBF Quicken Categories, INTELLAclose, Tables INTELLAclose RPSLGL.DBF Case records for Legal Description INTELLAclose RPSMCLS.DBF Mortgagee Clauses, INTELLAclose, Tables INTELLAclose RPSMERD.DBF List of database fields available for use with merge documents and clauses with descriptions. INTELLAclose RPSMERGE.DBF List of merge files available INTELLAclose RPSMFLD.DBF List of fields in each merge file INTELLAclose RPSMRTDR.DBF Case records for Mortgagee Information INTELLAclose RPSMSTR.DBF Case records for Master fields (closing date, account number, order date, etc.) INTELLAclose RPSMULTP.DBF Case records for various split check entries in HUD INTELLAclose RPSNET.DBF Case records for net transactions in HUD INTELLAclose RPSPAR.DBF Company information, preference settings, etc. from INTELLAclose, Tables INTELLAclose RPSPRO.DBF Case records for Proration screen in HUD page 1 INTELLAclose RPSQCAT.DBF Quicken Categories INTELLAclose RPSQUE.DBF Documents in doc packs INTELLAclose RPSQUEG.DBF Doc pack groups INTELLAclose RPSREC.DBF Case records for receipts in INTELLAclose INTELLAclose RPSRESD.DBF HUD Line descriptions INTELLAclose RPSSELBY.DBF Case records for Buyer and Seller information INTELLAclose RPSSPLIT.DBF Case records for splitchk transactions INTELLAclose RPSTAG.DBF List of available check tags for use with HUD INTELLAclose RPSTITLE.DBF Case records for Title Insurance Information screens, Policies INTELLAclose RPSTODO.DBF Case records for Case Memo screen INTELLAclose RPSTOE.DBF List of available types of estate, INTELLAclose, Tables INTELLAclose RPSTOLD.DBF Case records for checks to be printed in INTELLAclose INTELLAclose RPSTOP.DBF List of available line types for use with HUD INTELLAclose RPSTOT.DBF Case records for file totals INTELLAclose RPSTXY.DBF Check Templates, INTELLAclose, Tables INTELLAclose RPSUSERV.DBF Case records for User Defined Fields INTELLAcontacts IACHROL.DBF Rolodex/INTELLAcontacts history records INTELLAcontacts RPSCOM.DBF Rolodex/INTELLAcontacts “cards” INTELLAcontacts RPSGRP.DBF Rolodex/INTELLAcontacts Groups INTELLAescrow IACACC.DBF Escrow accounts INTELLAescrow IACCHIST.DBF History of Escrow account reconciliations INTELLAescrow IACDBAT.DBF Deposit batch records INTELLAescrow IACDDEP.DBF Deposit item records INTELLAescrow IACDIS.DBF Checks in INTELLAescrow INTELLAescrow IACEBFIL.DBF Files batched/closed to INTELLAescrow INTELLAescrow IACHCOM.DBF Company records for INTELLAescrow, Company view INTELLAescrow IACIMCOM.DBF Company records for use with INTELLAescrow INTELLAescrow IACIMFIL.DBF File records that are in INTELLAescrow INTELLAescrow IACPPAY.DBF List of records currently imported into Positive Pay Module (if purchased) INTELLAinvoice IACIHEAD.DBF Header records for INTELLAinvoice INTELLAinvoice IACINVCE.DBF Case records for INTELLAinvoice INTELLAinvoice IACIPREF.DBF Preference settings for INTELLAinvoice INTELLAinvoice IACIPROD.DBF Product listing for INTELLAinvoice INTELLAinvoice IACIREP.DBF Sales representative listing for INTELLAsuite INTELLAinvoice IACRPMT.DBF Payments received for INTELLAinvoice INTELLAorder IACRFTG.DBF Groups for use with 14-Month Order History Report INTELLAorder IACRFTYP.DBF File type settings for use with Groups for 14-Month Order History Report INTELLAschedule IACDEVT.DBF Default Events used with INTELLAschedule INTELLAschedule IACEVENT.DBF All Events used with INTELLAschedule INTELLAschedule IACSCH.DBF Case records for INTELLAschedule Events INTELLAservices IACWAddS.DBF List of additional title services for INTELLAservices INTELLAservices IACWDOCS.DBF List of documents available for INTELLAservices, includes user settings for viewing security INTELLAservices IACWORDER.DBF List of orders received via INTELLAservices INTELLAservices IACWORDERLOG.DBF Log of orders imported from INTELLAservices System Setup IACAUTO.DBF System settings for automatic file numbering System Setup IACDEEDS.DBF Deed signature (System Setup, User Tables, Signature) System Setup IACGEDOR.DBF Records for Endorsement name descriptions System Setup IACLOCCC.DBF File Type records System Setup IACMORTS.DBF Mortgage signature (System Setup, User Tables, Signature) System Setup IACPRATE.DBF Title insurance premium tables, settings System Setup IACPTAB.DBF Title insurance premium tables, detail System Setup IACRESRT.DBF List of Subdivisions/Resorts, System Setup, System Tables, Time Share/Builder System Setup IACSCRNS.DBF Screens used in conjunction with User Defined Variables/Fields System Setup IACSETUP.DBF Various settings for System Setup System Setup IACTEMPL.DBF List of file templates in use with INTELLAsuite System Setup IACTYPE.DBF Time Share type, System Setup, System Tables, Time Share/Builder System Setup IACUNIT.DBF Units listing for Time Share System Setup RPSCOUNT.DBF County tables for use in physical addresses, Deed Information screen, Property Location and the calculation of 1200 section fees System Setup RPSENDSZ.DBF Endorsement descriptions, sized System Setup RPSSTATE.DBF State tables for use in physical addresses, Deed Information screen, Property Page 62 Location and the calculation of 1200 section fees System Setup RPSUSER.DBF System user login records System Setup RPSUSERD.DBF Descriptions and screen assignments for User Defined Fields INTELLAuserdocs IACUDESC.DBF Code settings used with INTELLAuserdocs. The index generally used to link these case record databases together “UPPER(CASELINK+LOCCODE),” is generated and/or modified in the Relation menu. Reports included with INTELLAclose: 1. From the main INTELLAclose window, click the Reports icon. 2. The IACFinance Reports window appears: Figure 7.2. IACFinance Reports Screen There are three sections that may be modified to generate specific reports. Reports may be generated based on a selected time period and compared to another time period. Additionally, reports may be generated on the status of the individual files (Closed, Open, All, Invoiced). Location Code, Rep Code, and Company ID are other variables that may be used. Reports maybe printed in Portrait or Landscape layout via the Landscape text box in the lower section of the window. Chapter 8: Data File Maintenance INTELLAfiles is a utility program provided to compress and re-index all INTELLAsuite application/system database files. It may also be used to repair physically damaged system files as required. Reorganize Click the Reorganize button to open the Reorganize program. Figure 8.1. The INTELLAfiles screen Click Reorganize to re-index and compress system database files. Fix File If an error message is displayed when running Reorganize, this means the file(s) noted are damaged and cannot be reorganized. Note the file name(s) and run Rebuild File when Reorganize is completed. 1. Select the file(s), which contain errors after completing Reorganize. 2. Click the Rebuild File button to rebuild the damaged file. 3. If the file does not complete the Rebuild process successfully, click the Fix File button. Note: All system uses must be logged off before Reorganize or Rebuild is run. Re-index Only Re-index performs the same function as Reorganize except that data compression is not done. Only the indexes are rebuilt. Zip Files To zip all database files for backup purposes, click the Zip Files icon. The administrator may also select individual files to zip by clicking the check box next to the desired files. View Log There may be an occasion need to determine the status of a particular reorganization. If a user is in the system when a reorganize is run, or if there is an error reported, this log file will help the system administrator pinpoint the nature of the problem so it may be corrected. Page 64 Check Boxes There are three check boxes incorporated into Reorganize: Fast, No Backup, and Auto Update. The Fast check box will allow the system administrator to run a streamlined, faster reorganize. However, this feature only re-indexes files. It does not perform any other maintenance operations on the databases. When errors occur, this may not always fix the problem. If it does not fix the problem, a full reorganize must be run. The No Backup check box will allow a full reorganize to be run, but it does not make a backup copy of the database files, as does a full reorganize. If the system administrator is certain that a recent backup of the data exists and is not required, this may shorten the length of time it takes to run a full reorganize. The Auto Update check box will connect to the TitleSoft website and automatically download updated application files. If this check box is used, any new or changed applications will automatically be downloaded to the INTELLA folder and reorganize will be run after. Options and Sending Emails The system administrator may configure the Reorganize program to send an email report after the completion of an automated reorganize function. To configure this feature: 1. Click the Options button to open the Options window. 2. Enter the email address for delivery and the DNS Server IP address. For additional help with this system feature, contact Titlesoft technical support. 3. The auto-reorganize function may also be configured from this screen by entering the daily time to run. Figure 8.2. The INTELLAfiles Options screen For advanced configuration please contact a Technical Support representative. Auto-Reorganize The system administrator may wish to configure the system to reorganize database files/records automatically. Utilizing a preferred method of “task scheduling,” the following command line may be used: X:\INTELLA\IACFILES.exe AUTO Where X is the drive letter where the INTELLA folder is located. Note: AUTO must be capitalized for the Auto-Reorganize feature to work properly. For more information on this valuable system administration feature, please contact TitleSoft technical support. Note: See Options and Sending Emails section for an alternative way to configure an automatic reorganize. Index of Figures FIGURE 1.1. INTELLACLOSE STARTUP...... 3 FIGURE 2.1. MY INFORMATION...... 3 FIGURE 2.2. SYSTEM USERS...... 3 FIGURE 2.3. LOCAL USERS, ADD USER...... 3 FIGURE 2.4. SALES REPS...... 3 FIGURE 2.5. SYSTEM SETUP REGISTRATION SCREEN...... 3 FIGURE 2.6. STATE/COUNTY/ZIP SCREEN...... 3 FIGURE 2.7. HUD LINE 1201 – EXAMPLE 1...... 3 FIGURE 2.8. HUD LINE 1201 – EXAMPLE 2...... 3 FIGURE 2.9. HUD LINE 1202 – EXAMPLE 1...... 3 FIGURE 2.10. HUD LINE 1202 – EXAMPLE 2...... 3 FIGURE 2.11. HUD LINE 1202 – EXAMPLE 3...... 3 FIGURE 2.12. HUD LINE 1203 – EXAMPLE...... 3 FIGURE 2.13. DEFAULT PAYOR...... 3 FIGURE 2.14. HUD LINE 1204...... 3 FIGURE 2.15. MAIN UNDERWRITER SCREEN...... 3 FIGURE 2.16. UNDERWRITER INFORMATION SCREEN...... 3 FIGURE 2.17. POLICY NUMBER SETUP SCREEN...... 3 FIGURE 2.18. PREMIUM RATES SCREEN...... 3 FIGURE 2.19. ADD NEW PREMIUM TABLE SCREEN...... 3 FIGURE 2.20. PREMIUM TABLE CONFIGURATION SCREEN...... 3 FIGURE 2.21. ENDORSEMENT FEE SETUP...... 3 FIGURE 3.1. ENDORSEMENT FEE SETUP...... 3 FIGURE 3.2. THE INTELLAMACROS SCREEN...... 3 FIGURE 3.3. TYPE OF ESTATE...... 3 FIGURE 3.4. MORTGAGEE CLAUSE...... 3 FIGURE 3.5. HUD LINE DESCRIPTIONS...... 3 FIGURE 3.6. SUBDIVISION/RESORT SCREEN...... 3 FIGURE 3.7. SIGNATURE SCREEN...... 3 FIGURE 3.8. COMMISSION TAX SCREEN...... 3 FIGURE 3.9. CHECK TEMPLATES SCREEN...... 3 FIGURE 3.10. ESCROW SCREEN...... 3 FIGURE 3.11. ESCROW PREFERENCES...... 3 FIGURE 3.12. SYSTEM SETUP EVENTS SCREEN...... 3 FIGURE 3.13. ENDORSEMENTS SCREEN...... 3 FIGURE 3.14. ADDITIONAL DEFAULT SETTINGS SCREEN...... 3 FIGURE 3.15. DEFAULT TITLE TEXT...... 3 FIGURE 3.16. HUD PAGE 2 LINE DESCRIPTION SCREEN...... 3 FIGURE 3.17. FILE TYPES SCREEN...... 3 FIGURE 3.18. TEMPLATES SCREEN...... 3 FIGURE 3.19. PREFERENCES...... 3 FIGURE 3.20. HUD LINES EXCLUDED BY DEFAULT...... 3 FIGURE 3.21. DEFAULT VALUES...... 3 FIGURE 3,22. DEFAULT LEGAL...... 3 FIGURE 3.23. DEFAULT FIELDS...... 3 FIGURE 3.24. INVOICE PRODUCT TABLE...... 3 FIGURE 3.25. FILE LABELS...... 3 FIGURE 3.26. INTELLASTORE CONFIGURATION...... 3 FIGURE 3.27. STORAGE PATH...... 3 FIGURE 3.28. CABINET/DRAWER GROUP...... 3 FIGURE 3.29. DEFAULT FILE CABINET AND DRAW...... 3 FIGURE 4.1. USER DEFINED SCREENS SETUP...... 3 FIGURE 4.2. USER DEFINED VARIABLES...... 3 FIGURE 4.3. USER DEFINED VARIABLES – NEW FIELD DISPLAY...... 3 FIGURE 4.4. USER SCREENS...... 3 FIGURE 4.5. LOCATION/SCREEN ASSIGNMENT...... 3 Page 66 FIGURE 4.6. USER DEFINED MERGE FILES...... 3 FIGURE 4.7. DOCUMENT SETUP SCREEN...... 3 FIGURE 4.8. TITLE INSURANCE MENU DOCUMENTS...... 3 FIGURE 4.9. ALL DOCUMENTS...... 3 FIGURE 4.10. USER DEFINED MERGE FILES SCREEN...... 3 FIGURE 5.1. THE INTELLACONTACTS SCREEN...... 3 FIGURE 5.2. THE ADD NEW GROUPS POP UP SCREEN...... 3 FIGURE 5.3. THE ADD NEW SCREEN...... 3 FIGURE 5.4. ACTIVE FILE CONTACTS...... 3 FIGURE 5.5. THE INTELLACLAUSE SCREEN...... 3 FIGURE 5.6. THE INTELLACLAUSE EDIT WINDOW...... 3 FIGURE 5.7. CLAUSE FILL-IN SCREEN...... 3 FIGURE 7.1. CODE REPORTER SCREEN...... 3 FIGURE 7.2. IACFINANCE REPORTS SCREEN...... 3 FIGURE 8.1. THE INTELLAFILES SCREEN...... 3 FIGURE 8.2. THE INTELLAFILES OPTIONS SCREEN...... 3