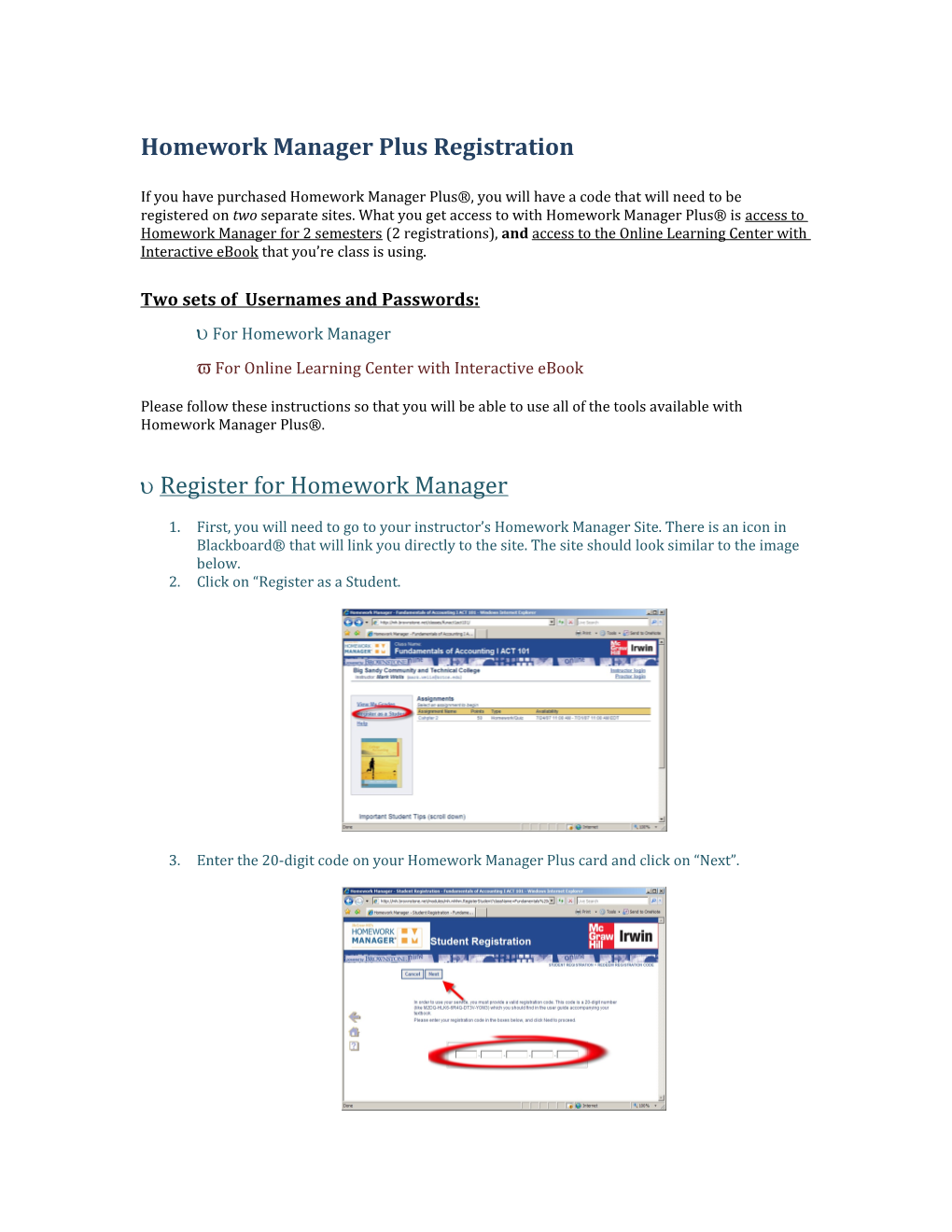Homework Manager Plus Registration
If you have purchased Homework Manager Plus®, you will have a code that will need to be registered on two separate sites. What you get access to with Homework Manager Plus® is access to Homework Manager for 2 semesters (2 registrations), and access to the Online Learning Center with Interactive eBook that you’re class is using.
Two sets of Usernames and Passwords: For Homework Manager For Online Learning Center with Interactive eBook
Please follow these instructions so that you will be able to use all of the tools available with Homework Manager Plus®.
Register for Homework Manager
1. First, you will need to go to your instructor’s Homework Manager Site. There is an icon in Blackboard® that will link you directly to the site. The site should look similar to the image below. 2. Click on “Register as a Student.
3. Enter the 20-digit code on your Homework Manager Plus card and click on “Next”. 4. Enter your information and create a Username and Password. Click “OK” when finished.
5. Write down your Username & Password for Homework Manger and keep in a safe place! Click “Yes” if all the information was entered correctly.
You have completed the Registration Process for Homework Manager. Now we have to create a Username and Password for the Online Learning Center with Interactive eBook.
Register for Online Learning Center with Interactive eBook
1. Now, you will have to visit your textbook’s Online Learning Center and register. Go to www.mhhe.com/price11e and click on Student Edition, as shown below. 2. At the top-right, click on “Log In” and then click on “use your registration code.”
3. Enter the 20-digit code on your Homework Manager Plus® card including the dashes and click “Continue”.
4. The next page, you will need to create a Username and Password by filling in the information circled below. Your Username is you email address. Write down this information and keep in a safe place in case you forget them! Click “Next”. 5. On the next couple of pages, choose your location and school name by clicking “Continue” as you fill in the information. The last page will ask for your First and Last Name. Enter it and click on “Create Account”.
The last page will let you know you are finished and able to use the Online Learning Center and all of it’s tools including the Interactive eBook.