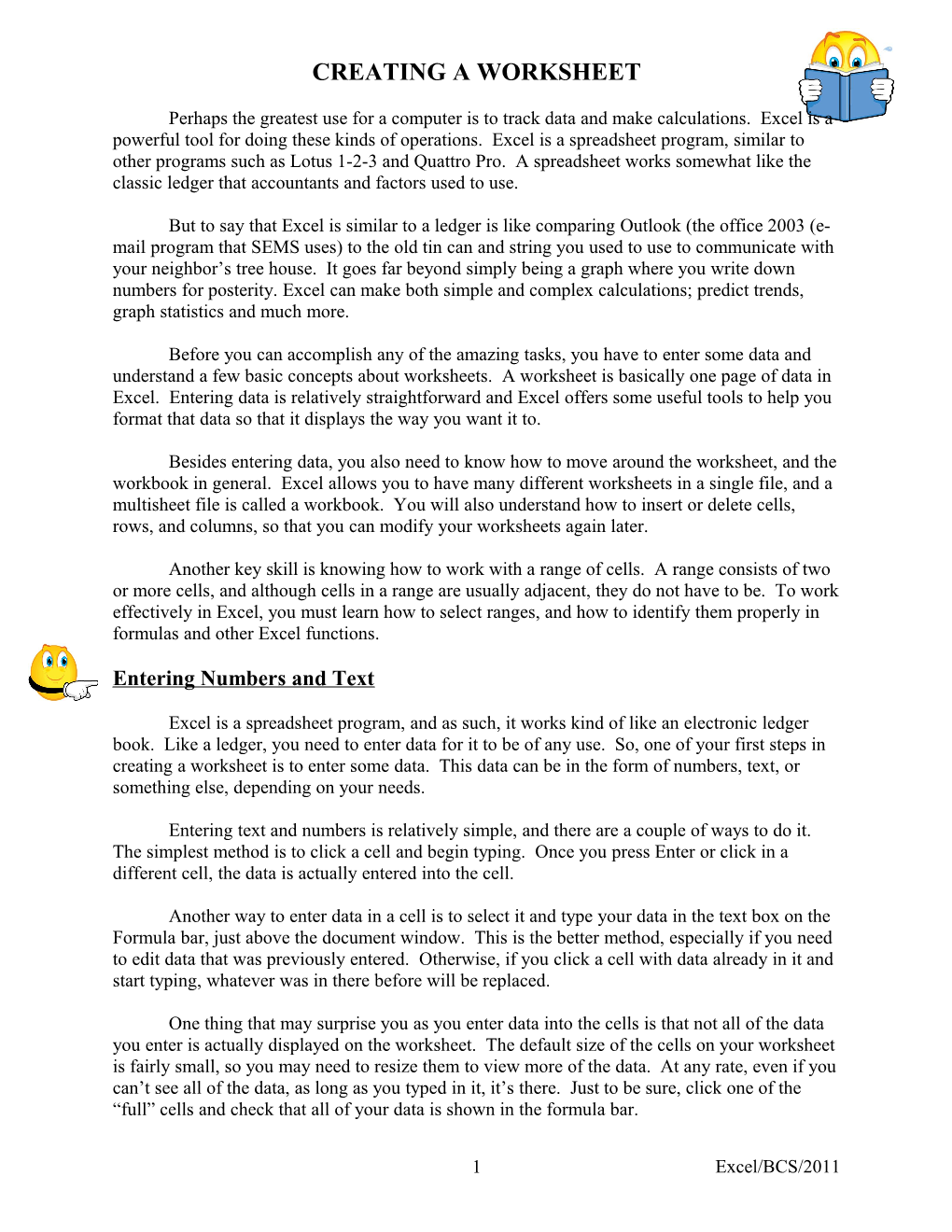CREATING A WORKSHEET
Perhaps the greatest use for a computer is to track data and make calculations. Excel is a powerful tool for doing these kinds of operations. Excel is a spreadsheet program, similar to other programs such as Lotus 1-2-3 and Quattro Pro. A spreadsheet works somewhat like the classic ledger that accountants and factors used to use.
But to say that Excel is similar to a ledger is like comparing Outlook (the office 2003 (e- mail program that SEMS uses) to the old tin can and string you used to use to communicate with your neighbor’s tree house. It goes far beyond simply being a graph where you write down numbers for posterity. Excel can make both simple and complex calculations; predict trends, graph statistics and much more.
Before you can accomplish any of the amazing tasks, you have to enter some data and understand a few basic concepts about worksheets. A worksheet is basically one page of data in Excel. Entering data is relatively straightforward and Excel offers some useful tools to help you format that data so that it displays the way you want it to.
Besides entering data, you also need to know how to move around the worksheet, and the workbook in general. Excel allows you to have many different worksheets in a single file, and a multisheet file is called a workbook. You will also understand how to insert or delete cells, rows, and columns, so that you can modify your worksheets again later.
Another key skill is knowing how to work with a range of cells. A range consists of two or more cells, and although cells in a range are usually adjacent, they do not have to be. To work effectively in Excel, you must learn how to select ranges, and how to identify them properly in formulas and other Excel functions.
Entering Numbers and Text
Excel is a spreadsheet program, and as such, it works kind of like an electronic ledger book. Like a ledger, you need to enter data for it to be of any use. So, one of your first steps in creating a worksheet is to enter some data. This data can be in the form of numbers, text, or something else, depending on your needs.
Entering text and numbers is relatively simple, and there are a couple of ways to do it. The simplest method is to click a cell and begin typing. Once you press Enter or click in a different cell, the data is actually entered into the cell.
Another way to enter data in a cell is to select it and type your data in the text box on the Formula bar, just above the document window. This is the better method, especially if you need to edit data that was previously entered. Otherwise, if you click a cell with data already in it and start typing, whatever was in there before will be replaced.
One thing that may surprise you as you enter data into the cells is that not all of the data you enter is actually displayed on the worksheet. The default size of the cells on your worksheet is fairly small, so you may need to resize them to view more of the data. At any rate, even if you can’t see all of the data, as long as you typed in it, it’s there. Just to be sure, click one of the “full” cells and check that all of your data is shown in the formula bar.
1 Excel/BCS/2011 Entering Dates
In the previous task, you learned how to manually enter numbers and text. This is the most basic method for entering data on a worksheet and the one you will use the most.
Excel recognizes various types of date that are commonly entered into cells. One of the most common data types is a date. Dates can tell you when a payment was made, when an assignment is due, when an item was received, and much more. It is an important kind of data in most-if not all-of your Excel worksheets.
You can enter dates in several different ways. The most basic method is to enter the date in a cell manually, using a technique similar to that described in the previous task. Once the dates are entered, Excel also enables you to format the cells so that the date is displayed the way you want it.
Moving around the worksheet
Depending on what you will be using Excel worksheets for, some of those sheets can become quite large. On a single worksheet you can have as many as 256 columns and 65,536 rows. Before scrolling around, you will need to understand a few basic concepts about how the worksheet is laid out. A quick way to move to the very last row or column is by holding the Ctrl key while you press the left or down arrow keys. Press Ctrl+right arrow or Ctrl+ left arrow to return to the top.
Don’t forget to place the cursor in the cell you wish to enter data; otherwise, even if your view is on rows 230-260, the cursor will jump back to the row you left (such as row 5)
Creating references
Excel can perform a huge variety of operations and calculations with data. If you want to perform any of these operations, you are going to have to provide Excel with instructions and formulas to help it to do the work. If you are using Excel to track your budget, for instance, you need to tell it which cells represent income and which ones represent expenses. You do this by creating references to data. A reference may only apply to a single cell, or it may apply to a range of cells.
Cells in an Excel worksheet are named based on their location in the grid of columns and rows. The first cell in any worksheet is called A1, because it is in column A, row 1. A range of cells is named by using the first and last cells in the range, separated by a colon. So a range of cells from A1 down to A7 would be called A1:A7.
2 Excel/BCS/2011 Inserting and Deleting
As you work more with Excel and enter data, you will get familiar with the column and row formats.
Inevitably, you will find the need to change how your worksheets are laid out. For instance, suppose you are tracking sprint times for runners in the athletic dept. at SEMS. You might list the names of each person in rows along the left side of the window, and the training times in the columns along the top. What if you need to add a new student to the list, or remove someone who quit the team?
The information below shows you how to insert or delete rows or columns.
Inserting a Single Cell. If you do not want to insert a row or column across the entire worksheet, right click a cell in the worksheet and choose insert from the context menu. In the Insert dialog box choose Shift cells right or Shift cells down to insert a cell just in that row or column.
Deleting Cells. Just as you can insert a single cell into a column or row, you can delete a single cell from a column or row without affecting the rest of the worksheet. Simply right-click the cell you want to get rid of and select Delete from the context menu. Make a selection from the Delete dialog box just as you would to insert a cell.
Using Cut and Paste. Besides inserting and deleting, you can also move cells, columns and rows by using selection methods and content menus. Right-click the column, row, or cell selection you want to move and choose Cut from the context menu. The selection remains in place, but with a flashing border around it, until you paste it to a new location.
CREATING BASIC FORMULAS
Once you have created a worksheet in Excel, the real work happens in the background; all you should have to do is type in the numbers and watch the magic occur. Entering one single number might change totals, update graphs and may even affect other programs.
How does Excel do all of this? It does its job through the use of formulas. If numbers and data are the life blood of Excel, then a formula is the heart that pumps those numbers and keeps the worksheet alive. A formula can either be simple or complex, depending on our needs. If all you need to do is add up a list of expenses, the formula to perform that task will simply find a sum.
You have many options for entering formulas into a worksheet. Generally speaking, you enter a formula into a cell just like you would a piece of data. The result of the formula is displayed in whichever cell you placed the formula in. So, if you entered a formula to find the sum of one plus one into cell Al, the cell would only display the number, “2.” However, in the
3 Excel/BCS/2011 formula bar just above the worksheet window, the actual formula would be displayed, which would look something like this: =1+1.
If you were to change the formula in the formula bar by adding another +1 to it, cell A1 would then display the number 3. Also, notice the equal (=) sign. This must precede the formula so that Excel knows you want the formula’s result displayed.
Arithmetic operators. To perform certain calculations, Excel must be given a correct arithmetic operator. This is the symbol that tells Excel what kind of calculation to make, such as subtracting or multiplying. Valid operators in Excel are addition (+), subtraction (-), multiplication (*), division (/), percentage (%) and exponentiation (^).
Order of Calculation. Calculations in Excel generally conform to the rules of arithmetic. Calculations are read from left to right, with multiplication sand division operations performed before addition or subtraction. Also, calculations inside parentheses will be done first. For example, (2+2)*3 would equal 12 because the operations in parentheses is done first. But in the case of 2+2*3, the result is 8 because the multiplication happened first.
Use Auto sum. Adding numbers together is one of the most common tasks in Excel. Auto sum automates much of this process. Select the cells you want to add up (they must be adjacent) and click the Auto Sum button on the Excel toolbar. The total of the selected cells appears in the cell that immediately follows the range. For example, a formula will look something like this: =Sum (B3:C3), and the actual sum (and hence the formula) will appear in cell D3. This formula does the same thing as the formula you create don the previous page, but it uses the SUM function instead of the plus sign operator.
Words in Cells. Some of the cells you select may have a word in them instead of numbers. This is common when you write a formula that tells Excel to add up the numbers in all of the cells in a single column or row. If that column or row has a text label in one of the cells, Excel automatically ignores that cell during calculation.
4 Excel/BCS/2011