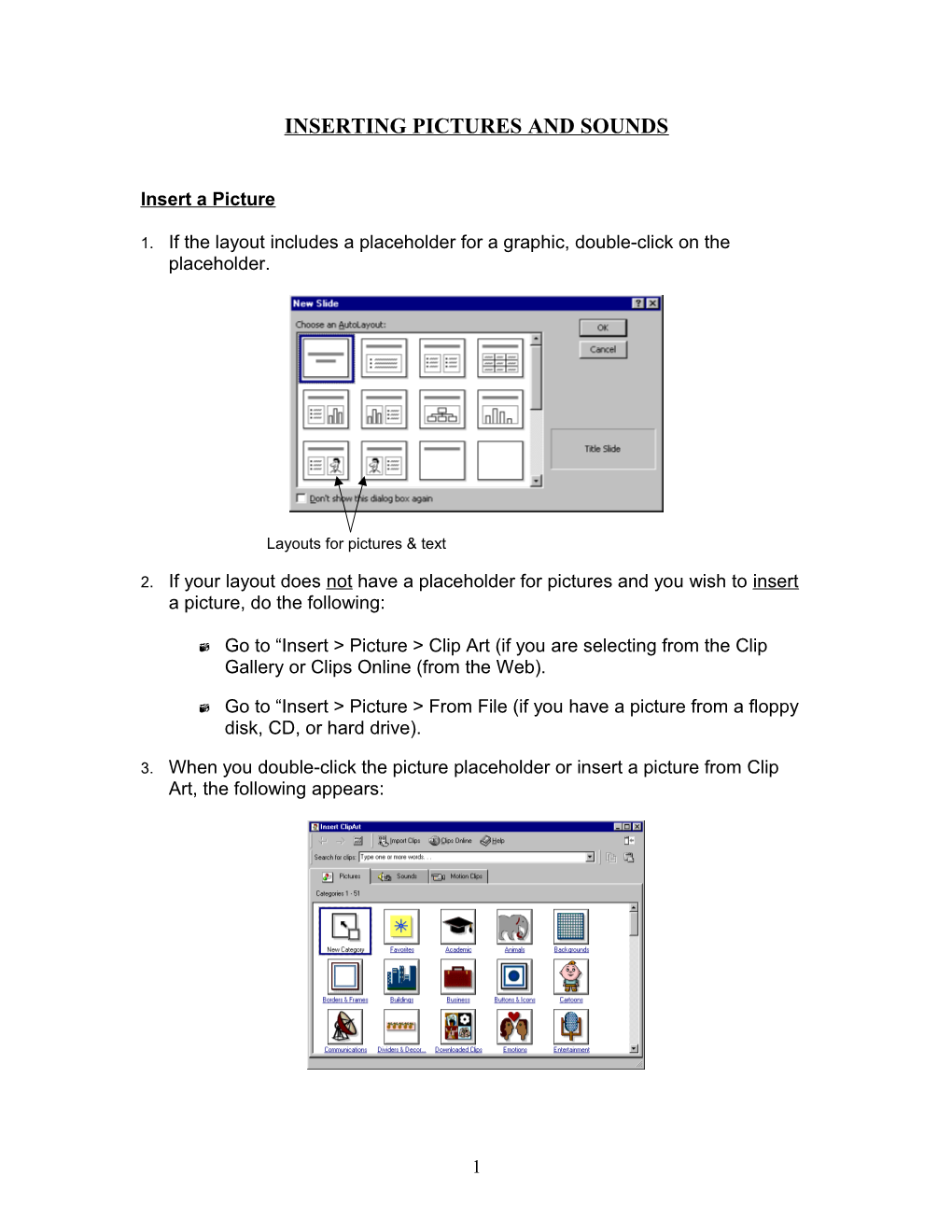INSERTING PICTURES AND SOUNDS
Insert a Picture
1. If the layout includes a placeholder for a graphic, double-click on the placeholder.
Layouts for pictures & text
2. If your layout does not have a placeholder for pictures and you wish to insert a picture, do the following:
Go to “Insert > Picture > Clip Art (if you are selecting from the Clip Gallery or Clips Online (from the Web).
Go to “Insert > Picture > From File (if you have a picture from a floppy disk, CD, or hard drive).
3. When you double-click the picture placeholder or insert a picture from Clip Art, the following appears:
1 4. Double-click a category to obtain a picture (will need the original CD for this), or go to Clips Online and obtain a picture from the Internet.
5. If you insert a picture, a pop-up window appears so you can select the location of your picture from the drop-down arrow under “Look in”. When you find your selection, highlight the name and click the “Insert” button in the bottom right corner. Your picture will be inserted wherever your cursor appears on the page. You can then move the picture to a different location on the page if you want.
Resize a Picture
1. To make your picture larger or smaller, click on the picture to get “handles” (dots around the picture).
2. Click on the tiny box in the corners. Always work from the corners to keep the same proportion.
3. Holding your mouse button, drag the mouse into the center to shrink the picture, and drag to the outside to enlarge the picture.
2 Insert Sounds
1. Go to “Insert > Movies and Sounds”. You have several selections: a. Sound from Gallery b. Sound from File c. Play CD Audio Track d. Record Sound
2. You can insert sounds from the Clip Gallery or from your file that you previously downloaded and saved. You insert the sound the same way you insert a picture.
3