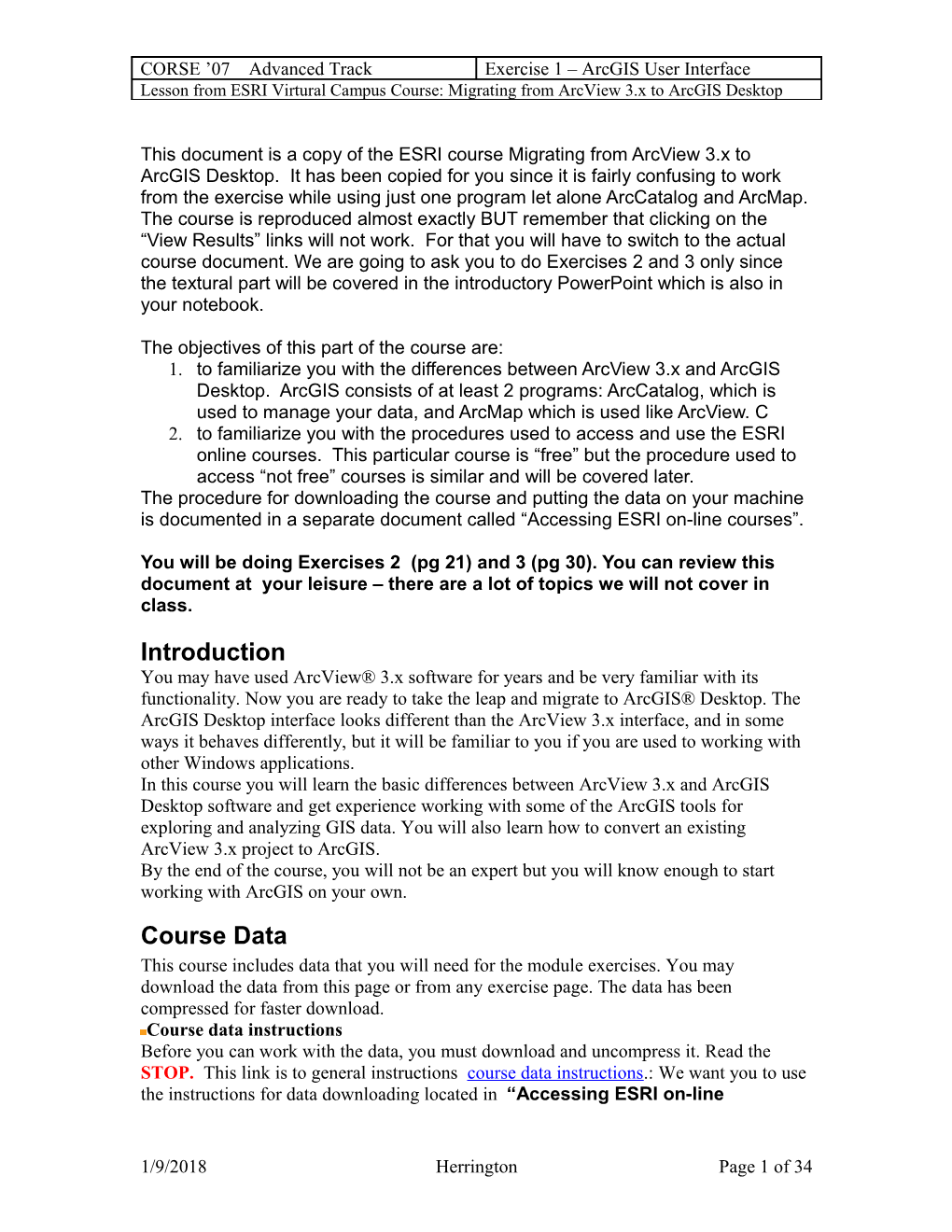CORSE ’07 Advanced Track Exercise 1 – ArcGIS User Interface Lesson from ESRI Virtural Campus Course: Migrating from ArcView 3.x to ArcGIS Desktop
This document is a copy of the ESRI course Migrating from ArcView 3.x to ArcGIS Desktop. It has been copied for you since it is fairly confusing to work from the exercise while using just one program let alone ArcCatalog and ArcMap. The course is reproduced almost exactly BUT remember that clicking on the “View Results” links will not work. For that you will have to switch to the actual course document. We are going to ask you to do Exercises 2 and 3 only since the textural part will be covered in the introductory PowerPoint which is also in your notebook.
The objectives of this part of the course are: 1. to familiarize you with the differences between ArcView 3.x and ArcGIS Desktop. ArcGIS consists of at least 2 programs: ArcCatalog, which is used to manage your data, and ArcMap which is used like ArcView. C 2. to familiarize you with the procedures used to access and use the ESRI online courses. This particular course is “free” but the procedure used to access “not free” courses is similar and will be covered later. The procedure for downloading the course and putting the data on your machine is documented in a separate document called “Accessing ESRI on-line courses”.
You will be doing Exercises 2 (pg 21) and 3 (pg 30). You can review this document at your leisure – there are a lot of topics we will not cover in class.
Introduction You may have used ArcView® 3.x software for years and be very familiar with its functionality. Now you are ready to take the leap and migrate to ArcGIS® Desktop. The ArcGIS Desktop interface looks different than the ArcView 3.x interface, and in some ways it behaves differently, but it will be familiar to you if you are used to working with other Windows applications. In this course you will learn the basic differences between ArcView 3.x and ArcGIS Desktop software and get experience working with some of the ArcGIS tools for exploring and analyzing GIS data. You will also learn how to convert an existing ArcView 3.x project to ArcGIS. By the end of the course, you will not be an expert but you will know enough to start working with ArcGIS on your own. Course Data This course includes data that you will need for the module exercises. You may download the data from this page or from any exercise page. The data has been compressed for faster download. Course data instructions Before you can work with the data, you must download and uncompress it. Read the STOP. This link is to general instructions course data instructions.: We want you to use the instructions for data downloading located in “Accessing ESRI on-line
1/9/2018 Herrington Page 1 of 34 CORSE ’07 Advanced Track Exercise 1 – ArcGIS User Interface Lesson from ESRI Virtural Campus Course: Migrating from ArcView 3.x to ArcGIS Desktop
courses”. You would use ESRI’s instructions if doing a course at home or on your school computer.
Download the data Have you read the course data instructions? If so, you're ready to download the data.
COPY THE DATA INTO C:/’YOURNAME/MIGRATION which is the path described in the “Accessing ….” Document.
Basics of ArcGIS Desktop
With ArcGIS® Desktop software you can perform many GIS tasks, including mapping, data management, geographic analysis, data editing, and geoprocessing. ArcGIS Desktop is a comprehensive, integrated, scalable system designed to meet the needs of a wide range of GIS users. ArcGIS Desktop has three license levels:
ArcView® provides comprehensive mapping and analysis tools along with some editing and geoprocessing tools. ArcEditor™ includes the full functionality of ArcView, plus advanced editing capabilities. ArcInfo® extends the functionality of both to include advanced geoprocessing and also includes ArcInfo Workstation.
When you (or your organization) purchased ArcGIS Desktop, you selected one of these products. All three software products look and work the same—they differ only in how much they can do. ArcEditor does more than ArcView, and ArcInfo does more than ArcEditor. This course teaches ArcView, but everything you learn applies to all three products, and you can complete all course exercises using any of the three. All ArcGIS Desktop products can share the same maps and data.
Learning objectives A student who completes this module will be able to:
Recognize some of the major differences between ArcView 3.x and ArcGIS Desktop. Translate ArcView 3.x terminology into ArcGIS Desktop terminology. List major features and functionality of ArcGIS Desktop. Add data to ArcGIS and customize its look. Understand data formats used in ArcGIS, including geodatabases and rasters. Migrate an ArcView 3.x project to ArcGIS.
1/9/2018 Herrington Page 2 of 34 CORSE ’07 Advanced Track Exercise 1 – ArcGIS User Interface Lesson from ESRI Virtural Campus Course: Migrating from ArcView 3.x to ArcGIS Desktop
ArcGIS Desktop components
You have just learned that ArcGIS Desktop includes three license levels, or products— ArcView, ArcEditor, and ArcInfo. Each ArcGIS Desktop product includes two applications: ArcMap™ and ArcCatalog™. ArcMap is the application you work with to explore and analyze data and make maps. ArcCatalog is the application you work with to manage data. Additionally, ArcToolbox™ is an integrated application that contains many tools for GIS tasks. You can access ArcToolbox from both ArcMap and ArcCatalog.
In this topic, you'll learn more about ArcMap, ArcCatalog, and ArcToolbox and see how, together, they can be used to solve GIS problems.
ArcCatalog ArcCatalog is the ArcGIS Desktop application you use to find, explore, and manage your data. The ArcView 3.x Shapefile Manager dialog box is the closest equivalent to ArcCatalog, but is not nearly as powerful. With ArcCatalog, you can browse and preview data stored on your local computer, network, or even on the Internet. You can directly access maps and data.
ArcCatalog is the ArcGIS application used to manage and preview data. [Click to enlarge] The Catalog tree The first time you open ArcCatalog, you will see your computer's hard disks plus some other entries on the left side of the application window. To access data stored on a CD, database management system, or another computer on the network, you must connect to the location where the data is stored. The collection of connections you set up to geographic data is called the Catalog. After you connect to a folder or database, the connection appears in the Catalog tree. You use the Catalog tree, which is similar to Microsoft's Windows Explorer, to browse your data. Once you've found the data you want to work with, you can preview it. You can also drag the dataset from the Catalog tree and drop it directly into ArcMap.
1/9/2018 Herrington Page 3 of 34 CORSE ’07 Advanced Track Exercise 1 – ArcGIS User Interface Lesson from ESRI Virtural Campus Course: Migrating from ArcView 3.x to ArcGIS Desktop
The Catalog tree shows the folders and databases on your computer and network drives to which you have set up connections. It is similar to the Windows Explorer. Preview your data In ArcCatalog, you can preview both geography and attributes for spatial data. In the Preview tab, you display datasets using Geography view.
Previewing feature geography helps you visualize data while you are managing it.
1/9/2018 Herrington Page 4 of 34 CORSE ’07 Advanced Track Exercise 1 – ArcGIS User Interface Lesson from ESRI Virtural Campus Course: Migrating from ArcView 3.x to ArcGIS Desktop
To explore the attributes for a dataset, you use Table view.
Table Preview mode allows you to investigate and compare attributes. You can sort fields and add fields. ArcCatalog also includes tools to zoom, pan, and identify features.
The Geography toolbar has tools to zoom, pan, and identify features. Create metadata An important feature in ArcGIS Desktop is the ability to create and store metadata with your GIS files or database. ArcCatalog provides the tools to create, view, edit, and export metadata. Clicking the Metadata tab shows you descriptive information about the data you are exploring. Metadata is stored as Extensible Markup Language (XML). You can view the same set of metadata in many ways by choosing a different style sheet from the drop-down list on the Metadata toolbar. Each style sheet displays the data with a different look.
1/9/2018 Herrington Page 5 of 34 CORSE ’07 Advanced Track Exercise 1 – ArcGIS User Interface Lesson from ESRI Virtural Campus Course: Migrating from ArcView 3.x to ArcGIS Desktop
Viewed in the ArcCatalog Metadata tab, the ESRI style sheet organizes metadata into three tabs. In Description, you can document your data in detail. In the Spatial tab, ArcCatalog automatically records bounding coordinates and spatial reference information. The Attributes tab, shown above, shows table and field definition parameters.
ArcMap
ArcMap is the ArcGIS Desktop application used to visualize, create, edit, query, analyze, and present your data. In many ways, ArcMap is most like the ArcView 3.x interface you are familiar with. There is a map display area for viewing spatial data and a table of contents (TOC) in which dataset names and symbology are listed.
1/9/2018 Herrington Page 6 of 34 CORSE ’07 Advanced Track Exercise 1 – ArcGIS User Interface Lesson from ESRI Virtural Campus Course: Migrating from ArcView 3.x to ArcGIS Desktop
The ArcMap interface is similar to that of ArcView 3.x. You control data display in the table of contents and view data in the map display area. [Click to enlarge] Customizing your work environment You can customize the ArcMap interface to reflect the way you like to work. For example, you can add menus and toolbars, dock menus and toolbars on different areas of the ArcMap window, float menus and toolbars outside of the ArcMap window on your desktop, and create your own buttons and commands. You can also drag and drop buttons and commands where you need them.
You can easily customize the default ArcMap interface to work with data the way you like. Here, the Tools toolbar is floating on the desktop. [Click to enlarge] Projects and map documents In ArcView 3.x, data (and information about the data) is organized into a project file (.apr extension). In ArcMap, that information is captured in a map document file (.mxd extension). Just like with a project file, you can double-click a map document file and ArcMap will open automatically. The data and any customizations you made to the interface will be presented just as you last saved them. Later in this module, you will see how to import an ArcView 3.x project file into an ArcMap map document.
1/9/2018 Herrington Page 7 of 34 CORSE ’07 Advanced Track Exercise 1 – ArcGIS User Interface Lesson from ESRI Virtural Campus Course: Migrating from ArcView 3.x to ArcGIS Desktop
ArcToolbox As its name implies, ArcToolbox contains tools for working with your data. ArcToolbox provides tools for GIS analysis, data management, and data conversion. The tools are organized into toolboxes and toolsets.
Inside ArcToolbox, tools are organized into toolboxes and toolsets. ArcToolbox is accessible from both ArcMap and ArcCatalog. The number of tools you have depends on your ArcGIS license: ArcView supports a core set of GIS tools, ArcEditor adds more, and ArcInfo provides the most comprehensive set of tools. A tool, indicated by a hammer icon in ArcToolbox, contains several input fields that you fill in to complete the particular task. Tools have smart defaults—some fields are automatically filled in after others are filled in. Tools also allow you to run multiple jobs at once using a batch mode. In ArcView 3.x you may have used the Buffer wizard; in ArcGIS, you would perform buffer analysis with the Proximity toolset's Buffer tool.
Extensions You may be used to working with ArcView extensions on a regular basis. Many of the extensions included with ArcView 3.x, such as the CAD Reader, Digitizer, Geoprocessing, Graticules and Measured Grids, Legend Tool, Report Writer, and all the image support extensions, are now built-in features and functions of ArcGIS Desktop.
1/9/2018 Herrington Page 8 of 34 CORSE ’07 Advanced Track Exercise 1 – ArcGIS User Interface Lesson from ESRI Virtural Campus Course: Migrating from ArcView 3.x to ArcGIS Desktop
Many of the basic extensions included with ArcView 3.x are part of the core ArcGIS product. Because ArcGIS software is built on Microsoft's Component Object Model (COM) technology, ArcView 3.x extensions will not work with ArcGIS. For a complete list of ArcGIS extensions, see the ESRI product pages at http://www.esri.com/software/arcgis/about/desktop_extensions.html. Extensions for ArcInfo, ArcEditor, and ArcView
Using optional extensions with ArcGIS desktop products allows you to perform extended tasks such as raster geoprocessing and three-dimensional analysis. Unless noted, extensions can be used with ArcInfo, ArcEditor, and ArcView.
Analysis
ArcGIS 3D Analyst (includes ArcGlobe) * ArcGIS Geostatistical Analyst * ArcGIS Network Analyst * ArcGIS Schematics * ArcGIS Spatial Analyst * ArcGIS Survey Analyst * ArcGIS Tracking Analyst *
1/9/2018 Herrington Page 9 of 34 CORSE ’07 Advanced Track Exercise 1 – ArcGIS User Interface Lesson from ESRI Virtural Campus Course: Migrating from ArcView 3.x to ArcGIS Desktop
Productivity
ArcGIS Data Interoperability * ArcGIS Publisher * ArcGIS StreetMap (included with ArcGIS 9.1 and higher) ArcPress for ArcGIS (included with ArcGIS 9.1 and higher) ArcScan for ArcGIS (included with ArcInfo and ArcEditor 9.1 and higher) * Maplex for ArcGIS (included with ArcInfo 9.1 and higher) *
* Evaluation Software available.
Solution-based
ArcGIS Business Analyst ArcGIS Business Analyst Segmentation Module ArcGIS Defense Solutions o ArcGIS Military Analyst (download) o Grid Manager (download) o MOLE (download) Job Tracking for ArcGIS (JTX) (requires ArcEditor or ArcInfo) Production Line Tool Set (PLTS) for ArcGIS (requires ArcEditor or ArcInfo)
Web Services
ArcWeb Services *
* Evaluation Software available.
No Cost Add-Ons
ArcSketch (download) Districting for ArcGIS (download) Geodatabase Toolset (GDBT) (download) GIS Portal Toolbar for ArcGIS (download) OLAP for ArcGIS (download) U.S. National Grid Tools for ArcGIS (download)
1/9/2018 Herrington Page 10 of 34 CORSE ’07 Advanced Track Exercise 1 – ArcGIS User Interface Lesson from ESRI Virtural Campus Course: Migrating from ArcView 3.x to ArcGIS Desktop
Exercise 1: Experiment with ArcMap's interface Before beginning this exercise, be sure that your ArcGIS Desktop software is properly installed on your computer. If you are not sure, check with the system administrator at your site. ArcMap is designed so that you can change its look to suit your preferences. In this exercise, you will change the look of the interface by docking toolbars, turning toolbars off and on, hiding the table of contents, and more.
Estimated time to complete: 15 minutes
Before you begin The data for this exercise is contained in the following file:
MigrateArcGIS.exe
If you have not downloaded the file, you should download the data now.
Need help? Course data instructions
Step Start ArcMap and add data 1 If you have a shortcut icon for ArcMap on your desktop, double-click it to start ArcMap. Another way to start the application is to click the Start menu, then choose Programs > ArcGIS > ArcMap (your ArcMap location may be different, depending on the program location specified when the software was installed). If the Start using ArcMap dialog box displays, click "A new empty map" and then click OK. Click the Add Data button . In the Add Data dialog box, click the Connect to Folder button and navigate to the folder on your computer where you downloaded the exercise data for this course (the default download location is C:\Temp). Click the VirtualCampus folder, then click OK. Double-click MigrateArcGIS. VIEW RESULT Double-click National.mdb, then double-click USAContainer. Click states, then click Add. You see the continental U.S. states in the map display area. ArcMap displays the states with a random color, so your states may be a different color than the one shown in the View Result graphic below. VIEW RESULT
1/9/2018 Herrington Page 11 of 34 CORSE ’07 Advanced Track Exercise 1 – ArcGIS User Interface Lesson from ESRI Virtural Campus Course: Migrating from ArcView 3.x to ArcGIS Desktop
Can't find your data?
Step Dock the Tools toolbar 2 The first time you open ArcMap, the Tools toolbar is floating on your desktop. In this step, you will dock it between the table of contents and the map display area, as shown in the View Result graphic above. If your Tools toolbar is already docked to your ArcMap window, click the gray bar at the top or left side of the toolbar and drag it off so that it is floating. Click the titlebar of the Tools toolbar and drag the toolbar over the ArcMap interface. A gray box representing the position of the Tools toolbar appears when you move the mouse over the interface. VIEW RESULT Keep holding the mouse button down and move the toolbar over the top and edges of the ArcMap window. The gray box changes shape, indicating different docking locations in the interface. Move the toolbar's outline so it is over the bar that separates the table of contents from the map display area. The gray box turns into a tall thin rectangle. Release the mouse button. The Tools toolbar is now docked between the table of contents and the map display area. Your ArcMap interface should look like the one in the View Result graphic below. VIEW RESULT
Step Hide the Draw toolbar 3 The Draw toolbar displays by default at the bottom of the ArcMap window. Because you won't be needing it in this exercise, you will hide it. The Toolbars command in the View menu has a list of all the toolbars. The ones currently displayed are checked. Note: If your Draw toolbar is not currently visible, from the View menu, choose Toolbars and click Draw to display that toolbar. From the View menu, choose Toolbars, then click Draw. The Draw toolbar is removed from the ArcMap interface. VIEW RESULT
Step Close and reopen the table of contents 4 You can also remove the table of contents from the interface. In the upper-right corner of the table of contents, click the X. The table of contents disappears from the interface.
1/9/2018 Herrington Page 12 of 34 CORSE ’07 Advanced Track Exercise 1 – ArcGIS User Interface Lesson from ESRI Virtural Campus Course: Migrating from ArcView 3.x to ArcGIS Desktop
VIEW RESULT To display the table of contents again, from the Window menu, choose Table of Contents. The table of contents is restored to the interface.
Step Undock the table of contents 5 You can undock the table of contents to make it its own floating window. Click the double bar above the table of contents and drag the table of contents away from the ArcMap window. The table of contents undocks and floats off to the side. VIEW RESULT
Step Dock the table of contents 6 The table of contents is similar to other toolbars. You can dock it many places on the ArcMap interface. Click the titlebar of the table of contents window and drag it over the top part of the map display area until it turns into a horizontal rectangular shape. Release the mouse button. Tip: If your table of contents is too narrow and you can't see the layer name, place your mouse pointer at the top line of the map display area until it turns into a double-headed arrow and drag down. The table of contents is now docked above the map display. VIEW RESULT
Step Hide scroll bars and the status bar 7 If you want to create more room for the map display area, another thing you can do is hide the scroll bars and the status bar. From the View menu, choose Scrollbars. The display window scroll bars disappear. To hide the status bar, again from the View menu, choose Status Bar. The status bar disappears as well. VIEW RESULT
Step Change the interface again 8 For the final step in this exercise, use what you've learned to return the interface to its appearance at the end of step 2. It should look like the View Result graphic below when you're finished. VIEW RESULT
1/9/2018 Herrington Page 13 of 34 CORSE ’07 Advanced Track Exercise 1 – ArcGIS User Interface Lesson from ESRI Virtural Campus Course: Migrating from ArcView 3.x to ArcGIS Desktop
Step Exit ArcMap 9 From the File menu, choose Exit. Click No when you're prompted to save your changes.
You should now feel comfortable about changing ArcMap's interface. You've learned how to hide and display toolbars, the scroll bars, and the status bar. You've also learned how to open, close, float, and dock the table of contents in the ArcMap window. It should be clear that you can customize ArcMap's interface to match your preferences, whatever they are.
ArcView 3.x and ArcGIS Desktop: a comparison ArcGIS Desktop introduces some new terms and concepts for ArcView 3.x users. In this topic, you will learn the new terminology and the differences between ArcView 3.x concepts and the concepts introduced with ArcGIS Desktop.
ArcView terminology crosswalk You will need to learn new terminology when transitioning to ArcGIS. Many of the concepts behind the new terminology are based on concepts that you are already familiar with. The table below shows some of the terminology you will need to know. ArcView 3.x ArcGIS Documents Project (.apr) Map document (.mxd) View, View frame Data frame Layout Layout Chart Graph Macros (Visual Basic for Applications) and Script (Avenue™) scripts (Python) Data Theme Layer Brightness theme (ArcView Transparency Spatial Analyst) Grid Raster Image Raster Projection Coordinate system Functions Hotlink Hyperlink
1/9/2018 Herrington Page 14 of 34 CORSE ’07 Advanced Track Exercise 1 – ArcGIS User Interface Lesson from ESRI Virtural Campus Course: Migrating from ArcView 3.x to ArcGIS Desktop
Query Builder Select By Attributes Select By Theme Select By Location Spatial Join Join By Location Table link Table relate Promote Selected Show Selected Legend Editor Layer Properties dialog box Symbol Window Symbol Selector Symbol Palette file (.avl) Style file (.style) SQL Connect Add OLE DB Connection (ArcCatalog) Customization Application (Avenue) MxApplication (VBA) Dynamic Data Exchange (DDE) Object Linking and Embedding (OLE) FTab Recordset View (Avenue) FocusMap (VBA)
Projects and map documents As you know, ArcView 3.x stores all of your maps, charts, and tables in a project (.apr file). The project file organizes the information, including references to the data, so that when you open the project you can begin working where you left off. All the settings are exactly the way you last saved them, and you can begin working with the themes, views, layouts, charts, and Avenue scripts associated with that project.
Like a project file in ArcView 3.x, a map document stores all the elements for a map in ArcGIS. ArcGIS Desktop stores all of your maps, graphs, and tables in a map document, which has an .mxd file extension. When you open a map document file, ArcMap opens with all
1/9/2018 Herrington Page 15 of 34 CORSE ’07 Advanced Track Exercise 1 – ArcGIS User Interface Lesson from ESRI Virtural Campus Course: Migrating from ArcView 3.x to ArcGIS Desktop
the settings the way you last saved them, and you can begin working on the layers, data frames, graphs, and VBA scripts associated with that map document. Unlike an ArcView 3.x project file, ArcGIS Desktop does not store the dimensions and screen position of the ArcMap window. This information is part of the ArcMap application parameters rather than the map document. This is standard application behavior in Microsoft Windows. For example, when you save a Microsoft Word document, the position and size of the application window is saved as part of the Windows application, not as part of the Word document (.doc file). While you can open and edit an ArcView 3.x project file with any text editor, a map document file is a disk-based representation of a map in binary format that you cannot open outside of ArcMap.
Themes and layers In ArcView 3.x, you display geographic information on a map as themes. Each theme represents a set of features of the same type, such as streams, lakes, or highways.
In ArcGIS, the concept of a layer replaces the ArcView 3.x concept of a theme. [Click to enlarge] In ArcGIS Desktop, you add geographic data as layers to ArcMap. In ArcMap, sets of features of the same type are represented by layers, which are identical to themes in their role and function. When you import an ArcView 3.x project into ArcMap, themes become layers. As with ArcView 3.x themes, you can control the display properties of ArcMap layers. Instead of opening the Theme Properties dialog box, you access a layer's properties in its Layer Properties dialog box. In ArcGIS Desktop, context menus are commonly used to access the properties and functions for most objects that you will want to work with. When in doubt, right-click a layer, field, or even the ArcMap interface, and a context menu is likely to appear with options from which you can choose.
Views and data frames In ArcView 3.x, sets of features (themes) are displayed in views. Each view contains the themes that you want to display together on a map. A view has two parts, the table of
1/9/2018 Herrington Page 16 of 34 CORSE ’07 Advanced Track Exercise 1 – ArcGIS User Interface Lesson from ESRI Virtural Campus Course: Migrating from ArcView 3.x to ArcGIS Desktop
contents and the map display. While you can add many views to a project, only one view can be active at a time. When you import an ArcView 3.x project into ArcMap, views become data frames.
A data frame in ArcGIS contains layers in the same way a view contains themes in ArcView 3.x. In ArcGIS Desktop, sets of features (layers) for the same geographic extent are grouped in data frames and displayed in ArcMap. The data frame appears in the table of contents with the layers it contains listed below it. A data frame simply groups the layers that you want to display together. When you first open a map document, the default data frame named Layers is visible and active. You can insert many data frames into a map document's table of contents, but only one data frame can be active at a time. The data in the active data frame is the data drawn in the map display area and the data that you can work with.
The active data frame name displays in bold text. Back: Layers is the active data frame and the layer it contains draws in the map display area. Front: New Data Frame is active, but nothing is drawn in the map display area because that data frame is empty; it contains no layers. [Click to enlarge] Layouts and layout view In ArcView 3.x, a layout is the document you use to create a map. On layouts, you can
1/9/2018 Herrington Page 17 of 34 CORSE ’07 Advanced Track Exercise 1 – ArcGIS User Interface Lesson from ESRI Virtural Campus Course: Migrating from ArcView 3.x to ArcGIS Desktop
display data contained in views, charts, and tables as well as add map elements such as legends, north arrows, and scale bars by using a Frame tool to draw them on the virtual layout page. There can be multiple layouts in an ArcView 3.x project.
An ArcView 3.x project can contain many layouts. In ArcGIS, there is one layout per map document. In ArcGIS Desktop, a layout is also used to prepare a map product. When you want to create a layout in ArcGIS, you switch from data view to layout view in ArcMap. Data view vs. layout view Layout view is used to display data frames and arrange other map elements to create a map product. As in ArcView 3.x, in ArcGIS a layout is composed on a virtual page and you control the standard page properties. Instead of using a Frame tool to add map elements to the layout page, in ArcGIS you use the Insert menu. To display more than one map on a layout, you insert a new data frame. In ArcGIS, each map document has one, and only one, layout.
Customization Avenue is the programming language native to ArcView 3.x. When you want to customize ArcView 3.x, you write Avenue code. A script editor is an ArcView 3.x document that contains Avenue code for performing or automating particular tasks. To customize the ArcView 3.x graphical user interface, you use the options available in the Customize dialog box.
Avenue scripts are used to add custom functionality to ArcView 3.x. You can customize ArcGIS with Visual Basic for Application (VBA) macros and automate tasks with Python scripts.
1/9/2018 Herrington Page 18 of 34 CORSE ’07 Advanced Track Exercise 1 – ArcGIS User Interface Lesson from ESRI Virtural Campus Course: Migrating from ArcView 3.x to ArcGIS Desktop
You can add custom functionality to ArcGIS Desktop by writing macros in Visual Basic for Applications (VBA), which is a programming environment embedded with ArcGIS. You can write scripts to perform or automate geoprocessing tasks using Python, a scripting language that comes with ArcGIS, or using other scripting languages such as VBScript, JScript, or Perl. Additionally, you can create extensions for ArcGIS using ArcObjects™ in standard development environments such as Visual Basic, C++, or Delphi. If you are not a programmer, there are many customizations you can easily make to the ArcCatalog and ArcMap graphical user interfaces. For example, in the previous exercise, you learned how to turn toolbars on and off and undock and dock them. You can also add (and remove) buttons, tools, menu commands, combo boxes, and edit boxes to and from the interfaces using the Customize dialog box. In ArcMap, you can save customizations within a map document or, if you want them to be part of all map documents, you can save them to a file called Normal.mxt. If you want to always see customizations you've made to the ArcCatalog interface, you can save them to the file called Normal.gxt.
New features and functionality Many features and functionality have been added to ArcGIS Desktop that will increase your ability to explore, manage, and edit your geographic data. Below are just a few examples. Features
Overview window — a separate viewer window in ArcMap that presents the full extent of the data with a red box indicating the current extent being viewed in the display area. Magnifier window — works like passing a magnifying glass over the data in the ArcMap display area. Spatial bookmarks — placeholders of geographic locations and extents that you can zoom to any time. Symbol Property Editor — for precisely editing symbols. Style Manager — for organizing and creating symbols and map elements. Multi-layer transparency — allows you to see through layers. Topology Edit tool — for simultaneously editing shared feature boundaries. Metadata editor — ArcCatalog automatically generates spatial reference and some other metadata; you can add and edit other metadata. ArcToolbox — provides an organized collection of tools used for GIS analysis, data management, and data conversion.
Functionality
On-the-fly projection of features and rasters by importing them into feature datasets with predefined spatial references. Image reclassification — allows you to create new rasters. Multi-field labeling — labels can be displayed side-by-side or stacked.
1/9/2018 Herrington Page 19 of 34 CORSE ’07 Advanced Track Exercise 1 – ArcGIS User Interface Lesson from ESRI Virtural Campus Course: Migrating from ArcView 3.x to ArcGIS Desktop
Verify button for SQL statements. Export graphic formats — EMF, EPS, AI, PDF, SVG, BMP, JPEG, TIFF, and GIF. Dynamically create pyramid files for rasters — enhances performance when working with large rasters.
1/9/2018 Herrington Page 20 of 34 CORSE ’07 Advanced Track Exercise 1 – ArcGIS User Interface Lesson from ESRI Virtural Campus Course: Migrating from ArcView 3.x to ArcGIS Desktop
Exercise 2:Explore ArcMap and ArcCatalog In this exercise, you will explore the ArcGIS applications ArcCatalog and ArcMap. You will learn how to use ArcCatalog to find maps and data and how to display maps in ArcMap. Additionally, you will work with ArcToolbox to perform some geoprocessing tasks on spatial data.
Estimated time to complete: 30 minutes
Before you begin The data for this exercise is contained in the following file:
MigrateArcGIS.exe
If you have not downloaded the file, you should download the data now.
Need help? Course data instructions
Step Start ArcCatalog and view a geodatabase 1 If you have a shortcut for ArcCatalog on your desktop, double-click it to start ArcCatalog. Another way to start the application is to click the Start menu, then click Programs > ArcGIS > ArcCatalog (your ArcCatalog location may be different, depending on the program location specified when the software was installed). When ArcCatalog opens, look in the Catalog tree on the left side of the window. If necessary, collapse your C: drive connection. If you completed the previous exercise, you should see a connection to the VirtualCampus folder. If you don't see this connection, click the Connect to Folder button . Navigate to the folder on your computer where you downloaded the data for this module (the default download location is C:\Temp). Click the VirtualCampus folder. VIEW RESULT Click OK. Can't find your data? In the Catalog tree, expand the VirtualCampus folder connection by clicking its plus sign (+). Expand the MigrateArcGIS folder, then expand National.mdb to view its contents. Note: If you do not see file name extensions (e.g., .mdb) in your Catalog tree, from the Tools menu, choose Options. At the bottom of the General tab, make sure the box next to "Hide file extensions" is unchecked. Click OK.
1/9/2018 Herrington Page 21 of 34 CORSE ’07 Advanced Track Exercise 1 – ArcGIS User Interface Lesson from ESRI Virtural Campus Course: Migrating from ArcView 3.x to ArcGIS Desktop
National.mdb is a personal geodatabase for Microsoft® Access™. The geodatabase is a data format native to ArcGIS. You will learn more about it later in this course. VIEW RESULT
Step Preview features from the geodatabase 2 In this step, you will preview and display features from a geodatabase. On the right side of the ArcCatalog window, click the Preview tab to make it active. In the Catalog tree, expand USAContainer. Click states. You see the geography of the states in the continental United States. VIEW RESULT In the Catalog tree, click capitals to preview the state capital cities. VIEW RESULT In the Preview drop-down list below the preview area, choose Table. Now you see the attribute table for the capitals. VIEW RESULT Scroll across and examine the fields in the table. Take a few moments to examine the other data in the MigrateArcGIS folder using the Preview tab.
Step Start ArcMap and open a map 3 ArcMap is the application you use to create maps. ArcCatalog and ArcMap work together. Click the Launch ArcMap button . When you see the ArcMap dialog box, click "A new empty map," then click OK. Arrange the ArcMap and ArcCatalog application windows so that you can see both windows and their contents at the same time on your screen.
Step Drag and drop data into ArcMap 4 In ArcCatalog, click the Contents tab. In the Catalog tree, click states and drag it into the ArcMap map display area. The continental U.S. states are displayed in ArcMap with a random color. Now drag capitals from ArcCatalog into ArcMap to add them to the display. You can drop the data directly into the display window or you can drop it into the table of contents. If you drop capitals into the table of contents, make sure it is the top layer as shown in the View Result graphic below. VIEW RESULT Minimize ArcCatalog.
Step Modify layer symbology
1/9/2018 Herrington Page 22 of 34 CORSE ’07 Advanced Track Exercise 1 – ArcGIS User Interface Lesson from ESRI Virtural Campus Course: Migrating from ArcView 3.x to ArcGIS Desktop
5 In this step, you will change the color of the states polygons. In the table of contents, right-click the states polygon symbol (the rectangle).
The Color Picker displays. Click a square to change the color of the states polygons. Choose any color that you like to represent the states.
Step Zoom in to northeastern states 6 Next, you'll zoom to the upper-northeast states to narrow the area of interest. On the Tools toolbar, click the Zoom In tool . Draw a box around the northeastern states as shown below.
If necessary, zoom in again to enlarge the states, then use the Pan tool to center the map display on the states of Maine and New Hampshire. VIEW RESULT
Step Label map features 7 In this step, you will label features on a map and add MapTips. A MapTip is a way to see attribute information about a feature. In the table of contents, right-click capitals (the layer name, not the symbol) and choose Label Features. Labels appear for the capital cities. VIEW RESULT Now you will add the MapTips. In the table of contents, right-click capitals and choose Properties. When the Layer Properties dialog box opens, click the Display tab, then check the box next to Show MapTips. VIEW RESULT Click OK. Click the Select Elements tool , then move your mouse pointer over a capital city
1/9/2018 Herrington Page 23 of 34 CORSE ’07 Advanced Track Exercise 1 – ArcGIS User Interface Lesson from ESRI Virtural Campus Course: Migrating from ArcView 3.x to ArcGIS Desktop
on the map to see its associated MapTip. The MapTip displays in a box and should be the same text as the label. VIEW RESULT
Step Start an analysis project 8 For the remainder of this exercise, you will work with data from Aquidneck Island, Rhode Island to perform geoprocessing tasks that are part of a fast food restaurant location analysis. Don't worry about understanding everything you do in the following steps—the point is to see how ArcCatalog and ArcMap work together. As part of your analysis, you need to find busy roads in several strategic ZIP Codes. First, you will buffer the target ZIP Codes by 1.5 kilometers. You will then overlay the buffer polygons with the island's street network to isolate those streets that fall within the buffers. In the second part of the analysis, you will identify the busy streets in the target areas. Restore ArcCatalog. Arrange ArcCatalog and ArcMap so that both application windows are visible. In ArcCatalog, expand the Rhode_Island folder. VIEW RESULT In ArcMap, click the New Map File button . Click No when prompted to save your changes. From ArcCatalog, one at a time, drag island, streets, and zip into ArcMap. VIEW RESULT Minimize ArcCatalog.
Step Buffer ZIP Codes 9 Now you will open ArcToolbox so you can buffer the target ZIP Codes. On the Standard toolbar, click the Show/Hide ArcToolbox Window button . By default, the ArcToolbox window opens between the table of contents and the map display area. If you like, dock the ArcToolbox window somewhere else or float it on your desktop. Expand the Analysis Tools toolbox, then expand the Proximity toolset. Double-click the Buffer tool . The Buffer tool dialog box opens. If the help window is showing on the right side of the dialog box, click the Hide Help button at the bottom. Click the down arrow next to Input Features and choose zip point. For the Output Feature Class, the tool has automatically chosen the same location as the Input Feature and named it point_Buffer.shp. Click in the Output Feature Class box and change point_Buffer.shp to zipBuffer.shp. Under Distance (value or field) Linear unit, type 1.5 and choose Kilometers.
1/9/2018 Herrington Page 24 of 34 CORSE ’07 Advanced Track Exercise 1 – ArcGIS User Interface Lesson from ESRI Virtural Campus Course: Migrating from ArcView 3.x to ArcGIS Desktop
For Dissolve Type, chose ALL. Make sure your Buffer tool dialog box matches the View Result graphic below. VIEW RESULT Click OK. The Buffer tool executes. When the tool completes, close the progress window. The new zipBuffer layer is added to the table of contents. VIEW RESULT
Step Clip data using the buffered polygons 10 The order of the layers in the table of contents should be zip point at the top, then streets arc, island arc underneath streets, and zipBuffer at the bottom. Now you will use the Clip tool to clip the island's streets to the buffer polygons you created around the ZIP Code points. Under the Analysis Tools toolbox, expand Extract. Double-click the Clip tool . In the Clip tool dialog box, set the following parameters: Input Features: streets arc Clip Features: zipBuffer Output Feature Class: \rhode_island\Busy_Roads.shp
VIEW RESULT Click OK. The Clip tool clips the streets using the polgons from zipBuffer. When the tool completes, close the progress window. The new Busy_Roads layer is added to the table of contents. VIEW RESULT
Step Examine the results 11 All the busy roads within 1.5 kilometers of the ZIP Code points are displayed in ArcMap. Close the ArcToolbox window. In the table of contents, uncheck the streets arc layer to turn off its display. Now you see only the roads contained within the ZIP Code buffer polygons. VIEW RESULT For the fast food restaurant location analysis project, you would analyze the streets in the Busy_Roads layer to find the best site for a new restaurant.
Step Exit ArcMap and ArcCatalog 12 Exit both ArcMap and ArcCatalog. Click No when you're prompted to save changes
1/9/2018 Herrington Page 25 of 34 CORSE ’07 Advanced Track Exercise 1 – ArcGIS User Interface Lesson from ESRI Virtural Campus Course: Migrating from ArcView 3.x to ArcGIS Desktop
to the map document.
In this exercise, you used ArcMap and ArcCatalog to explore data and display it on a map. You also worked with ArcToolbox to perform some basic geoprocessing tasks.
Spatial data formats ArcGIS Desktop supports the same spatial data formats you are used to working with in ArcView 3.x and, with a few exceptions, the data is presented in a similar manner. You can add vector data formats such as shapefiles and ArcInfo coverages as well as CAD data to an ArcMap map document. You can also add raster data and tabular data to ArcMap with the same ease you added them to ArcView 3.x projects.
Shapefiles and coverages In ArcView 3.x, you work primarily with two vector data models: shapefiles and coverages. Both of these data formats store the locations, shapes, and attributes of geographic features. You can edit the geometry and attributes of shapefiles, but to edit a theme based on an ArcInfo coverage, you must first convert it to a shapefile.
You can work with shapefiles and coverages in ArcGIS Desktop. In ArcGIS Desktop, you can still create and edit shapefiles. You can also display coverages, but as before, to edit a coverage you must first either convert it to a shapefile or import it into a geodatabase.
Raster data In ArcView 3.x, you add image data sources, such as satellite images, aerial photographs, and scanned documents, as themes to a view. Image data is cell-based data in which each cell, or pixel, has a certain value. The Image Legend Editor allows you to choose the colors and bands used to draw the image.
1/9/2018 Herrington Page 26 of 34 CORSE ’07 Advanced Track Exercise 1 – ArcGIS User Interface Lesson from ESRI Virtural Campus Course: Migrating from ArcView 3.x to ArcGIS Desktop
To view certain images, you must turn on associated ArcView 3.x extensions, such as Imagine Image Support, JPEG (JFIF) Image support, MrSID Image Support, or TIFF 6.0 Image Support. To analyze image data or transform it to another coordinate system, you must employ more powerful ArcView extensions, such as ArcView Spatial Analyst and ArcView Image Analysis. In ArcGIS Desktop, grids and all other image data and sources are called rasters. You can add rasters as layers to ArcMap. The ArcMap Layer Properties dialog box contains many options for working with image data. There are sophisticated tools for thematic and histogram manipulations as well as options for setting different resampling methods, managing image quality, and controlling image transparency. Review raster format basics When you add a raster to ArcMap and it is larger than 1024 x 1024 cells, you will be asked whether you want to create pyramids to help display the raster quickly. The pyramid file created when you build pyramids is a Reduced Resolution Dataset (.rrd extension) file with the same file name as the dataset. ArcGIS supports many raster formats. To learn more about the supported formats, open the ArcGIS Desktop Help and search for supported data formats.
CAD data In ArcView 3.x, the CAD Reader extension allows you to add Computer Aided Design (CAD) drawing files as themes to a view. ArcView 3.x supports MicroStation DGN files and two kinds of AutoCAD drawing files, DWG and DXF formats. To edit a CAD file, you must first convert it to a shapefile.
In ArcGIS, you can work with CAD files in two ways: display only and display and analysis. ArcGIS Desktop can automatically read CAD drawing files and you can add them as layers to ArcMap. You work with CAD data in two ways: for display only or for display and geographic analysis. You can use ArcCatalog to navigate to the CAD file and drag it into ArcMap or you can add the CAD file directly into ArcMap. Adding the CAD file to ArcMap will result in a display-only layer.
1/9/2018 Herrington Page 27 of 34 CORSE ’07 Advanced Track Exercise 1 – ArcGIS User Interface Lesson from ESRI Virtural Campus Course: Migrating from ArcView 3.x to ArcGIS Desktop
If you want to perform geographic analysis on features in the CAD file, add the CAD file to an ArcMap map document. If you want to edit a CAD feature, you must convert the file to a shapefile or a geodatabase feature class (you will learn about geodatabases in the next topic).
Tabular data Shapefiles and coverages have associated attribute tables containing descriptive information about their features. You can bring other tabular data into ArcView from many formats, including dBASE, INFO, and delimited text files, and you can connect to a database server, such as Oracle or Sybase, and run a SQL query to retrieve records from it as a table. In ArcView 3.x, you join and link tables based on their cardinality and a common field.
ArcGIS automatically adds a field when you display a table. If the field name is FID, the table is referencing a shapefile or coverage data source. If the field name is OBJECTID, the table is referencing a geodatabase feature class. In ArcGIS Desktop, you can view tables in both ArcCatalog and ArcMap. Right-clicking a field name accesses options for sorting, summarizing, and calculating values as well as generating statistics (the available options depend on the field type—e.g., numeric, string, date). In ArcGIS Desktop, the Options menu located at the bottom of the table window contains similar functionality to that contained in the ArcView 3.x table document user interface. Just as in ArcView 3.x, in ArcGIS Desktop you can query and search tables; create joins, relates, and graphs; and export all records or selected records to a new table. ArcGIS Desktop provides powerful display funtionality for working with tabular data. You can hide, freeze, and unfreeze columns for easier side-by-side comparisons in tables with many fields. You can view all table records or only selected records. You can change the fonts, size, and color of table data as well as the record selection and feature highlight colors. You can step through records one at a time or jump directly to the first, last, or any particular record in the table.
1/9/2018 Herrington Page 28 of 34 CORSE ’07 Advanced Track Exercise 1 – ArcGIS User Interface Lesson from ESRI Virtural Campus Course: Migrating from ArcView 3.x to ArcGIS Desktop
Exercise 3: Use ArcMap to explore geographic data This exercise will show you how geographic data is organized and displayed in ArcMap based on the layer it represents. You will also see how to access layer attribute data in ArcMap. Toward the end of the exercise, you will perform some simple spatial analysis.
Estimated time to complete: 20 minutes
Before you begin The data for this exercise is contained in the following file:
MigrateArcGIS.exe
If you have not downloaded the file, you should download the data now.
Need help? Course data instructions
Step Start ArcMap and open a map 1 Start ArcMap. If the Start using ArcMap dialog box appears, click "An existing map." Double-click "Browse for maps" and navigate to your VirtualCampus\MigrateArcGIS\Redlands folder. Click Redlands.mxd, then click Open. When the Redlands map document opens, you see a map of the city of Redlands, California. The map displays various geographic features organized into layers. Like an ArcView 3.x theme, each ArcMap layer is a particular theme of information. VIEW RESULT Can't find your data? All the donut shops on the map are point features (represented with house symbols) and grouped into a layer called Donut Shops. The current land use for parcels in the city of Redlands is contained in a layer called Land Use. This layer groups the different land use polygons according to their land use type.
Step Display another layer 2 The other layers in the map represent railroads, streets, and the location of ESRI. Check the box next to the Railroads layer. The railroad tracks in Redlands now display on the map. VIEW RESULT
Notice the grayed-out checkbox next to the ESRI layer. The grayed-out checkbox
1/9/2018 Herrington Page 29 of 34 CORSE ’07 Advanced Track Exercise 1 – ArcGIS User Interface Lesson from ESRI Virtural Campus Course: Migrating from ArcView 3.x to ArcGIS Desktop
indicates that the ESRI layer is scale-dependent, which means it will not display until the map scale is within a certain threshold. You will display the ESRI layer in the next step.
Step Identify geographic features 3 In ArcMap, just like in ArcView 3.x you can use the Identify tool to access feature attribute information just by clicking features in the map display. In this step, you will zoom in so you can see individual features more clearly, then use the Identify tool to find out more about the features. To do this, you will access a previously created bookmark that stores a specific geographic region encompassing ESRI and neighboring streets. From the View menu, choose Bookmarks, then click ESRI. The display zooms in to ESRI. Notice that the streets are now labeled with their name and you can see the location of ESRI. The creator of the map document chose to have the labels for the streets display only at a scale where they could be easily seen. Notice also that the checkbox next to ESRI in the table of contents is no longer grayed-out. VIEW RESULT On the Tools toolbar, click the Identify tool button . Click the line feature that represents New York Street (the red line just to the right of the street name). The Identify window displays all the attributes for New York Street that are contained in the database. You may have to enlarge the Identify window to see all the attributes. Note: If you are working with ArcGIS 9.1 software, the window is called "Identify Results." VIEW RESULT You can "flash" the feature that you just identified to see it in the map display. Move the Identify window out of the way, if necessary, so you can see both it and the map display. In the left side of the Identify window, click New York (the name of the street) and observe the feature flash in the map display. In the drop-down list at the top of the Identify window, choose All layers. Click the line representing New York Street again. The Identify window now displays the attributes for the land use polygon that the street is located within. On the left side of the Identify window, expand Land Use, if necessary, then click the first land use type listed (more than one may be listed). All the attributes for that specific land use polygon display. VIEW RESULT Continue identifying other features in the display area by clicking them with the Identify tool. When you are finished, close the Identify window.
1/9/2018 Herrington Page 30 of 34 CORSE ’07 Advanced Track Exercise 1 – ArcGIS User Interface Lesson from ESRI Virtural Campus Course: Migrating from ArcView 3.x to ArcGIS Desktop
Step Examine other attribute information 4 Before you explore the attribute information for some of the layers listed in the table of contents, you will return to the original geographic extent of the ArcMap map document. On the Tools toolbar, click the Full Extent button . The layers displayed should be Donut Shops, Railroads, Streets, and Land Use. In the table of contents, right-click Railroads and choose Open Attribute Table. The attribute table associated with the Railroads layer appears. Each record represents an individual feature in the Railroads layer. Resize the table window if it is too wide. Notice that the number of records is displayed at the bottom of the table window. VIEW RESULT Scroll to the right to see all the attributes describing this layer. When you are finished examining the attributes, close the attribute table. Next, in the table of contents, right-click Donut Shops and choose Open Attribute Table. Examine this layer's attributes. VIEW RESULT Close the attribute table when you are finished. Finally, open the attribute table for the Land Use layer. Notice that each feature (record) has an LU_CODE attribute. Usually, codes are numbers but, in this case, they are text abbreviations. Like ArcView 3.x, ArcMap can use the values in character (string) fields to assign symbols. On the map, each feature in the layer is symbolized based on its LU_CODE value. The abbreviations for the land use codes don't display in the table of contents because the map creator manually entered the full names. Close the Land Use attribute table when you are finished examining it.
Step Add MapTips to your display 5 MapTips are text for a single feature attribute; MapTips display when you hover the mouse pointer over a feature. You turned on MapTips for a layer in the previous exercise. In this step, you will see how to change the attribute that displays as a MapTip. Hover your mouse pointer over the center of one of the symbols representing a donut shop. The name of the donut shop displays. VIEW RESULT You can specify which attribute displays by setting it in the layer's Properties dialog box. In the table of contents, right-click Donut Shops and choose Properties. In the Layer Properties dialog box, click the Fields tab. Click the drop-down arrow next to Primary Display Field to see the attribute
1/9/2018 Herrington Page 31 of 34 CORSE ’07 Advanced Track Exercise 1 – ArcGIS User Interface Lesson from ESRI Virtural Campus Course: Migrating from ArcView 3.x to ArcGIS Desktop
choices. You can specify that any of these attributes be used as the MapTip. The default that ArcMap chose (name) is usually useful for a MapTip, but you are going to change it. In the Primary Display Field drop-down list, choose ADDRESS. VIEW RESULT Click OK. In the map display, hover your mouse over any donut shop feature. The address should appear as a MapTip. VIEW RESULT
Step Display a layer using its attributes 6 The Streets layer is currently displayed using the same symbol for all the features, but you can display the features using their attributes. First, turn off the display for Land Use by unchecking its box in the table of contents. Next, right-click Streets and choose Properties. In the Layer Properties dialog box, click the Symbology tab. In the Show area on the left side of the dialog box, click Categories. Unique values should be selected by default. In the Value Field drop-down list to the right, choose CLASS. Click the Add All Values button. VIEW RESULT Click OK. The streets now display with different symbols (colors) depending on their CLASS value. To better see the new street symbology, uncheck the Donut Shops and Railroads layers and zoom in on the map. VIEW RESULT You will return the Streets layer to its previous display setting. Reopen the Layer Properties dialog box for the Streets layer. In the Show list on the left, click Features. If the color of the symbol has changed from the original red, click the symbol, then click the Color square in the Symbol Selector and choose a red color. Click OK, then click OK again to close the Layer Properties dialog box. Click the Zoom to Full Extent button. Turn the Donut Shops layer back on.
Step Select features using attributes 7 Often, you will want to select a feature (or features) that meets specific critera. In this step, you will select Interstate 10. From the Selection menu, choose Select By Attributes. The Select By Attributes dialog box is where you construct queries for the layers in
1/9/2018 Herrington Page 32 of 34 CORSE ’07 Advanced Track Exercise 1 – ArcGIS User Interface Lesson from ESRI Virtural Campus Course: Migrating from ArcView 3.x to ArcGIS Desktop
your map. You will query the Streets layer and create an expression using the attribute STR_NAME (street name), which you will specify to be equal to I 10 (Interstate 10). The street segments that match the criterion will be selected in the map display. In the Layer drop-down list, choose Streets. For Method, make sure "Create a new selection" is selected. In the Fields list, scroll down and double-click STR_NAME. Click the equals sign button (=) in the middle of the dialog box. Next, click Get Unique Values. For the Go To field, type i. The list should jump down to I 10. Double-click I 10 to add it to the expression. VIEW RESULT Click OK. VIEW RESULT In the map display, I-10 is highlighted. The selected street segments are all part of Interstate 10. At the bottom of the table of contents, click the Selection tab. In this tab, you can see how many features are selected in each layer. VIEW RESULT Click the Display tab.
Step Select geographic features using spatial relationships 8 In this step, you will select all donut shops that are within 1,000 meters of Interstate 10 so that all the hungry commuters driving from Palm Springs to Los Angeles will know where to stop. From the Selection menu, choose Select By Location. In the Select By Location dialog box, select items in the drop-down lists so that the selection query reads, "I want to select features from the Donut Shops layer that are within a distance of the features in the Streets layer." Make sure Donut Shops is the only layer checked in the list of layers from which you want to select. After selecting Streets in the "features from this layer" drop-down list, make sure the box next to "Use selected features" is checked. Check the box next to "Apply a buffer to the features in Streets" and for the buffer distance, enter 1000 meters. Make sure your selections match the View Result graphic below. VIEW RESULT Note: If you are working with ArcGIS 9.1, your dialog box should look like the View Result graphic below. VIEW RESULT Click Apply, then close the Select By Location dialog box if necessary. All the donut shops within 1,000 meters of Interstate 10 are highlighted on the map. VIEW RESULT
1/9/2018 Herrington Page 33 of 34 CORSE ’07 Advanced Track Exercise 1 – ArcGIS User Interface Lesson from ESRI Virtural Campus Course: Migrating from ArcView 3.x to ArcGIS Desktop
In the table of contents, right-click Donut Shops and choose Open Attribute Table. The records for the selected donut shops are also highlighted in the table. VIEW RESULT How many donut shops are selected? Hint: Look at the bottom of the table window. Answer Close the table.
Step Exit ArcMap 9 From the File menu, choose Exit to close ArcMap. Click No when you're prompted to save changes.
The End
1/9/2018 Herrington Page 34 of 34