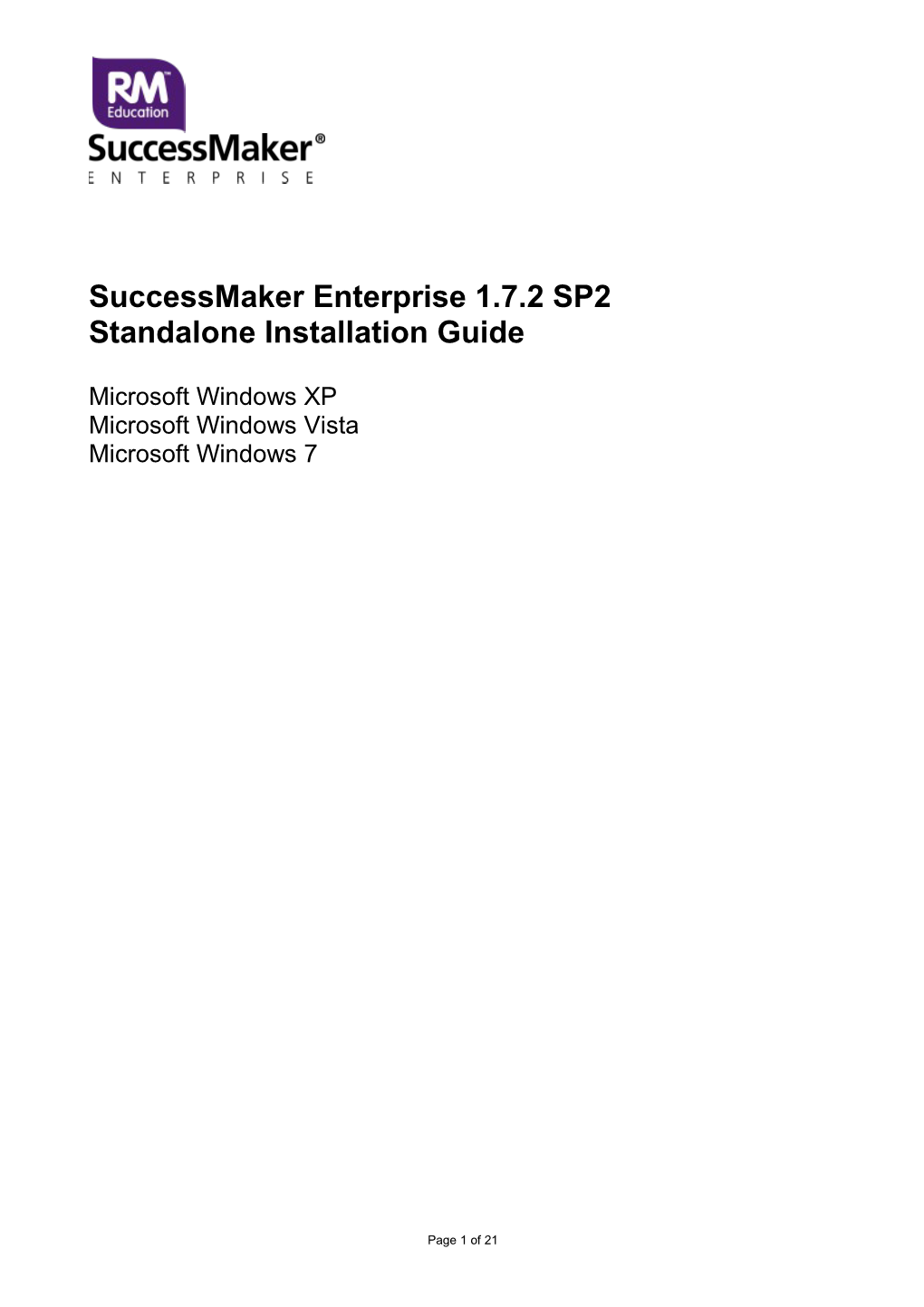SuccessMaker Enterprise 1.7.2 SP2 Standalone Installation Guide
Microsoft Windows XP Microsoft Windows Vista Microsoft Windows 7
Page 1 of 21
Released May 2011 Copyright © "SuccessMaker Enterprise" is a trademark owned by Pearson Education, Inc. or its affiliates and licensed to RM Education plc. All rights reserved. SuccessMaker is a registered trademark of Pearson Education, Inc. or its affiliates.
Sybase is a registered trademark of Sybase, Inc.
The data and names used to illustrate the screen images may include names of individuals, schools, companies, brands and products. All of the data and names are fictitious; any similarities to actual names are entirely coincidental.
This version of the SuccessMaker software was adapted for use within the United Kingdom by RM Education plc under licence from Pearson Education, Inc. United Kingdom Localised Content: Copyright © 2011 RM Education plc. All rights reserved.
Text from Pearson Education Installation guides has been localised with permission from Pearson Education, Inc.
All other rights, including copyright and trade secret rights, in this software product, owned and reserved by Pearson Education Inc. and its licensors. Copyright © 2011 Pearson Education, Inc. All rights reserved.
This software product may only be used under licence as expressly authorised by RM Education plc.
Page 2 of 21
Release 2 Installation Guide – 23/02/2012
Contents
Introduction...... 4 Basic Requirements...... 4 Microsoft Windows Workstations...... 4 Installation Checklist...... 5 Software...... 5 Additional information required...... 5 Installing SuccessMaker Enterprise 1.7.2 SP2...... 6 Creating a Shared Folder for Windows Workstations...... 6 Installing Sybase Adaptive Server Anywhere 9...... 6 Installing Sybase Adaptive Server Anywhere 3850 EBF...... 7 Installing Sybase Adaptive Server Anywhere 3951 EBF...... 8 Installing the SuccessMaker Enterprise 1.7.2 Management System...... 8 Configuring the SuccessMaker Enterprise SQL Service...... 9 Installing SME Courseware...... 10 Installing SME 1.7.2 interface...... 12 Adding the course license code...... 14 Running the UK Localisation CD...... 14 Installing Service Pack 1...... 15 Installing Service Pack 2...... 15 Creating a test pupil user...... 16 Testing SuccessMaker Enterprise...... 16 Backing up your SME Database...... 18 Troubleshooting your installation...... 19 SME SQL Service start issues...... 19 JZ006 errors when launching SuccessMaker Enterprise client...... 19 “Unable to load the program. Please check your network connection and try again.”...... 20 “Please insert SuccessMaker DVD 1 in to the CD-ROM drive.” when launching courses...... 20
Page 3 of 21
Introduction SuccessMaker Enterprise 1.7.2 SP2 includes support for Microsoft Windows XP, Microsoft Windows Vista and Microsoft Windows 7 computers both 32 and 64bit platform.
Basic Requirements
Microsoft Windows Workstations Microsoft Windows XP Professional SP2 Microsoft Windows Vista Ultimate Microsoft Windows Vista Business Microsoft Windows 7 TCP/IP is installed and configured with a static IP address Screen resolution of 1024 x 768 or above (widescreen resolutions are supported) 8 GB of free disk space. This comprises the SuccessMaker program and the course content files. A DVD drive required for installation of the product. Adobe® Reader® software installed to view the PDF documentation. You can download this free from www.adobe.com. QuickTime® Player version 7.2.x or later installed to view lessons. You can download QuickTime free from www.apple.com/quicktime/download.
Page 4 of 21
Installation Checklist To complete the installation successfully, it is essential that you have the following resources and information on hand. Please complete the checklist below before starting installation.
Software You will require the following installation disks SuccessMaker Enterprise v1.7.2 Installation DVD SuccessMaker Enterprise v1.7.2 Content DVD SuccessMaker Enterprise v1.7.2 Service Pack 1 & 2 Installation CD SuccessMaker Enterprise v1.7.2 UK Localisation and RM Community Connect Package
Additional information required An appropriate administrative user name and password for the station:
User name: ______
Password: ______
IP address of Station: ______
Courseware licence key. If you can’t locate this key please contact RM Support who can issue a new one. Call us on 0845 404 0000 or email [email protected]
Licence Key: ______
Page 5 of 21
Installing SuccessMaker Enterprise 1.7.2 SP2
Note: SuccessMaker Enterprise runs through a shared folder and mapped drive on a standalone computer. This allows the course content to be run from the hard drive rather than inserting a DVD each time its run.
Creating a Shared Folder for Windows Workstations Before you install SME 1.7.2 SP2, you must create a shared folder on your server for your network users. 1. Create a new folder on the local C: drive called SME 2. Right-click the new SME folder...... click Properties 3. Click the Sharing tab 4. Click the Share this folder radio button Enter SME as the share name Enter SuccessMaker Enterprise 1.7.2 as a comment...... click Permissions
5. Highlight the Everyone group tick the Full Control box in the Allow column...... Click OK, OK
Installing Sybase Adaptive Server Anywhere 9
Insert the SuccessMaker Enterprise 1.7.2 Installation DVD in to the servers DVD drive
1. Click the Start button and then click Run. Enter X:\Sybase\anywhere\Win32\setup.exe (where ‘X:’ is the drive letter for your CD ROM drive)...... click OK 2. Setup has detected that you are running on a 64-bit computer. To install the 64-bit version of SQL Anywhere, terminate this install, insert the Windows 64bit CD, and run Setup. Do you want to terminate now?...... click No 3. Welcome...... click Next
Page 6 of 21
4. License Agreement Select United Kingdom Select I accept the terms of this agreement option...... click Next 5. Choose Location...... click Next 6. Choose Shared Components Location...... click Next 7. Select Components...... click Next 8. Server License Enter your school name in the Name and Company fields Enter 1000 in the Licensed Units field Select Networked Seat (per-seat) model...... click Next 9. Select Program Folder...... click Next 10. Start Copying Files...... click Next 11. Setup Complete Deselect Yes I want to view the iAnywhere Online Resourcesclick Finish 12. InstallShield Wizard Complete Select No, I will restart my computer later...... click Finish
Installing Sybase Adaptive Server Anywhere 3850 EBF
Insert the SuccessMaker Enterprise 1.7.2 Installation DVD in to the stations DVD drive.
1. Click the Start button and then click Run. Enter X:\Sybase\EBF\Win32\setup.exe (where ‘X:’ is the drive letter for your CD ROM drive)...... click OK 2. Choose Setup Language...... click Next 3. Setup has detected that you are running on a 64-bit computer. To install the 64-bit version of SQL Anywhere, terminate this install, insert the Windows 64bit CD, and run Setup. Do you want to terminate now?...... click No 4. Setup has detected that this system does not support short file names (8.3). This will prevent some of the sample databases from being generated during the install...... click OK 5. SQL Anywhere 9 EBF...... click Next 6. License Agreement Select United Kingdom Select I accept the terms of this agreement option...... click Next 7. Choose Location...... click Next 8. Choose Shared Component Location...... click Next 9. Choose Samples Location...... click Next 10. Select Components...... click Next
Page 7 of 21
11. Start Copying Files...... click Next 12. Setup Complete Deselect Yes, I want to view the ReadMe file...... click Finish
Installing Sybase Adaptive Server Anywhere 3951 EBF
Insert the SuccessMaker Enterprise v1.7.2 Installation DVD in to the stations DVD drive.
1. Click the Start button and then click Run. Enter X:\EBF3951\SA9_Full_WIN32.902_EBF_3951.exe (where ‘X:’ is the drive letter for your CD ROM drive)...... click OK 2. Welcome to the IntallShild Wizard for Adaptive Server Anywhere.....click Next 3. Choose Setup Language...... click Next 4. Setup has detected that you are running on a 64-bit computer. To install the 64-bit version of SQL Anywhere, terminate this install, insert the Windows 64bit CD, and run Setup. Do you want to terminate now?...... click No 5. SQL AnyWhere 9 EBF...... click Next 6. License Agreement Select United Kingdom Select I accept the terms of this agreement option...... click Next 7. Choose Location...... click Next 8. Choose Shared Components Location...... click Next 9. If you see a message stating you are using Windows Vista and access to the Program Files folder...... click OK 10. Choose Samples Location...... click Next 11. Select Components...... click Next 12. Start Copying Files...... click Next 13. Setup Complete 14. Deselect Yes, I want to view the ReadMe file...... click Finish
Installing the SuccessMaker Enterprise 1.7.2 Management System
Note: This Management System installation will only installed to a mapped drive letter. Ensure that the SME folder is mapped on the station before running the installer.
1. Open Windows Explorer. 2. On the Tools menu, select Map Network Drive In the Drive select the drive you will be mapping on the client computers In the Folder box type \\StationName\SME...... click Finish
Page 8 of 21
Insert the SuccessMaker Enterprise 1.7.2 Installation DVD into the DVD drive
1. Click the Start button and then click Run. Enter X:\School\setup.exe (where ‘X:’ is the drive letter for your CD ROM drive)...... click OK 2. Welcome to Pearson ...... click Next 3. Pearson Setup Instructions...... click Yes 4. Installation Type, Select Local Server Installation...... click Next 5. Select Drive Select the drive you have mapped...... click Next 6. Database Server Information IP Address – This stations fixed IP address Port # - Leave the default 2638 TCP port...... click Next 7. Server Information...... click Next 8. Information Summary...... click Next 9. Product Registration Lab Name – Enter your school name (the text entered here is displayed on the login screen for SuccessMaker Enterprise) Lab Number – Enter your RM Customer ID Database ID – Leave default...... click Next 10. Product Registration Summary...... click Next 11. Click Finish to Complete Installation...... click Finish
Configuring the SuccessMaker Enterprise SQL Service This section details how to create the SQL Database service for SuccessMaker Enterprise 1.7.2 SP1 Note: If you are setting up multiple standalones and they are connected to the same network infrastructure, each SQL database must have a unique name on each computer. The ‘-n SME’ should be set as ‘-n SME1’, ‘-n SME2’ and so on.
1. From the Windows Task bar click Start > Programs > SQL Anywhere 9 > Sybase Central 2. Highlight Adaptive Server Anywhere 9 from the folder list 3. Choose the Services tab
4. Click the New Service icon in the toolbar. 5. The Create a New Service wizard is displayed
Page 9 of 21
6. Type SME as the new Sybase service name...... click Next 7. Which type of service do you wish to create? Select Network Database Server...... click Next 8. What executable do you want to use for this service? Leave default...... click Next 9. What Parameters do you want to use for this service? -n SME -qp -ti 0 -x tcpip C:\SME\ResultsManager\SuccessMaker\database\SME.db
...... click Next Important: In the parameters above, C: is the physical drive letter to where you installed the SuccessMaker Enterprise Management System. Ensure that you do not enter the mapped drive letter in the command line. 10. Under which account do you want this service to run? Select Local system account Deselect Allow service to interact with desktop...... click Next 11. Which startup type do you want to use for this server? Select Automatic...... click Next 12. Select the Start the service now box...... click Finish 13. In Sybase Central services, check that the service is running, and then close the program.
Installing SME Courseware
Insert the SuccessMaker Enterprise 1.7.2 Content DVD
1. Click Start, then Run. Type X:\setup.exe (where X: is the drive letter of your DVD drive) ...... click OK 2. Introduction...... click Next 3. Install Location Select your SME mapped drive...... click Next
Page 10 of 21
4. Choose Install Set, ensure only the following 12 courses are ticked. The other courses are not activated and will not run, so installing them will waste 3.5 GB of disk space. Discover English First Adventure Bookshelf Initial Reading Maths Concepts and Skills Math Investigations Math Processor Reading Adventures Reading Investigations Reading Readiness Reader’s Workshop Spelling Skills Writer’s Studio...... click Next 5. Pre-Installation Summary...... click Install 6. Install Complete...... click Done 7. Remove the DVD from the drive.
Page 11 of 21
Installing SME 1.7.2 interface This section tells you how to set up SME 1.7.2 on your Microsoft Windows clients.
The SuccessMaker Enterprise program runs through a mapped drive, and it is essential that this drive is available to all users of the program on logon to the computer.
Some SuccessMaker Enterprise courses require QuickTime 7.2 or later installed. Ensure you have installed this before proceeding.
Note: Before you can run setup.exe on a Windows Vista or Windows 7 workstation, you may need to turn off User Account Control (UAC).
1. Click the Start button and then Run. Enter M:\ResultsManager\SuccessMaker\WorkSt\Setup.exe (where M: is your mapped drive letter)...... click OK
2. Introduction...... click Next
Note: On Windows Vista and Windows 7 computers it may ask which drive letter you are installing the client program from. See screen shot below. Windows 2000/XP will skip this stage.
Page 12 of 21
3. Pre-Installation Summary...... click Install 4. Install Complete...... click Done 5. System Restart Required...... click Yes
A shortcut to SuccessMaker Enterprise is created on the Desktop and also within the Programs structure off the Start menu. You will need to make sure that this shortcut is distributed to your pupil and staff desktops for the required users.
Page 13 of 21
Adding the course license code
NOTE: If you can’t locate your course license code, please contact RM Support who will be able to supply you with one. 1. Logon to your test workstation as a standard pupil user. 2. Click Start, All Programs, Core Programs and then select the RM SuccessMaker Enterprise shortcut. The SuccessMaker Enterprise login screen should now load. 3. Login using User = sysman Password = smelearn 4. Click on the Teacher Standard interface. 5. From the Resource menu, select License Manager. 6. From the License Key menu, select Add a License Key. 7. Enter the course license key exactly as it is shown on your paperwork and click OK. 8. From the View menu, select License Keys and ensure that you have the correct number of licenses for courses you have purchased. 9. From the Licence Key menu, select Exit. 10. From the File menu, select Exit 11. Press Escape to close SuccessMaker Enterprise
Running the UK Localisation CD The UK Localisation CD sets the correct regional settings for the courses which support it, and copies on the UK specific course reports.
Insert the SuccessMaker Enterprise 1.7.2 UK Localisation CD into the DVD drive
NOTE: The Localisation installer may ask you for the path to certain files.
DBISQL.EXE 32bit Windows c:\Program Files\Sybase\SQL Anywhere 9\win32\dbisql.exe 64bit Windows c:\Program Files (x86)\Sybase\SQL Anywhere 9\win32\dbisql.exe
SME.DB C:\SME\ResultsManager\SuccessMaker\Database\SME.DB
1. If the program does not automatically start, click Start, and then click Run. Type X:\Setup.exe (where X: is the drive letter of your CD drive) ...... click OK 2. Introduction...... click Next
Page 14 of 21
3. Choose your report type Select the correct region for your schools location. National Curriculum Levels Displays National Curriculum levels for students in the following course reports: . Maths Concepts and Skills . Reading Readiness . Initial Reading . Reader’s Workshop
Scottish 5–14 Levels Displays Scottish 5–14 levels for students in the following course report: . Maths Concepts and Skills...... click Next 4. Pre-Installation Summary...... click Install 5. Install Complete...... click Done
Installing Service Pack 1
NOTE: Service Pack 1 can only be installed after the SuccessMaker Enterprise client program has been launched and logged in to for the first time.
Insert the SuccessMaker Enterprise v1.7.2 Service Pack 1 & 2 Installation CD into the DVD drive
1. Click Start, Run and type X:\SMe_1.7.2_ServicePack1.EXE (where X: is the drive letter for your CD drive) ...... click OK. 2. Introduction...... click Next 3. Select Install Type - Leave default School / Standalone / Network...... click Next 4. Select a Install...... click Next 5. Backup and Validate - Leave both options ticked...... click Next 6. Pre-Installation Summary...... click Install 7. Install Complete...... click Done
Installing Service Pack 2
NOTE: Service Pack 2 can only be installed after Service Pack 1
Insert the SuccessMaker Enterprise v1.7.2 Service Pack 1 & 2 Installation CD into the DVD drive
Page 15 of 21
1. Click Start, Run and type X:\SMe_v1.7.2_Service Pack2.exe (where X: is the drive letter for your CD drive) ...... click OK. 2. Introduction...... click Next 3. Select a Install...... click Next 4. Backup and Validate - Leave both options ticked...... click Next 5. Pre-Installation Summary...... click Install 6. Install Complete...... click Done 7. Remove the CD. 8. Launch SuccessMaker Enterprise 1.7.2 to allow the client workstation files to update. Close once this has completed by pressing the Escape key
Creating a test pupil user 1. Logon to your test workstation as a standard pupil user. 2. Click Start, All Programs, SuccessMaker and then select the RM SuccessMaker Enterprise shortcut. The SuccessMaker Enterprise login screen should now load. 3. Login using User = sysman Password = smelearn 4. Click on the Teacher Standard interface 5. From the User menu, select New User. Enter the following details. First Name = test Last Name = user User Name = test Password = password Confirm Password = password User Type = Level 10 - Student Click OK. 6. Click Assignments on the test user’s details page. 7. Click Assign. 8. Highlight the course at the top of the list, hold down the Shift key then click on the course at the bottom of the list. Click OK. 9. Click Set on each of the individual courses to set the default starting level. 10. Close the user’s properties page by clicking the box in the upper right corner.
Page 16 of 21
11. Logout by clicking the red cross in the top right corner of the screen.
Page 17 of 21
Testing SuccessMaker Enterprise There are 2 things to test within SuccessMaker Enterprise as a test user. The first is to ensure that the student’s courses load without error, and the second to make sure that the reporting system functions correctly.
1. Logon to your test workstation as your test pupil user. 2. Launch SuccessMaker Enterprise 3. Login using User = test Password = password 4. Click on the Laptop on the desk. Select each course in turn and click Go. Answer a few questions then select File and Exit to return to the Choose a Lesson window. 5. When you have run all the courses, click Stop on the Choose a Lesson window. 6. Click on the classroom door to logout of the test pupil account. 7. Login using User = sysman Password = smelearn 8. Select the Teacher Standard interface. 9. Expand All Users group in the User Selector. 10. Highlight your Test user, and then select Print for Selected User from the Report menu. 11. Expand Course Reports in the Course Select window. 12. Select one of the courses you ran earlier then click View Options, then click View. An RM branded report will be displayed with details on the questions you answered earlier.
Page 18 of 21
Backing up your SME Database The SuccessMaker Enterprise 1.7.2 SP1 backup tool allows you to do a live backup of SuccessMaker Enterprise database without stopping the Sybase database service. After the backup has run, you can archive the files to your backup media.
Warning: If you do not backup your database then you may lose your data in the event of a server failure. The SQL database is an open file, so will not be backed up with your usual overnight backups unless you configure the following script file
1. Logon to your Windows Server as an Administrator level user. 2. Open Windows Explorer and navigate to SME\ResultsManager\SuccessMaker\Livebackup (or which fixed drive letter is appropriate for your computer. 3. Right-click LiveBackup.bat and select Edit. 4. Delete the contents of the current file and replace with the following single line of text dbbackup –c “ENG=SME;uid=backupdba;pwd=sql” c:\SMEBackup –r –y Save the file and Exit notepad. 5. Create the SMEBackup folder in the location specified in the command line (you can create this where ever is appropriate for your computer, but make sure the script file uses the same location). 6. Double-click on the LiveBackup.bat file to run the script. 7. Navigate to the SMEBackup folder and ensure that you have 2 files – SME.DB & SME.LOG.
NOTE: You should run the LiveBackup script regularly, and then make copy the SME.DB and SME.LOG files to a different computer for safety. Failure to do this may result in loss of your data should your computer fail.
Page 19 of 21
Troubleshooting your installation
SME SQL Service start issues
Could not open/read file:
Incorrect or misspelt path to database. Check parameters on SME service.
Database cannot be started – Permission denied
Incorrect access permissions on the SME structure. The system account requires Full Control to start the service. Confirm this is in set.
JZ006 errors when launching SuccessMaker Enterprise client
Error: JZ006: Caught IOException: java.net.ConnectExceptions: Connection refused: connect
1. Confirm that the SME Service is running on the server
2. The SME service will use UDP port 2638 by default. If that port is currently in use, it will start on the next available port – 2639.
To confirm if UDP port 2639 is currently in use: At the server from a command prompt run NETSTAT –A Look through the resulting information and see if UDP 2638 is listed. This will show as
UDP your_server_name:2638 *:*
To resolve this issue, an additional parameter is added to the SME SQL service parameters
-n SME -qp -ti 0 –x tcpip(ServerPort=2639)
Then update ResultsManager\SuccessMaker\Library\DataAccess.Properties
[Properties] Driver=com.sybase.jdbc2.jdbc.SybDriver URL=jdbc:Sybase:Tds:
Restart the SME SQL service and relaunch the SuccessMaker Enterprise client
Error: JZ006: Caught IOException: java.net.ConnectExceptions: Connection timed out: connect
Incorrect IP address specified during installation. Check ResultsManager\SuccessMaker\Library\DataAccess.Properties for correct IP address
[Properties] Driver=com.sybase.jdbc2.jdbc.SybDriver
Page 20 of 21
URL=jdbc:Sybase:Tds:
“Unable to load the program. Please check your network connection and try again.”
Check that the mapped drive is connected. SuccessMaker Enterprise runs through a mapped drive, and if the drive is not connected the program will fail to run.
Check the properties of the shortcut on the desktop. The Start In line should point to the ResultsManager folder structure on the mapped drive. The example below is correct when M: is used for the mapped drive. The Target line should not be changed in any circumstance.
“Please insert SuccessMaker DVD 1 in to the CD-ROM drive.” when launching courses
This is caused by an issue with the installation of the courseware DVD. SuccessMaker searches connected drive letters until it locates a file called CURRSERV.INI and will then look for the content on that drive letter.
If it either can’t find that file, or once it has found it, can’t locate the content folder called CAI it will fail with this message.
Look in the mapped drive letter you are using for both the CURRSERV.INI and the CAI folder.
Page 21 of 21