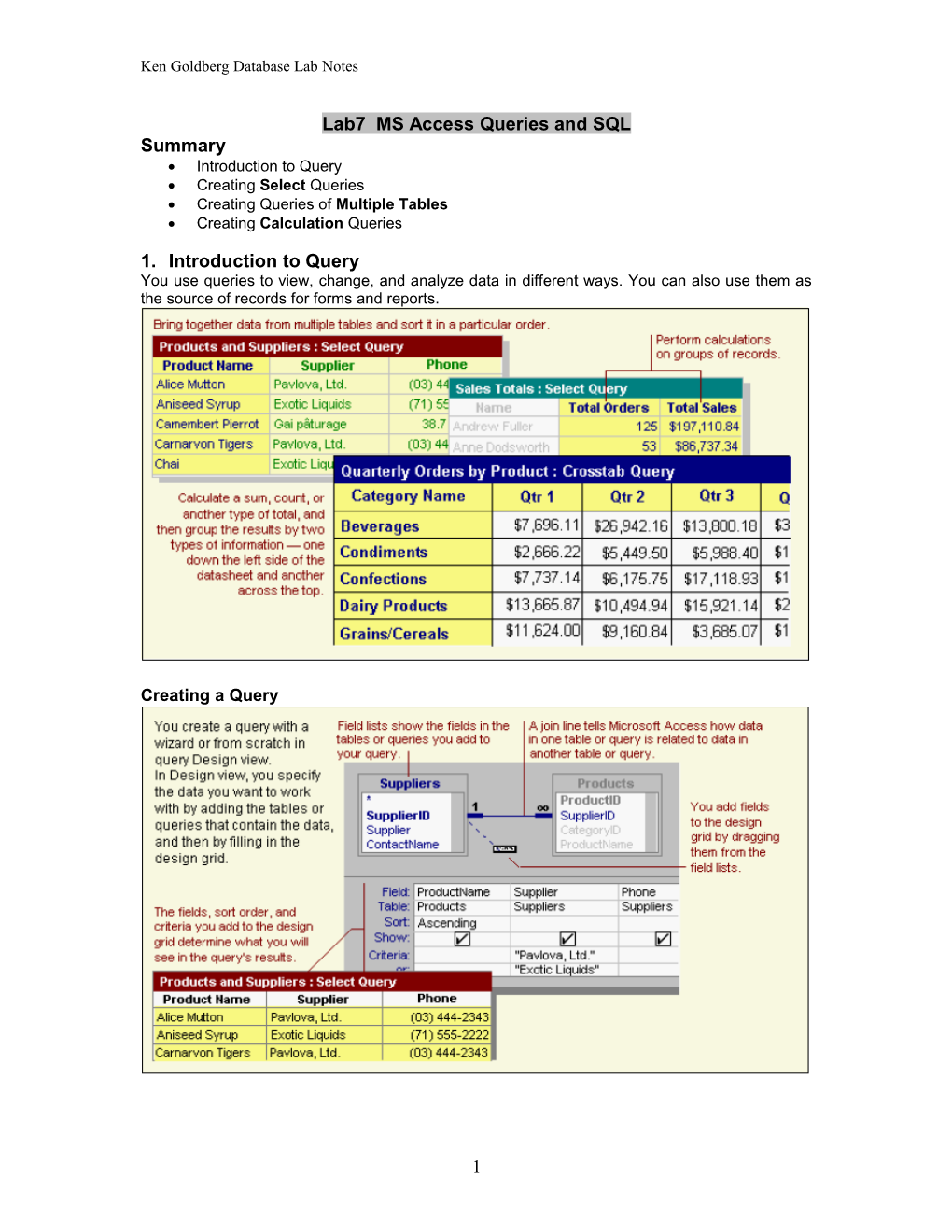Ken Goldberg Database Lab Notes
Lab7 MS Access Queries and SQL Summary Introduction to Query Creating Select Queries Creating Queries of Multiple Tables Creating Calculation Queries
1. Introduction to Query You use queries to view, change, and analyze data in different ways. You can also use them as the source of records for forms and reports.
Creating a Query
1 Ken Goldberg Database Lab Notes
The Select Query The most common type of query is a select query. A select query retrieves data from one or more tables using criteria you specify, and then displays it in the order you want.
2. Creating Select Queries 2.1 Creating a Select Query with a Wizard The Simple Select Query Wizard creates queries that retrieve data from the fields you specify in one or more tables or queries. If you want, the Wizard can also sum, count, and average values for groups of records or all records, and it can calculate the minimum or maximum value in a field. However, you can't limit the records it retrieves by setting criteria. 1. In the Database window, on the Ribbon click CreateQuery Wizard. 2. In the Simple Query Wizard window shown in Fig.1, click the name of the table or query you want to base your query on, and then select the fields whose data you want to retrieve. 3. Click an additional table or query if desired, and then select the fields you want to use from it. Repeat this step until you have all the fields you need. 4. Follow the directions in the wizard dialog boxes. In the last dialog box, you can choose either to run the query or to see the query's structure in Design View.
Fig. 1 Simple Query Wizard Window
2 Ken Goldberg Database Lab Notes
Note: If the resulting query isn't exactly what you want, you can rerun the wizard or change the query in Design view, which is a window where you can design queries as shown in Fig. 2. To open a query in Design view, go to the Database window, click on Queries, right-click the query you want to open, and then click Design View. If the query is already open, you can switch to Design view by clicking DesignView on the Ribbon.
Fig. 2 Query Design View
2.2 Creating a Select Query in Design View 1. In the Database window, on the Ribbon click on CreateQuery Design. 2. In the Show Table dialog box, click the tab that lists the objects whose data you want to work with. 3. Double-click the name of each object you want to add to the query, and then click Close. 4. If you have multiple tables or queries in the query, make sure they are connected to each other with a join line so that Microsoft Access knows how the information is related. 5. Add fields to the query by dragging the field names from the field list to the design grid. 6. Refine your query by entering criteria, adding a sort order, creating calculated fields, computing the sum, average, count, or another type of total on the data it retrieves, or otherwise modifying the query's design. 7. To save the query, click Save on the toolbar. Enter a name that follows Microsoft Access object-naming rules, and then click OK.
8. To see the results of the query, click DesignView on the Ribbon.
3. Creating Queries of Multiple Tables The power of queries lies in being able to bring together or perform an action on data from more than one table or query. Example: You might want to view a customer's information with the orders the customer placed. To see this information, you need data from the Customers and Orders tables. When you add more than one table or query to a query, you need to make sure their field lists are joined to each other with a join line as shown in Fig. 3 so that Microsoft Access knows how to connect the information.
3 IEOR115 LAB Tutorial
Note: If tables in a query aren't joined to one another, either directly or indirectly, Microsoft Access doesn't know which records are associated with which, so it displays every combination of records (called a "cross-product" or "Cartesian product") between the two tables. Therefore, if each table had 100 records in it, the query results will contain 10,000 records (100X100)! It also means the query might take a long time to run and ultimately might produce less meaningful results. If you previously created relationships between tables in the Relationships view window, Microsoft Access automatically displays join lines when you add related tables in query Design view. If referential integrity1 is enforced, Microsoft Access also displays a "1" above the join line to show which table is on the "one" side of a one-to-many relationship and an infinity symbol to show which table is on the "many" side. Even if you haven't created relationships, Microsoft Access automatically creates a join if you add two tables to a query and the tables each have a field with the same or compatible data type and if one of the join fields is a primary key. The "one" and "many" symbols are not displayed in this case, because referential integrity is not enforced. Sometimes the tables you add to the query don't include any fields that can be joined. In this situation, you have to add one or more extra tables or queries to serve solely as a bridge between the tables whose data you want to use. Example: If you add the Customers and Order Details tables to a query as in Fig. 4, they won't have a join line between them because they don't have any fields that can be joined. But the Orders table is related to both tables, so you can include the Orders table in your query to provide a connection between the other two. Once tables and queries are joined, and you've added fields from both tables/queries to the design grid2 as shown in Fig. 2 in query Design view, the default join tells the query to check for matching values in the join fields. This is called an inner join in database terminology. When it finds matches, it combines those two records and displays them as one record in the query results. If one table or query doesn't have a matching record in the other table or query, neither record appears in the query results.
Fig. 3 Join Line in Query Design View
1 Referential integrity: rules that you follow to preserve the defined relationships between tables when you enter or delete records. If you enforce referential integrity, Microsoft Access prevents you from adding records to a related table when there is no associated record in the primary table, changing values in the primary table that would result in orphan records in a related table, and deleting records from the primary table when there are matching related records in a related table. 2 Design grid: the grid that you use to design a query or filter in query Design view or in the Advanced Filter/Sort window. For queries, the grid was formerly known as the QBE grid.
4 IEOR115 LAB Tutorial
Fig. 4 Example For a sample of query in Northwind sample database, please see Fig. 5.
Fig. 5 Sample Query in Northwind Database
4. Creating a Calculation Query There are many types of calculations you can perform in a query. For example, you can calculate the sum or average of the values in one field, multiply the values in two fields, or calculate the date three months from the current date.
You can perform calculations in a query with either predefined calculation (called totals) that Microsoft Access provides or custom calculations you define. Note: When you display the results of a calculation in a field, the results aren't actually stored in the underlying table. Instead, Microsoft Access reruns the calculation each time you run the query so that the results are always based on the most current data in the database. Therefore, you cannot manually update the calculated results. You don't have to display the results of a calculation in a field, however. Instead, you can use them as criteria to determine the records the query selects or to determine which records to
5 IEOR115 LAB Tutorial
perform an action on. For example, you can specify the following expression in the Criteria row to tell the query to return only records that have values in the RequiredDate field that are between today's date and three months from today's date.
You can also use a calculation to update data from an update query. For example, you can enter the following expression in the “Update To” cell to increase all the values in the UnitPrice field by 5 percent.
Predefined Calculations Predefined calculations, called totals or aggregate functions, can be used to compute the following amounts for groups of records or for all the records combined in the query: sum, average, count, minimum, maximum, standard deviation, or variance with functions Sum, Avg, Count, Min, Max, StDev(standard deviation), and Var. You can choose one type of calculation for each field.
You can calculate some types of totals using the Simple Query Wizard. Or, you can calculate all types of totals using the Total row in the query design grid of the query design view by selecting the aggregate function for the calculation you want to perform on a field. In the query design grid, you can also specify criteria to limit the groups before performing calculations on those groups, limit the results after the calculations on groups are performed, and limit the records before they are grouped and before calculations are performed.
Calculate a sum, average, count, or other total on groups of records in a query 11. Create a select query in Design view. Add the tables whose records you want to use in the calculation, and then add the fields on which you want to perform calculations, define groupings, and specify criteria. 22. Click Design→Totals on the Ribbon. Microsoft Access then displays the Total row in the query design grid. 13. For each field you want to calculate, click its cell in the Total row, and then click one of the following aggregate functions: Sum, Avg, Min, Max, Count, StDev, or Var. For the field or fields you want to group on, leave Group By in the Total cell. 24. If you want, you can enter criteria to affect the results of the calculation or sort the results.
35. Click View on the toolbar to view the results.
Custom Calculations
6 IEOR115 LAB Tutorial
A custom calculation enables you to perform numeric, date, and text calculations on each record using data from one or more fields. For example, with a custom calculation, you can multiply one field's values by a set amount, find the difference between two dates stored in separate fields, combine several values in a Text field, or create sub-queries. Using the options in the Total row in the design grid, you can perform the calculation on groups of records and calculate a sum, average, count, or other type of total on the calculated field. To use total option, click Design→Totals on the Ribbon. For custom calculations, you need to create a new calculated field directly in the design grid. You create a calculated field by entering an expression into an empty Field cell in the query design grid. For example,
The expression can be made up of multiple calculations for example, Sum([UnitsInStock]+ [UnitsOnOrder]) . You can also specify criteria for a calculated field to affect the results of the calculation.
Aggregate Functions Table 1 lists all the aggregate functions you can use on Total row in the query design grid.
Table 1 Aggregate Functions
5. Writing Queries in SQL view: MS Access allows you to write queried directly into SQL statements. When you are in the design view of a query, on the Ribbon click Design→View and then select SQL View. Here you can directly type SQL statements. There may be a couple of reasons why you would want to do so. You may be very proficient with SQL, in which case the design view is not necessary. And sometimes it is more convenient to use design view to create the basic part of a query and then go to SQL view and manipulate it there to come up with the required query.
An introductory tutorial on SQL can be found on sqlcourse2.com, which also provides you with the ability to practice what you learn on-line with immediate feedback. You will receive immediate results on a web page after submitting your SQL Commands.
~~~~~~~~~~~~~~~~~~~~~~~~~~~~~~~~~~~~~~~~~~~~~~~~~~~~~~~~~~~~~~~~~~~~~~~~ HEY, QUERIES AREN’T THAT HARD AFTER ALL! ~~~~~~~~~~~~~~~~~~~~~~~~~~~~~~~~~~~~~~~~~~~~~~~~~~~~~~~~~~~~~~~~~~~~~~~~
7 IEOR115 LAB Tutorial
8