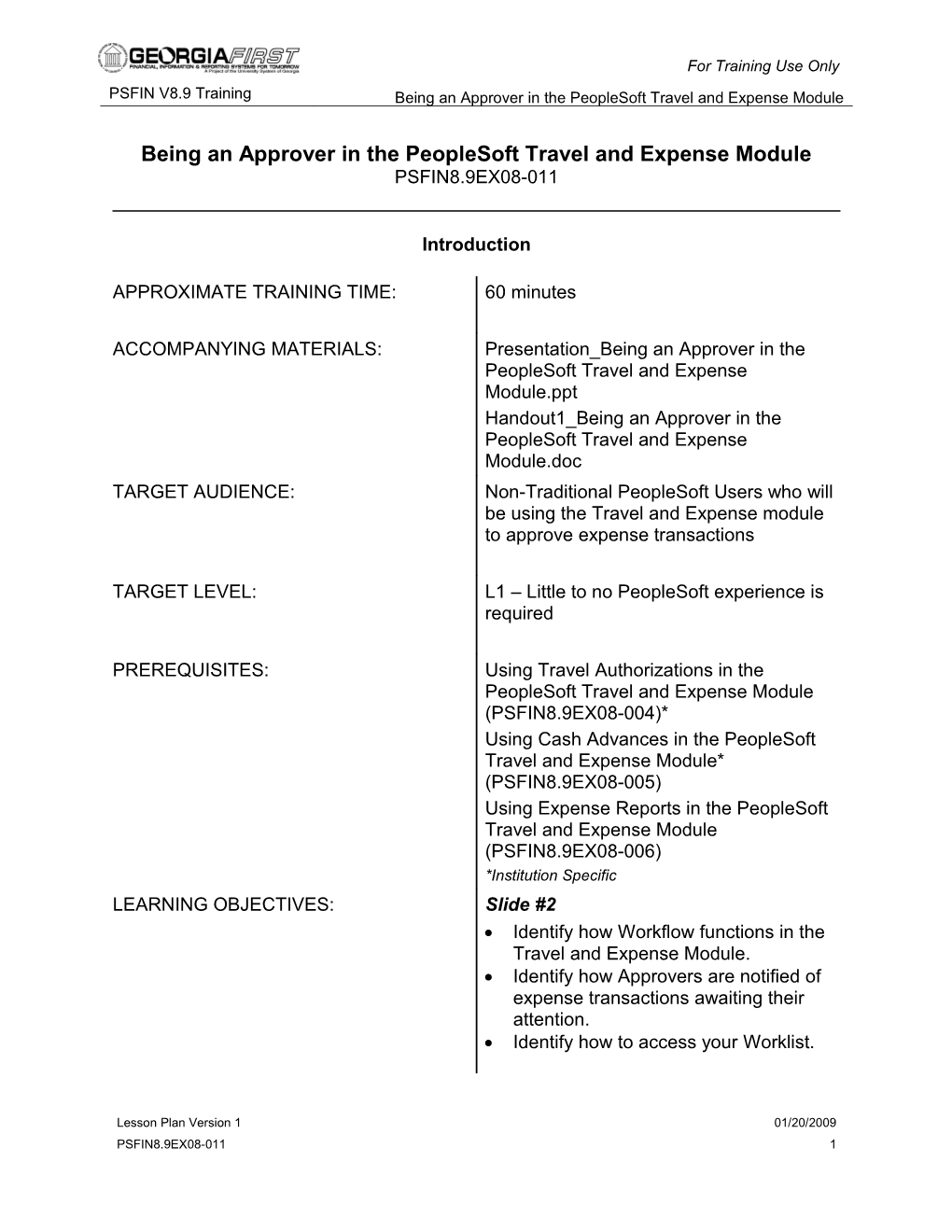For Training Use Only
PSFIN V8.9 Training Being an Approver in the PeopleSoft Travel and Expense Module
Being an Approver in the PeopleSoft Travel and Expense Module PSFIN8.9EX08-011
Introduction
APPROXIMATE TRAINING TIME: 60 minutes
ACCOMPANYING MATERIALS: Presentation_Being an Approver in the PeopleSoft Travel and Expense Module.ppt Handout1_Being an Approver in the PeopleSoft Travel and Expense Module.doc TARGET AUDIENCE: Non-Traditional PeopleSoft Users who will be using the Travel and Expense module to approve expense transactions
TARGET LEVEL: L1 – Little to no PeopleSoft experience is required
PREREQUISITES: Using Travel Authorizations in the PeopleSoft Travel and Expense Module (PSFIN8.9EX08-004)* Using Cash Advances in the PeopleSoft Travel and Expense Module* (PSFIN8.9EX08-005) Using Expense Reports in the PeopleSoft Travel and Expense Module (PSFIN8.9EX08-006) *Institution Specific LEARNING OBJECTIVES: Slide #2 Identify how Workflow functions in the Travel and Expense Module. Identify how Approvers are notified of expense transactions awaiting their attention. Identify how to access your Worklist.
Lesson Plan Version 1 01/20/2009 PSFIN8.9EX08-011 1 For Training Use Only
PSFIN V8.9 Training Being an Approver in the PeopleSoft Travel and Expense Module
Slide #3 Describe how to review the details of an Expense Report. Define budget checking. Identify what budget checking status is required to approve expense transactions. Slide #4 Define the different options available to you when acting on an Expense Transaction. Identify how to set up an alternate approver to take over your Worklist items if you are going to be out of the office for an extended period of time. Identify how to reassign an expense transaction from your Worklist.
Lesson Plan Version 1 01/20/2009 PSFIN8.9EX08-011 2 For Training Use Only
PSFIN V8.9 Training Being an Approver in the PeopleSoft Travel and Expense Module
Body
Instruction Instructor Notes Slide #5 By being an Approver in the Travel and Expense Module, you have the responsibility to act on expense transactions that are assigned to you within the system.
The Workflow component in the Travel and Expense Module is what drives the transactions from submitter to approver.
Slide #6 Once an employee submits an expense transaction in the Travel and Expense Module, that employee loses the ability to make any modifications to it because it is now in the Workflow system.
Workflow will send it to the correct approver, based on department.
Slide #7 The number of approvers an institution sets up is institution-specific. At a minimum, there should be the following:
Department Manager 1 – this is the first approval level AP Auditor – this is the final approver for all transactions that result in a payment
Lesson Plan Version 1 01/20/2009 PSFIN8.9EX08-011 3 For Training Use Only
PSFIN V8.9 Training Being an Approver in the PeopleSoft Travel and Expense Module
Slide #8 You may have additional levels of approval as well:
Department Manager 2 – generally follows the Department Manager 1 approval level Project/Grant Approver – this person is inserted in the Workflow when an expense is charged to a project or grant Reviewer – if used, this approval level generally comes right before the AP Auditor.
Slide #9 When your institution was setting up the Travel and Expense module, each department was assigned a set of approvers.
When an employee creates an expense transaction, the employee indicates through the Accounting Defaults which department (and possibly project or grant) is to be charged for their expenses.
Slide #10 Once the employee submits the transaction, Workflow looks at the department charged on the expense transaction. It then determines which approvers should receive the transaction based on the list previously set up in the module.
Slide #11 Generally, an expense transaction can only sit with one approver at a time. Therefore, before the Department Manager 2 even sees an expense transaction, Department Manager 1 has to approve it to move it forward.
Lesson Plan Version 1 01/20/2009 PSFIN8.9EX08-011 4 For Training Use Only
PSFIN V8.9 Training Being an Approver in the PeopleSoft Travel and Expense Module
Slide #12 The exception to this is if an approval level is a “pooled” level. Usually, Reviewers and AP Auditors are pooled levels.
In an approval level that is pooled, this means that there is more than one person assigned to that approval level to work on transactions for that department.
Slide #13 When a transaction hits a pooled level, it hits every approver’s Worklist in that pooled level.
Once one approver acts on it, the system removes it from all approvers’ Worklists.
Slide #14 Expense transactions appear in an Approver’s Worklist when it is ready for their action. The Worklist is like an approver’s “in-box” for expense transactions.
All expense transactions awaiting action will be housed there until that approver acts upon the transaction. At that point, Workflow removes it from their Worklist.
Slide #15 Approvers are notified of new expense transactions via email. The email will go to the email address listed in the My System Profile page of the Travel and Expense Module for that approver.
The email comes from the last person who actually worked on it. This may be the employee or another approver.
Lesson Plan Version 1 01/20/2009 PSFIN8.9EX08-011 5 For Training Use Only
PSFIN V8.9 Training Being an Approver in the PeopleSoft Travel and Expense Module
Slide #16 (animated slide) The email contains the following: Name and Employee ID of the submitter Submission date of the transaction Report description Transaction ID Business purpose for the transaction Amount The email also contains a link to the transaction in the approver’s Worklist. If you are not currently logged in to PeopleSoft Travel and Expense Module, the link will take you to the login page. From there, simply navigate to your Worklist. If for some reason you delete the email, don’t worry. You did not delete the transaction. Just go to the Worklist to find it.
Slide #17 To access your Worklist, first log in to PeopleSoft HRMS Self Service. Then, click on the Travel and Expense Home link. From this page, there are two ways to access your Worklist.
Slide #18 In the main menu, there is a Worklist selection.
Slide #19 (animated slide) Once you have clicked that, click Worklist again. The Worklist Details link is also the Worklist, but it includes the exact time each transaction was actually submitted. The second way to access the Worklist is through the Worklist link in the top right corner.
Lesson Plan Version 1 01/20/2009 PSFIN8.9EX08-011 6 For Training Use Only
PSFIN V8.9 Training Being an Approver in the PeopleSoft Travel and Expense Module
Slide #20 (animated slide) Your Worklist contains several components. Your name will appear at the top of the page. The “From” column indicates the last person to work on the transaction. This could be the employee or the last approver to work on the transaction. The “Link” column holds the link to the actual transaction. The following naming convention is used for expense transactions: o CAApproval = Cash Advance Approval o TAApproval = Travel Authorization Approval o ERApproval = Expense Report Approval To change the sort order of this page, simply click on the heading to sort by that particular column. Make sure you review the top bar that indicates how many transactions you may have. You may have to use the navigation buttons here to review all of your transactions. Click on the link of the transaction you want to review.
Slide #21 (animated slide) Once you click the link to the transaction, that transaction appears on your screen. The view that appears is the expense transaction summary view. This view provides a more simplified display of the transaction. Notice how the expense lines only indicate the expense type, date, and amount.
Lesson Plan Version 1 01/20/2009 PSFIN8.9EX08-011 7 For Training Use Only
PSFIN V8.9 Training Being an Approver in the PeopleSoft Travel and Expense Module
If you want to view the transaction in the same fashion as one you would create, click the expense transaction detail link towards the bottom of the page.
Slide #22 (animated slide) Notice how the page now looks very similar to the entry page when creating an expense transaction. To return to the Summary view, click the expense transaction summary link in the middle of the page. You can use either view to review the transaction.
Slide #23 (animated slide) In the top part of the transaction, you will see the General Information, which includes the description, business purpose, status, and comment (if any). You should also see the last date and time the transaction was updated or worked on, as well as the person who did so. If you click on the Accounting Defaults, you will see how the entire transaction is to be charged.
Slide #24 However, you cannot make any changes to the Chartfields listed here in the Accounting Defaults. To change Chartfields, you will have to go into each detail line, which is later in this lesson. If for some reason you feel that this transaction was mistaken sent to you because the wrong department was listed in the Accounting Defaults, it is best to send the transaction back to the employee rather than denying it. This is also cover later in the lesson. Click OK to return to the transaction.
Lesson Plan Version 1 01/20/2009 PSFIN8.9EX08-011 8 For Training Use Only
PSFIN V8.9 Training Being an Approver in the PeopleSoft Travel and Expense Module
Slide #25 To review the details of an expense line, click on the Expense Type link in the details section. Doing so will take you directly to the Detail page of that expense.
Slide #26 (animated slide) You should see all of the details for that expense type (varies by expense type). To change the Chartfields, click on the Accounting Detail link.
Slide #27 (animated slide) Notice that you can change the Chartfields for individual expense lines. Remember, if you change the Department here and then approve the transaction, the transaction will not go to the correct approver. It is still best to send the transaction back to the employee so that they can resubmit it correctly. Click OK to return to the detail page.
Slide #28 (animated slide) If you want to move onto the next expense detail page directly, you could click the Next Expense Button. You can also click the Return link to return to the expense transaction summary page.
Slide #29 (animated slide) You will also notice the Totals section. If a Cash Advance had been applied to the Expense Report, you would see it listed here. This box also sums up how much the employee is due to be reimbursed.
Lesson Plan Version 1 01/20/2009 PSFIN8.9EX08-011 9 For Training Use Only
PSFIN V8.9 Training Being an Approver in the PeopleSoft Travel and Expense Module
Slide #30 (animated slide) The Pending Actions section indicates who still needs to act upon this transaction. Your name should be at the top as the one currently working in it. Whoever still needs to approve the transaction is listed below you. The Action History indicates the path that the transaction has already taken, starting with when it was first submitted. If you see a Callout in the Action history, this means that the person on that line left comments on this transaction. Click the callout icon to review the comments.
Slide #31 After reviewing the comment, just click return.
Slide #32 There is also a comments field for you to leave your own comments if necessary. Right below the comments field is the Budget Status, unless the transaction is a Cash Advance.
Slide #33 Budget Checking is the comparison of a pending transaction amount against the budget it is set to be charged to.
This ensures that a budget has been adequately setup, and that there are sufficient funds to pay for the expense.
Lesson Plan Version 1 01/20/2009 PSFIN8.9EX08-011 10 For Training Use Only
PSFIN V8.9 Training Being an Approver in the PeopleSoft Travel and Expense Module
Slide #34 Travel Authorizations and Expense Reports require budget checking before they can be approved. These two types of transactions require a Budget Status of “Valid” before allowing an approver the opportunity to approve it.
Cash advances do not require budget checking.
Slide #35 For Budget Status, you will see one of the following: Valid Error Not checked
Slide #36 A Budget Status of Valid means that the expense transaction has passed budget checking and is ready to be approved.
Slide #37 A Budget Status of Error means that the expense transaction has failed budget checking and cannot be approved.
An Budget Checking Error can mean one of the following: Chartfields in the accounting details are incorrect Insufficient funds to support the expense Budget is permanently or temporarily closed No budget exists
Lesson Plan Version 1 01/20/2009 PSFIN8.9EX08-011 11 For Training Use Only
PSFIN V8.9 Training Being an Approver in the PeopleSoft Travel and Expense Module
Slide #38 You can review the actual Budget Checking Error in the system. To review, click on Employee Self Service, then Expense Report, then Expense Report Budget Exceptions.
Input the expense transaction ID and note the exception list.
Slide #39 (animated slide) Here is an example of a budget checking exception. The Budget Override tab indicates the actual budget checking exception. Click on the Budget Chartfields tab.
Slide #40 The Budget Chartfields tab indicates which Chartfields caused the budget checking error.
Slide #41 Follow your institution’s policies regarding correcting budget checking errors.
If the Chartfields are incorrect or the system indicates that no budget exists and you know what the correct values are, go ahead and make the corrections in the Accounting Detail of each Expense line. The transaction will get picked up for budget checking again during the next processing run. Check back in a couple of hours for updated results.
Lesson Plan Version 1 01/20/2009 PSFIN8.9EX08-011 12 For Training Use Only
PSFIN V8.9 Training Being an Approver in the PeopleSoft Travel and Expense Module
Slide #42 A Budget Status of Not Checked means that the budget checking process has not run on this transaction yet.
Budget Checking runs on expense transactions up to five times daily. This process is run in the background; there is nothing you need to do for this. If you go to approve a transaction, and the budget status is Not Checked, try waiting a couple of hours and then coming back to it.
Slide #43 There are several options available to you when acting on an expense transaction: Approve Send Back Hold Save Deny the entire report Deny an expense line
Slide #44 (animated slide) Approving an expense transaction
Remember, to approve a Travel Authorization or an Expense Report, it must first have a Valid budget status before approving. The system will not give you the option of approving; the approver button becomes grayed out. When pushing the Approver button, this takes the place of your signature on a paper expense transaction.
Lesson Plan Version 1 01/20/2009 PSFIN8.9EX08-011 13 For Training Use Only
PSFIN V8.9 Training Being an Approver in the PeopleSoft Travel and Expense Module
Slide #45 Sending Back an Expense Transaction
Sending back an expense transaction to the original submitter may be necessary at times. If changes or corrections may need to be made, or if you are unsure of something on the transaction, send it back to the employee.
Even if you received the transaction in error because the department was incorrectly listed on it, explain this in the comments field and send it back to the employee. They can make the changes and resubmit it to the correct department approver.
Slide #46 Before sending back a transaction, you must include comments as to why you are sending it back. The system will not move the transaction until you do.
Once you send back the transaction, Workflow removes it from your Worklist. When the employee resubmits it, the transaction has to be completely approved through all levels again.
Slide #47 Holding an Expense Transaction
Normally, after eight calendar days of sitting in your Worklist without any action, the system will notify the Workflow Administrator that you have exceeded the amount of time to work on an expense transaction.
Lesson Plan Version 1 01/20/2009 PSFIN8.9EX08-011 14 For Training Use Only
PSFIN V8.9 Training Being an Approver in the PeopleSoft Travel and Expense Module
By placing a transaction on hold, you can override this eight-day rule. This is useful if you need some more time to make a decision on an Expense Transaction. The transaction will remain in your Worklist to act upon whenever you are ready.
Slide #48 Saving an Expense Transaction
Click the Save button if you begin reviewing the transaction, but have not finished.
This action will not extend the time allowed to act on the transaction (eight days) like holding it will.
Slide #49 Denying the entire expense transaction
Instead of approving an expense transaction, you can also deny the entire transaction. By denying the entire transaction, the employee will be unable to resubmit that transaction at all.
Therefore, if you are denying it because it was sent to the wrong department, the employee cannot resubmit it and has to recreate it. It may be best to send it back to them instead, so they can make the corrections and resubmit it.
However, if you do deny the entire transaction, you must provide an explanation in the comments field. If you forget and then try to deny it, the system will not let you move forward until you include the comments.
When denying a transaction, it does not matter if it has been budget checked.
Lesson Plan Version 1 01/20/2009 PSFIN8.9EX08-011 15 For Training Use Only
PSFIN V8.9 Training Being an Approver in the PeopleSoft Travel and Expense Module
Slide #50 Denying a portion of the Expense Transaction
Instead of denying the entire expense transaction, you may find it necessary to deny just a line or two. On each expense line, notice that there is a green checkmark is automatically defaulted in the Approve checkbox for each expense line. To deny just a particular line, you would deselect that line.
When you indicate that you are not approving that line, you must provide a reason. Use the drop-down box that appears to select one of the following: Incomplete information Missing Receipt No Authorized Not Allowable
Slide #51 (animated slide) Notice how expense types generally come in defaulted as Approved with the green checkmark. To deny a line, click the Approve Expense checkbox to deselect it. You will see a drop-down box appear that says “Select reason…”
Slide #52 Just select the reason why you are denying that line.
Slide #53 (animated slide) Notice that the Expense Report totals have changed now. Now, there is $15 worth of Non- Approved Expenses, which decreases the amount due to the employee to $132.04.
Lesson Plan Version 1 01/20/2009 PSFIN8.9EX08-011 16 For Training Use Only
PSFIN V8.9 Training Being an Approver in the PeopleSoft Travel and Expense Module
Slide #54 When you deny just a portion of the expense transaction, you have two options on what to do next. Option 1: You can send it back to the traveler so that they are aware and can remove those denied lines and then resubmit the corrected transaction Option 2: You can approve the remainder of the expense transaction to move it to the next approver. When you do this, the transaction will most likely need to be budget checked again. Verify the Budget Status before moving it forward.
Slide #55 Verifying Receipts
If part of your responsibility is to verify receipts from the employee, you can also do that on this approval page. There is a Receipts Received checkbox used to indicate that you have verified all necessary receipts.
The system captures who checks this box and when it was checked. Only one approver needs to check this box. It may or may not be your responsibility to verify receipts. Check with your institution to see if this is your responsibility.
Slide #56 Setting up an alternate approver
If you are going to be out of the office for an extended period of time (such as vacation), you can assign an alternate approver to take over your expense transactions while you are away.
Lesson Plan Version 1 01/20/2009 PSFIN8.9EX08-011 17 For Training Use Only
PSFIN V8.9 Training Being an Approver in the PeopleSoft Travel and Expense Module
Before assigning another person to handle your transactions, double-check with your Expenses Administrator to see if that person has the proper security roles.
Slide #57 (animated slide) You can assign an Alternate Approver through the My System Profile page of the Travel and Expense Module. In the Alternate User section, enter or lookup the Alternate User ID. Then input the inclusive dates that you will be out of the office. During these inclusive dates, all new expense transactions that are supposed to come to you will go to the alternate approver you have listed here. Any current transactions will remain in your Worklist.
Slide #58 Reassigning an Expense Transaction from your Worklist
If you receive a transaction that you believe someone else needs to approve, you can reassign the transaction. Remember, sometimes it may be best to send a transaction back to the original employee instead of correcting their mistake for them.
Before reassigning a transaction, double- check with your Expenses Administrator to see if that person has the proper security roles.
Lesson Plan Version 1 01/20/2009 PSFIN8.9EX08-011 18 For Training Use Only
PSFIN V8.9 Training Being an Approver in the PeopleSoft Travel and Expense Module
Slide #59 (animated slide) When reassigning transactions, you will go through Manager Self Service > Manage Expenses Security > Reassign Approval Work
Select the transaction(s) you want to reassign. Look up the approver you want to reassign the transactions to Click the Reassign button. The transaction(s) will then move on to the new approver and out of your Worklist.
Slide #60 Who approves my expense transactions?
Since you are an approver, you cannot approver your own expense transactions. Your Expense Administrator has already set up a Designated Approver for you.
This person takes over your approval role for any expense transaction that you submit. Also, Designated Approvers are not needed for those approvers in a pooled approval level.
Slide #61 Any Questions?
Lesson Plan Version 1 01/20/2009 PSFIN8.9EX08-011 19 For Training Use Only
PSFIN V8.9 Training Being an Approver in the PeopleSoft Travel and Expense Module
Conclusion
SUMMARY: Slide #62 Identified how Workflow functions in the Travel and Expense Module. Identified how Approvers are notified of expense transactions awaiting their attention. Identified how to access your Worklist. Described how to review the details of an Expense Report. Defined budget checking. Slide #63 Identified what budget checking status is required to approve expense transactions. Defined the different options available to you when acting on an Expense Transaction. Identified how to set up an alternate approver to take over your Worklist items if you are going to be out of the office for an extended period of time. Identified how to reassign an expense transaction from your Worklist.
CLOSURE: To be determined by instructor
Lesson Plan Version 1 01/20/2009 PSFIN8.9EX08-011 20