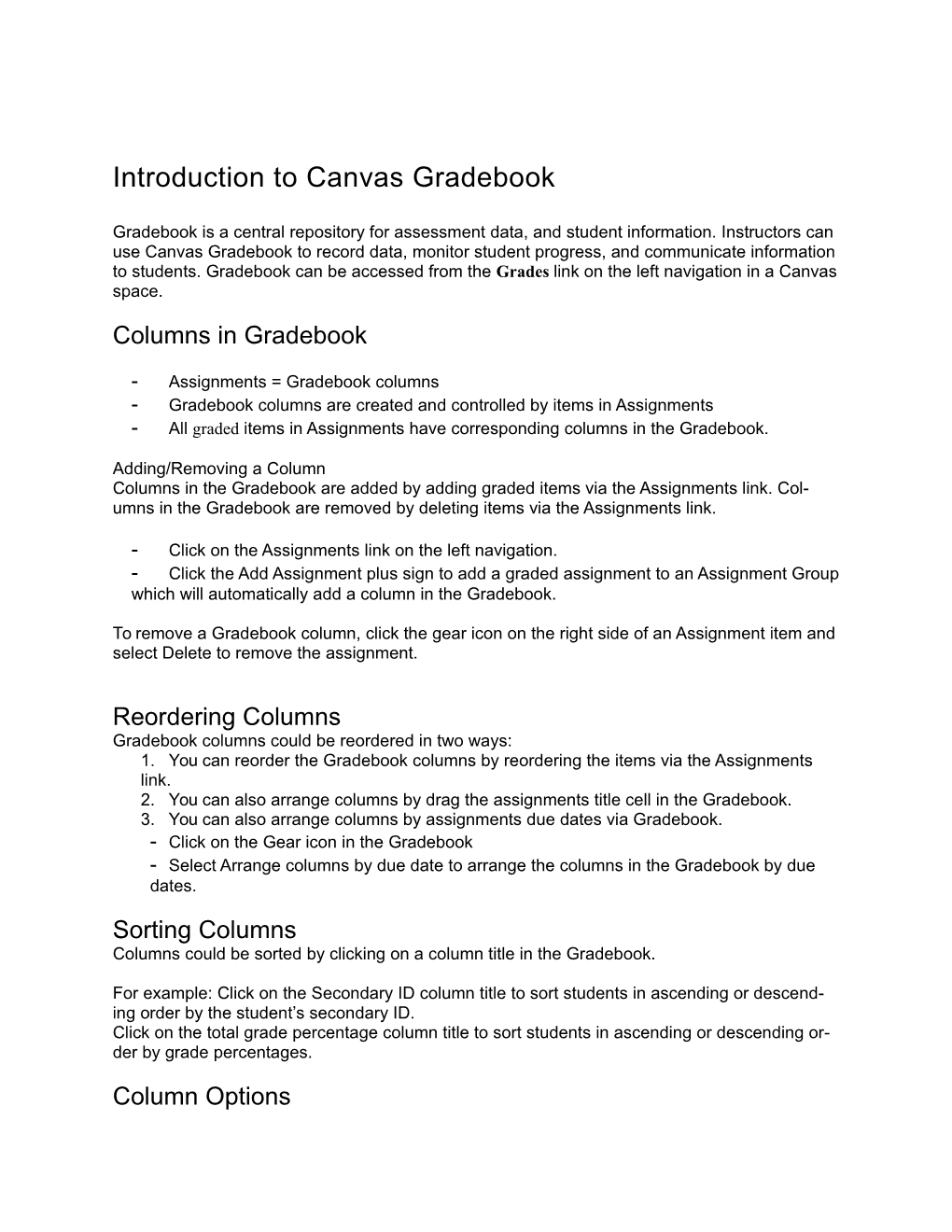Introduction to Canvas Gradebook
Gradebook is a central repository for assessment data, and student information. Instructors can use Canvas Gradebook to record data, monitor student progress, and communicate information to students. Gradebook can be accessed from the Grades link on the left navigation in a Canvas space. Columns in Gradebook
- Assignments = Gradebook columns - Gradebook columns are created and controlled by items in Assignments - All graded items in Assignments have corresponding columns in the Gradebook.
Adding/Removing a Column Columns in the Gradebook are added by adding graded items via the Assignments link. Col- umns in the Gradebook are removed by deleting items via the Assignments link.
- Click on the Assignments link on the left navigation. - Click the Add Assignment plus sign to add a graded assignment to an Assignment Group which will automatically add a column in the Gradebook.
To remove a Gradebook column, click the gear icon on the right side of an Assignment item and select Delete to remove the assignment.
Reordering Columns Gradebook columns could be reordered in two ways: 1. You can reorder the Gradebook columns by reordering the items via the Assignments link. 2. You can also arrange columns by drag the assignments title cell in the Gradebook. 3. You can also arrange columns by assignments due dates via Gradebook. - Click on the Gear icon in the Gradebook - Select Arrange columns by due date to arrange the columns in the Gradebook by due dates. Sorting Columns Columns could be sorted by clicking on a column title in the Gradebook.
For example: Click on the Secondary ID column title to sort students in ascending or descend- ing order by the student’s secondary ID. Click on the total grade percentage column title to sort students in ascending or descending or- der by grade percentages. Column Options Column options feature enables instructors to perform different functions for a column in the Gradebook. Clicking the drop-down arrow atop any column will show the column options drop down menu. You can email students, curve grades and batch download submissions from the drop down menu. Assignment Details shows the average score, and the total number of submissions, etc. SpeedGrader takes you directly to SpeedGrader interface to grade/view each student submis- sion right on the screen. “Mute Assignment”: In some cases, you may want to delay the release of grades to students un- til you’ve graded all of the submissions. The Mute Assignment feature enables you to hide stu- dent grades temporarily. A muted assignment will not send out grade change notifications or any new instructor comments until the assignment is unmuted. A muster assignment displays a “mute” icon on the student grades page so students know the assignment is muted.
Managing Grades in Gradebook
Entering Scores To manually enter grades directly into the Gradebook: 1. Move the cursor over the appropriate cell in the Gradebook, and click on the cell. 2. Type the value of the score. 3. Hit Enter from your keyboard.
(You can also upload grades from Excel. The instructions on how to download and upload grades from a spreadsheet are given later in this handout.) Total Grade Here are three key things you need to know about the Total Grade in Canvas Gradebook. - Total grade calculation only included graded columns. It omits all empty columns from the total calculation. Total Score (as Percentage) = Points Earned/Points Possible of Graded Columns. - In non-weighted assignment groups, you can choose whether to view grades total col- umn by points or percentage. - You can hide the Total column in the Gradebook from students before Final. 1. Go to Settings on the left navigation, and then click Edit Course Details button under Course Details tab. 2. Then you will see small blue text more options near the bottom. Click more op- tions. 3. Check Hide totals in student grades summary. This will hide the total grade based on all Assignment Groups. Students will still see the totals for each assignment group. Letter Grade You can set up a letter grading scheme for the Total Grade. You can also choose to display a letter grade for any column in the Gradebook. Setting up the Letter Grade for the Total Column 1. Select Settings from the left navigation. 2. On Course Details tab, click the Edit Course Details button at the bottom of the page. 3. Then check Enable course grading scheme. 4. To edit or modify a grading scheme, clicl the pencil icon on the right. 5. On the Edit Grading Scheme page: - Name your new grading scheme by typing in the Scheme Name field. - Add ranges by clicking the Insert here link when you hover over a range name check- box. - Edit the grade ranges by typing in the appropriate fields. - Remove individual ranges by clicking the trash “X” icon. 6. Click the Save button to save the grading scheme you have created. 7. Click Done to go back to the Course Details page. 8. Click Update Course Details button to save changes
Now, if you go back to the Gradebook and you will see your custom grading scheme is applied to the Total column in the Gradebook. The total column will show both percentage and letter grade based on your grading scheme.
Note: If you want to use any existing grading system on the scheme editing window, click on the Select Another Scheme button to see all existing grading schemes. Then you can replace the default grading scheme. Setting up a Letter Grade Display for a Graded Column in Grade- book To set up a letter grade display option for a graded column (such as assignment or a discussion assignment column) in Gradebook, you need to go to Assignments. Note: Quiz column doesn’t have the letter grade display option. 1. Select Assignments link. 2. Click the title for the column (assignment) for which the otter grade needs to be set up. 3. Click the Edit Assignment button. 4. Click Display Grade as drop down menu to display more options on the page. 5. From the drop down menu, select Letter Grade. 6. Then, click Update Assignment to save the change. 7. The grades in the Gradebook for that column are displayed both in letter and points.
Weighting Final Grade In Canvas, grade weighting is done via the Assignments Groups. Establishing the personage weight for Assignments Groups via the Assignments link or the Options menu in the Grade- book. Setting Group Weights via Assignments 1. Go to Assignments link via the left navigation. 2. Click on the Gear icon on the top of the assignments page. 3. Check the Weight final grade based on assignment groups checkbox. 4. Enter the percentage weight for each of the assignment groups. Canvas uses the per- centage weights you specify here to calculate the final grade as percentages. Weights are equal 100% but can exceed 100% for extra credit. Dropping the lowest/highest scores Dropping the lowest/highest X number of scores is done via Assignments. Since dropping scores are based on an assignment group, you will need to put the assignments in an appropri- ate group first.
For each Assignment Group, you can create one of three grading rules:
- Drop (ignore) the lowest x scores for each student - Drop (ignore) the highest x scores for each student - Never drop a specific assignment. [ This option will only display assignments that al- ready exist in your assignment group. You can add assignments and set this rule at a later time.]
1. Click the Assignments link. 2. Click the Gear icon for an assignment group. 3. Then you can drop lowest or highest numbers of scores. 4. Click Save button to save all changes. If rules are assigned to the group, Canvas will show the number of rules; You can hover over the link to view the rules.
As an instructor you are able to see the dropped grade cells are shaded in the Gradebook as shown below; Downloading/uploading Grades Sometimes, you may prefer saving your grades or just want to perform some calculations or edit grades in a spreadsheet program (e.g. Excel). You can download your Gradebook as a .CSV file. Downloaded files can then be saved on a local computer drive, modified, and then uploaded back into the Canvas Gradebook. Downloading Grades 1. Click the Grades to access the Gradebook 2. Click the Gear Option icon and then select Download Scores (.csv) from the drop down menu. 3. The Gradebook is downloaded to your local drive and saved as .CSV file. You can then modify the file in Excel and perform the desired changes in Excel. Then save the modified file as a .CSV file using the same file name. Uploading Grades to Canvas You can only upload a .CSV file to Canvas Gradebook. Note: It is highly recommended that instructors planning on uploading the Gradebook data from an external