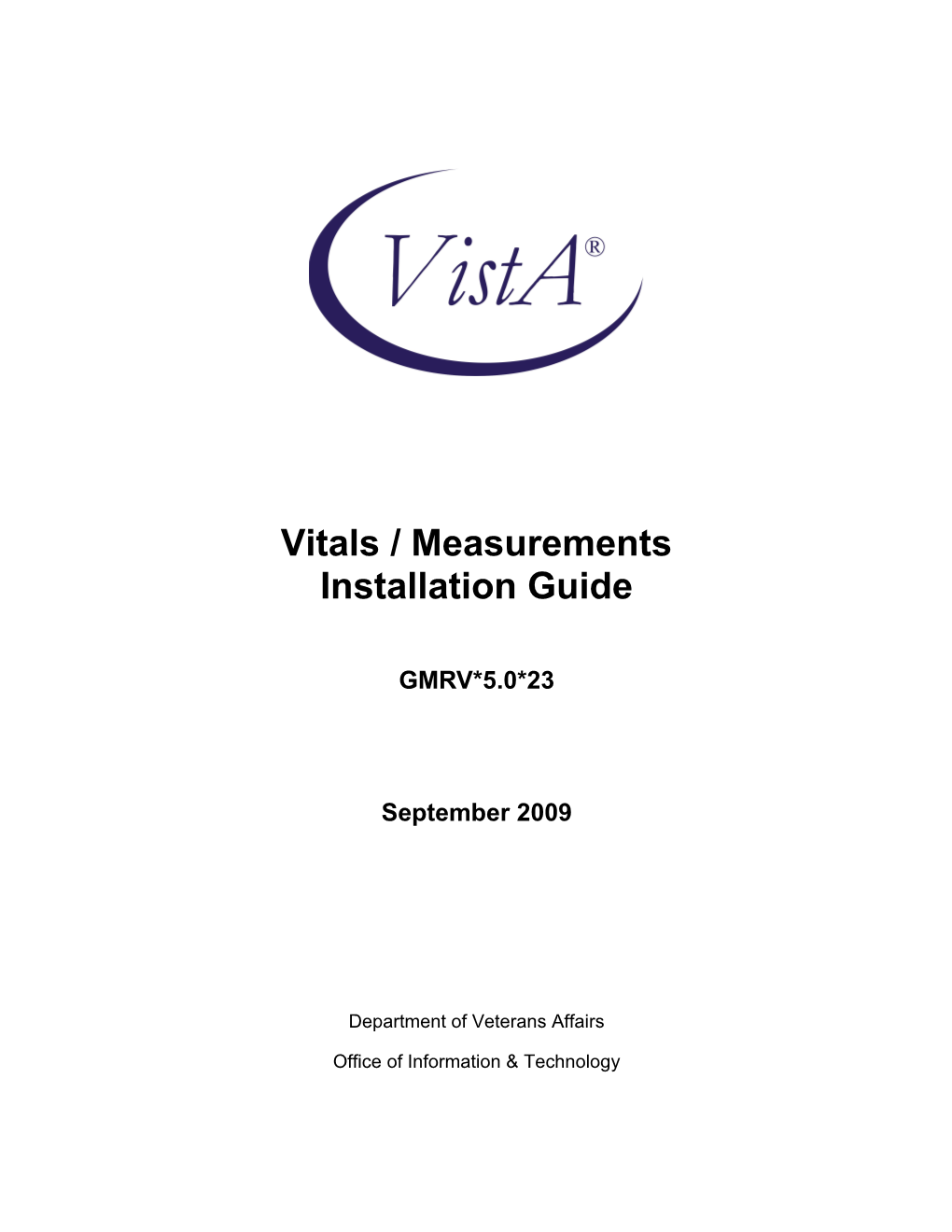Vitals / Measurements Installation Guide
GMRV*5.0*23
September 2009
Department of Veterans Affairs
Office of Information & Technology Office of Enterprise Development Revision History
Date Description Authors September 2009 Patch GMRV*5.0*23 released. Alfred Bustamante, - Added Windows XP to list of operating Robert Sutton, systems, p. 3 Frank Traxler - Added names of files for TM and UM changes pages, p. 5 - Removed TEST V1 from installation example, p.6 - Modified Item 6 instructions, p. 10
September 2009 GMRV*5.0*23 i Installation Guide Revision History
This page intentionally left blank for double-sided printing.
ii GMRV*5.0*23 September 2009 Installation Guide Table of Contents
Overview...... 1 Purpose...... 1 Introduction...... 1 Related Manuals...... 1 System Requirements...... 3 M Server Requirements...... 3 Client Requirements...... 3 Installation Instructions...... 5 Pre-Installation Instructions...... 5 M Server Installation...... 6 Client Installation...... 8 Post-Installation Considerations...... 13 Customizing the Client Installation...... 13
September 2009 GMRV*5.0*23 iii Installation Guide Table of Contents
This page intentionally left blank for double-sided printing.
iv GMRV*5.0*23 September 2009 Installation Guide Overview
Purpose
The purpose of this installation guide is to provide instructions for use by the technical staff who will install GMRV*5.0*23. Please note that this installation guide does NOT contain instructions for installing the Vitals 5.0 package; this guide only covers Patch 23 installation.
Introduction
Patch GMRV*5.0*23 contains changes to the Gen. Med. Rec. – Vitals package (aka Vitals/Measurements). The package namespaces are GMRV and GMV. This patch includes a Dynamic Link Library (DLL) file. This file is used by CPRS. This patch modifies the current Vitals.exe file which is the Graphical User Interface (GUI) for entering patient vitals/measurements data via the Vitals/Measurements package.
Related Manuals
The following documents can be downloaded from the VistA Documentation Library (VDL) at http://www.va.gov/vdl/ under Vitals/Measurements: Vitals/Measurements User Manual 5.0 Vitals/Measurements Release Notes GMRV*5.0*23 Vitals/Measurements Technical Manual and Package Security Guide 5.0 Portable Vital Signs Monitors Interface Specifications (October 2005)
September 2009 GMRV*5.0*23 1 Installation Guide Overview
This page intentionally left blank for double-sided printing.
2 GMRV*5.0*23 September 2009 Installation Guide System Requirements
M Server Requirements
The following packages and patches must be installed and fully patched for the installation environment: 1. VA FileMan V. 22 or greater 2. Kernel V. 8.0 or greater 3. Kernel Toolkit V. 7.3 or greater 4. Kernel RPC Broker V. 1.1 or greater 5. PIMS V. 5.3 or greater 6. Intake and Output V. 4.0 7. Health Summary V. 2.7 or greater 8. Nursing V. 4.0 or greater
Client Requirements
The client (disk) storage requirements are approximately:
Type of Data Size Vitals.exe 1900 k VitalsManager.exe 1200 k GMV_VitalsViewEnter.dll 1500 k VITALS.HLP 41 k VITALSMANAGER.HLP 22 k GMV_VitalsViewEnter.hlp 36 k
The installation environment on the VistA client workstation requires the following: 1. Workstations must be running Windows NT (V4 or later), Windows 2000, or Windows XP. 2. Workstations must be connected to the local area network (LAN). 3. 12 megabytes of disk space must be available. 4. RPC Broker Workstation may be installed (optional).
September 2009 GMRV*5.0*23 3 Installation Guide System Requirements
This page intentionally left blank for double-sided printing.
4 GMRV*5.0*23 September 2009 Installation Guide Installation Instructions
This section contains instructions for preparing for the installation, installing the M Server, installing the Client, and customizing the Client. Examples and screen shots are included for your reference.
Pre-Installation Instructions
Before attempting to install this patch, complete the following steps: 1. Coordinate the installation with the Clinical Application Coordinator (CAC), package Automated Data Processing Application Coordinator (ADPAC) and Information Resource Management Systems (IRMS). 2. Forward the GMRV*5.0*23 patch message from FORUM to your system. The FORUM message contains the KIDS build. 3. Download the VITL5_P23.ZIP file. The following files are included in this ZIP file:
File Name Contents Retrieval Format GMV_VitalsViewEnter.dll Dynamic Link Library file Binary GMV_VitalsViewEnter.hlp Help file for DLL Binary GMV_VitalsViewEnter.cnt Help file TOC for DLL Binary VITL5_P23_IG.PDF Patch GMRV*5.0*23 Installation Guide Binary VITL5_P23_RN.PDF Patch GMRV*5.0*23 Release Notes Binary VITL5_P23.EXE Installation Wizard Binary VITL5_P23.SRC.ZIP Source Code Binary VITL5_TM.PDF Technical Manual (all pages) Binary VITL5_UM.PDF User Manual (all pages) Binary VITL_5_P23_TM_CHANGE_PAGES.PDF Technical Manual (change pages) Binary VITL_5_P23_UM_CHANGE_PAGES.PDF User Manual (change pages) Binary
The preferred method is to FTP the ZIP file from: download.vista.med.va.gov
This transmits the ZIP file from the first available FTP server. Sites may also elect to retrieve the ZIP directly from a specific server:
CIO Field Office FTP Address Directory Albany ftp.fo-albany.med.va.gov [anonymous.software] Hines ftp.fo-hines.med.va.gov [anonymous.software] Salt Lake City ftp.fo-slc.med.va.gov [anonymous.software] 4. After you have saved the ZIP file, double click on it to “Unzip” it. Highlight all of the files and click the Extract button. Save the files to a directory of your choice.
September 2009 GMRV*5.0*23 5 Installation Guide Installation Instructions
M Server Installation Note: The M Server installation must be done before the Client installation.
1. On the VistA system, set the variables DUZ and DUZ(0) by executing the command D ^XUP. Verify DUZ(0) = @.
2. Load the GMRV*5.0*23 KIDS build from the MailMan message.
3. Use the KIDS installation menu option [XPD MAIN] and select Installation and then Install Package(s) and select GMRV*5.0*23. See the M Server sample installation below for additional information.
Users may remain on the system at the time of installation, though it should be installed when entry of patient vitals data is low. The software should be installed when use of the Vitals/Measurements package is minimal. Follow your facility’s policy regarding the rebuilding of the menu trees upon patch completion. M Server – sample installation
> D ^XUP
Setting up programmer environment Terminal Type set to: C-VT100
Select OPTION NAME: XPD MAIN Kernel Installation & Distribution System
Edits and Distribution ... Utilities ... KIDS Installation ... Patch Monitor Main Menu ...
Select Kernel Installation & Distribution System Option: INSTALLATION
1 Load a Distribution 2 Verify Checksums in Transport Global 3 Print Transport Global 4 Compare Transport Global to Current System 5 Backup a Transport Global 6 Install Package(s) Restart Install of Package(s) Unload a Distribution
Select Installation Option: 6 Install Package(s) Select INSTALL NAME: GMRV*5.0*23 Loaded from Distribution 2/20/08@14:20:03
=> GMRV*5*23
This Distribution was loaded on Feb 20, 2008@14:20:03 with header of GMRV*5*23 It consisted of the following Install(s): GMRV*5.0*23 6 GMRV*5.0*23 September 2009 Installation Guide Installation Instructions
Checking Install for Package GMRV*5.0*23
Install Questions for GMRV*5.0*23
Want KIDS to INHIBIT LOGONs during the install? NO// NO Want to DISABLE Scheduled Options, Menu Options, and Protocols? NO// NO
Enter the Device you want to print the Install messages. You can queue the install by enter a 'Q' at the device prompt. Enter a '^' to abort the install.
DEVICE: HOME// TELNET
Install Started for GMRV*5.0*23 : Feb 20, 2008@14:20:33
Build Distribution Date: Feb 20, 2008
Installing Routines: Feb 20, 2008@14:20:33
Installing PACKAGE COMPONENTS: GMRV*5.0*23 ───────────────────────────────────────────────────────────────────── ───────────
Installing REMOTE PROCEDURE Feb 20, 2008@14:20:33
Running Post-Install Routine: ^GMV23PST
Updating system parameters.
Updating DLL parameter.
Updating Routine file...
Updating KIDS files...
GMRV*5.0*23 Installed. Feb 20, 2008@14:20:33
Install Message sent #68780 ───────────────────────────────────────────────────────────────────── ─────────── ┌────────────────────────────────────────────────────────────┐ 100% │ 25 50 75 │ Complete └────────────────────────────────────────────────────────────┘
Install Completed
September 2009 GMRV*5.0*23 7 Installation Guide Installation Instructions
Client Installation
Note: The M Server installation must be done before the VistA Client installation. 4. Double click on the VITL5_P23.exe file in the directory where you placed it. This file is an installation wizard that contains the updated versions for: Vitals.exe VitalsManager.exe Vitals.hlp Vitals.cnt VitalsManager.hlp VitalsManager.cnt Roboex32.dll 5. An InstallShield welcome screen opens. Click Next to start the installation.
Figure 1
8 GMRV*5.0*23 September 2009 Installation Guide Installation Instructions
6. Several dialog boxes will then quickly flash across the screen before the “Modify, repair or remove the program” dialog box appears.
Figure 2 7. Select Repair, then click Next. The Install wizard will verify settings and replace all existing files on your workstation with the newer versions. If the installation files are located on the client PC, the installation should complete in less than one minute. Installations over the network may be slower because of server traffic or connectivity issues. 8. When all files have been copied, the InstallShield Wizard Complete screen will open. Click Finish to finalize the client installation.
September 2009 GMRV*5.0*23 9 Installation Guide Installation Instructions
Figure 3 9. The installation wizard creates the following files: \Program Files\VistA\Vitals\Vitals.exe \Program Files\VistA\Vitals\VitalsManager.exe \Program Files\VistA\Vitals\Help\Vitals.hlp \Program Files\VistA\Vitals\Help\Vitals.cnt \Program Files\VistA\Vitals\Help\VitalsManager.hlp \Program Files\VistA\Vitals\Help\VitalsManager.cnt \Program Files\VistA\Vitals\Help\Roboex32.dll
The exe files are placed in the “Program Files\vista\Vitals” directory on the workstation. The other files are placed in the “Program Files\vista\Vitals\Help” directory.
If you are running the software from a server, you should move these files to the server.
If you are running the software from individual workstations and want to push these files, you should include them in your script.
10. Push the GMV_VitalsViewEnter.dll, GMV_VitalsViewEnter.hlp, and GMV_VitalsViewEnter.cnt files to the “Program Files\vista\Common Files” directory of the workstation where CPRS is located. For example, if CPRS is installed on the C:\ drive, the three DLL related files must be copied into the C:\ Program Files\vista\Common Files directory. If this directory path does not exist, you must create it. IMPORTANT: These files must not be installed in the same folder as CPRS. CPRS looks for these three files in the specified directory path. If CPRS cannot find the DLL and its supporting files, the users will not be able to enter patient vitals/measurements data.
10 GMRV*5.0*23 September 2009 Installation Guide Installation Instructions
Note: The GMV_VitalsViewEnter.dll does not have to be registered in the Windows registry.
The Client installation is complete.
September 2009 GMRV*5.0*23 11 Installation Guide Post-Installation Considerations
Customizing the Client Installation
By default, the client installation creates the icons and “Program Files\vista\Vitals” folders without any command line switches. Vitals/Measurements utilizes the ServerList utility of the RPC Broker for selecting a server to connect to if it is configured on the client workstation. Instructions for configuration and utilization of the ServerList utility can be found in the RPC Broker documentation located on the VDL.
If the ServerList utility has not been configured on the client, both Vitals and Vitals Manager applications will, by default, attempt to connect to the server identified in the users HOSTS file as BROKERSERVER on Listener Port 9200.
To override these default parameters, use the following procedure to add command line parameters to the application shortcuts. 1. On the client desktop, right-click the Vitals icon and select Properties. The Vitals Properties window opens. Click the Shortcut tab to display the current target settings.
Figure 4 2. In Figure 4, the application will attempt to connect to the server identified in your HOSTS file as yourserver and will use listener port 9200. In this example, the complete Target line would read:
“C:\Program Files\VistA\Vitals\Vitals.exe” /s=yourserver /p=9200
September 2009 GMRV*5.0*23 12 Installation Guide 3. Enter a different parameter or switch in the Target field. The command line parameters available from the command prompt or within Windows shortcut definitions are:
Vitals.exe [/server=servername] [/port=listenerport] [/tempdir=temporarydirectory] [/helpdir=helpdirectory] [/debug={on|off}] [/noccow] [/ccow=patientonly]
VitalsManager.exe [/server=servername] [/port=listenerport] [/helpdir=helpdirectory] [/debug={on|off}]
The following table describes each of the available parameters and switches.
Switches Description Example /server Specifies an alternate server to connect to. The server must be defined in the clients hosts file. /server=vista Default Hosts. file locations: NT 4.0/W2K = c:\winnt\system32\drivers\etc\hosts. Windows 9x = c:\windows\hosts. Default = BROKERSERVER
/port Specifies an alternate listener port on the selected server. This /port=9200 is the TCP/IP port that the broker is running on VistA server. Default = 9200 /tempdir Location accessible to the client workstation and current user /tempdir=C:\temp for storage of temporary scratch files. Default = application_directory\temp /helpdir Location of the Vitals/Measurements windows help files. /helpdir=C: \help Default = application_directory\help /debug Set the debug mode for both the RPC Broker and the /debug=On Vitals/Measurements application. Default = Off. /noccow The application will not check the CCOW context at all. This /noccow switch will force the user to sign on and select a patient when invoking the Vitals GUI. /ccow=patientonly The application will use CCOW, but will be set to check for /ccow=patientonly patient context only. Automatic sign on will be disabled, but the automatic selection of a patient will be enabled. If a patient is already selected in an open application, Vitals will automatically open the patient being used by that application.
September 2009 GMRV*5.0*23 13 Installation Guide