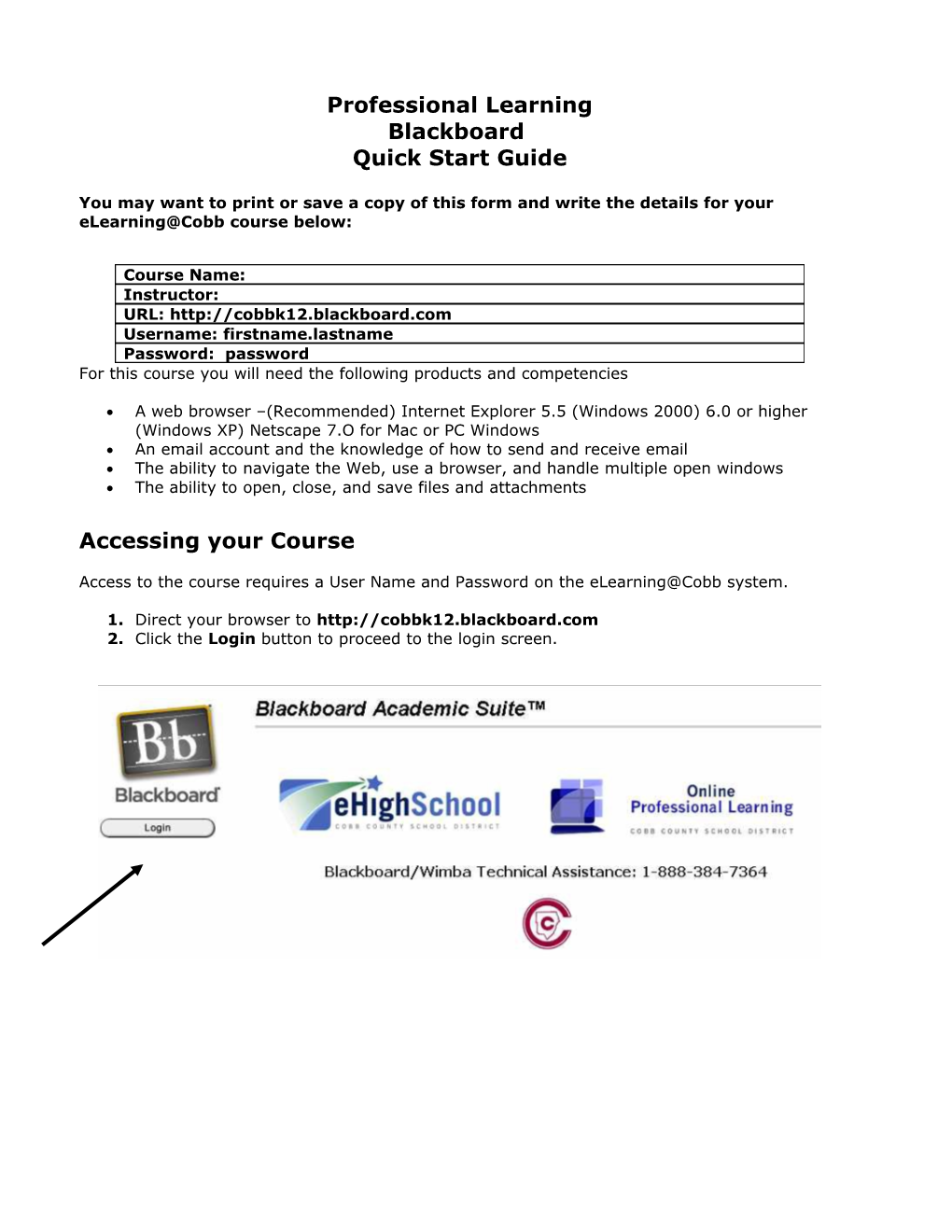Professional Learning Blackboard Quick Start Guide
You may want to print or save a copy of this form and write the details for your eLearning@Cobb course below:
Course Name: Instructor: URL: http://cobbk12.blackboard.com Username: firstname.lastname Password: password For this course you will need the following products and competencies
A web browser –(Recommended) Internet Explorer 5.5 (Windows 2000) 6.0 or higher (Windows XP) Netscape 7.O for Mac or PC Windows An email account and the knowledge of how to send and receive email The ability to navigate the Web, use a browser, and handle multiple open windows The ability to open, close, and save files and attachments
Accessing your Course
Access to the course requires a User Name and Password on the eLearning@Cobb system.
1. Direct your browser to http://cobbk12.blackboard.com 2. Click the Login button to proceed to the login screen.
3. Enter your User Name and Password provided. Then click the Login button.
eLearning@Cobb Overview
Welcome to the eLearning@ Cobb screen. This is the “home” screen for all courses on the eLearning@Cobb system. Simply look for the box entitled My Courses and locate the class you are trying to access.
The eLearning@Cobb page consists of 2 main areas:
1. There are 2 tabs at the top: eLearning@ Cobb and My Courses eLearning@ Cobb is the default screen, where most of your information is located as it is customized to the individual user. My Courses is the tab that reveals all the classes in which you are enrolled.
2. The Tools section, located in the left hand corner just beneath the Tab section, is an area with quick links to certain areas of your courses and user-specific information. Course Overview
Click on the course you are trying to access and you will be taken immediately to the default site for that course.
The first thing you will notice under the course title graphic is the Announcements. This is the default for every class, to keep you up-to-date on all the current announcements that have been posted. You may use the tabs to sort for announcements from the current day, all the way up to every announcement that has been posted since the beginning of the course.
The next area you will notice on the left hand side is the course navigation, a series of buttons. These contain access to all of the content relevant to the course.
Announcements – New information about the course. Blog – this will take you directly to your blog assignment.
Just below the colored buttons you will see several permanent buttons. These include:
Communications – A collection of selected options providing a means for interacting among course participants Course Tools - Aids to assist you in completing your course work. Course Map - An Outline of a course content format Refresh – Used to update the course after assignments have been added Quick View/Detail View – displays either the course buttons or course folders Navigating in a Course
The eLearning@Cobb environment is viewed by single clicking on any of the navigation buttons, folder titles, links, Tools, and Communication buttons. You need to be aware of 2 types of navigation:
1. Navigating between content areas 2. Navigating within a content area
A content area may contain course information, assignments and/or course materials.
To navigate between areas, simply click on the appropriate colored navigation button on the left side of the screen.
To navigate within a content area, use the internal navigation structure by clicking on underlined title as shown below.
Communication
The communication area is customizable on a course-by-course basis, so all of the options here may not be available for your particular course.
Announcements- New information about the course. Discussion Board – Asynchronous tool with discussion threads and responses. Group Pages – Listing of groups in the course and access to private group areas Live Classroom – A synchronous meeting site Send E-Mail – Send email to other students and instructors in the course. These tools are currently unavailable: Voice Boards -Speak and read a language at the same time, or simply create threaded voice discussions about any subject. Voice Emails - Students and instructors can send vocal email messages to anyone, and recipients simply reply by sending their own voice email. Tools
The student tools area is customizable on a course-by-course basis, so all of the options shown here may not be available for your particular course or other options may be available.
We hope you enjoy your Blackboard experience!
Course Portfolios - Available area for sharing student projects Dictionary and Thesaurus – Word clarification options available for any course Digital Dropbox - Feature used to send documents directly to instructor Glossary - Location available for displaying of terms used in a particular course. Login to Turnitin- online plagiarism prevention; peer review; My Grade – Listing of quiz grades completed through online assessment in Blackboard.