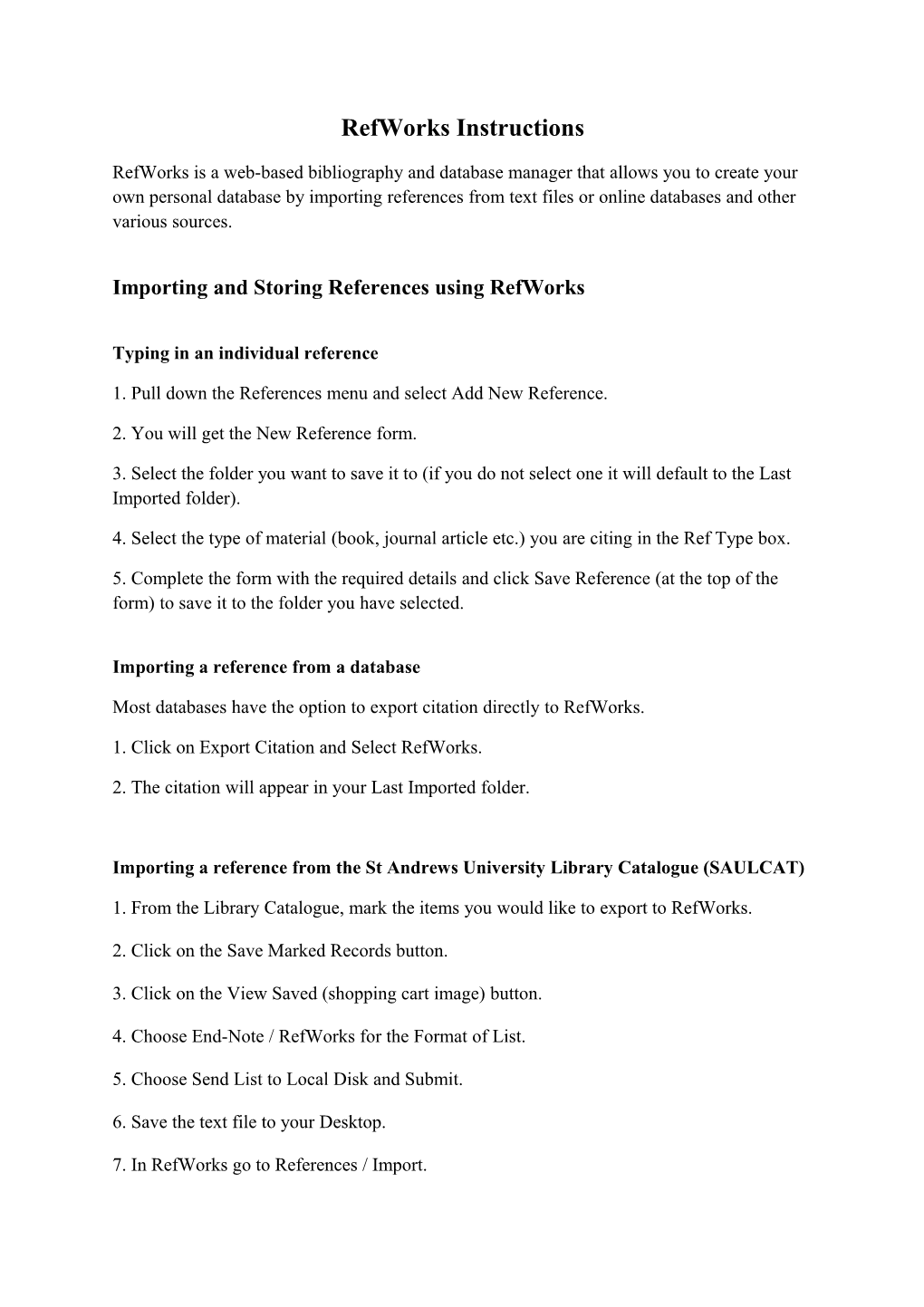RefWorks Instructions
RefWorks is a web-based bibliography and database manager that allows you to create your own personal database by importing references from text files or online databases and other various sources.
Importing and Storing References using RefWorks
Typing in an individual reference
1. Pull down the References menu and select Add New Reference.
2. You will get the New Reference form.
3. Select the folder you want to save it to (if you do not select one it will default to the Last Imported folder).
4. Select the type of material (book, journal article etc.) you are citing in the Ref Type box.
5. Complete the form with the required details and click Save Reference (at the top of the form) to save it to the folder you have selected.
Importing a reference from a database
Most databases have the option to export citation directly to RefWorks.
1. Click on Export Citation and Select RefWorks.
2. The citation will appear in your Last Imported folder.
Importing a reference from the St Andrews University Library Catalogue (SAULCAT)
1. From the Library Catalogue, mark the items you would like to export to RefWorks.
2. Click on the Save Marked Records button.
3. Click on the View Saved (shopping cart image) button.
4. Choose End-Note / RefWorks for the Format of List.
5. Choose Send List to Local Disk and Submit.
6. Save the text file to your Desktop.
7. In RefWorks go to References / Import. 8. Select Innovative Interfaces for the Import Filter/Data Source drop down box.
9. Select Antrioch University for the Database drop down box.
10. Select a folder in which to import references if you wish.
11. Keep the Import Data from the following text file selected.
12. Browse to the saved text file on your desktop.
13. Click Import.
Importing a reference from a database not connected to RefWorks
If the database does not have an option to export to RefWorks:
1. Go to Help / Getting References into your Account / Importing from online data vendors.
2. Find the database you are using and follow the instructions provided. Folders and stored references
You can create folders within your database to store references in for a particular chapter or assignment.
Creating a new folder
1. Pull down the Folders menu and select Create New Folder.
2. Enter the name you want to give the new folder in the box provided and click OK.
To open a folder
1. Pull down the Folders menu and select View.
2. You will be given a list of folders, which will always include the Last Imported folder and References not in a folder as well as the folders you have created. Select the folder you want to open. Adding references to a Word document
There are two parts to this process in RefWorks:
1. To insert placeholders into the document at the point where the references are cited (this can be done as you type, or after the text is complete) and save the file;
2. To create the bibliography and save the resulting document as a second file.
NB: All edits must be made to the basic file with the placeholders rather than the resulting document.
Inserting the placeholders for citations
1. Open RefWorks and open the folder containing the references you want to use.
2. Make sure that the Switch to: box at the top of the list is set to One Line/Cite View.
3. Open your document and place the cursor at the point where you want to insert your first citation.
4. Find the reference you want to cite in RefWorks, and click Cite to the left of your chosen reference.
5. The Citation Viewer window will open with the citation placeholder in it.
6. Return to your document and copy the citation placeholder and paste it in to your document at the desired point.
7. When you have finished, save the document ready to create the bibliography.
Creating the Bibliography
To create the bibliography from RefWorks:
1. Click on Bibliography.
2. Select the required style from the drop-down box at the top of the page.
3. Select Format Paper and Bibliography and use the Browse function to find the file with the placeholders inserted (remember this file must be saved before you create the bibliography).
4. Click on Create Bibliography.
5. A new word document will now be created, with “Final” added to the filename of the original document, and with the citations and bibliography formatted according to the selected style. Save the final document. To output a folder as a bibliography
To output the contents of a folder simply as an alphabetical list of references:
1. Click on Bibliography.
2. Select Format a Bibliography from a list of references.
3. Select your output style from the drop-down box at the top of the screen.
4. Set File Type to Create to the format you require (RTF is usually best).
5. Select whether you want all references or references from a particular folder.
6. Click on Create Bibliography and save the resulting document.