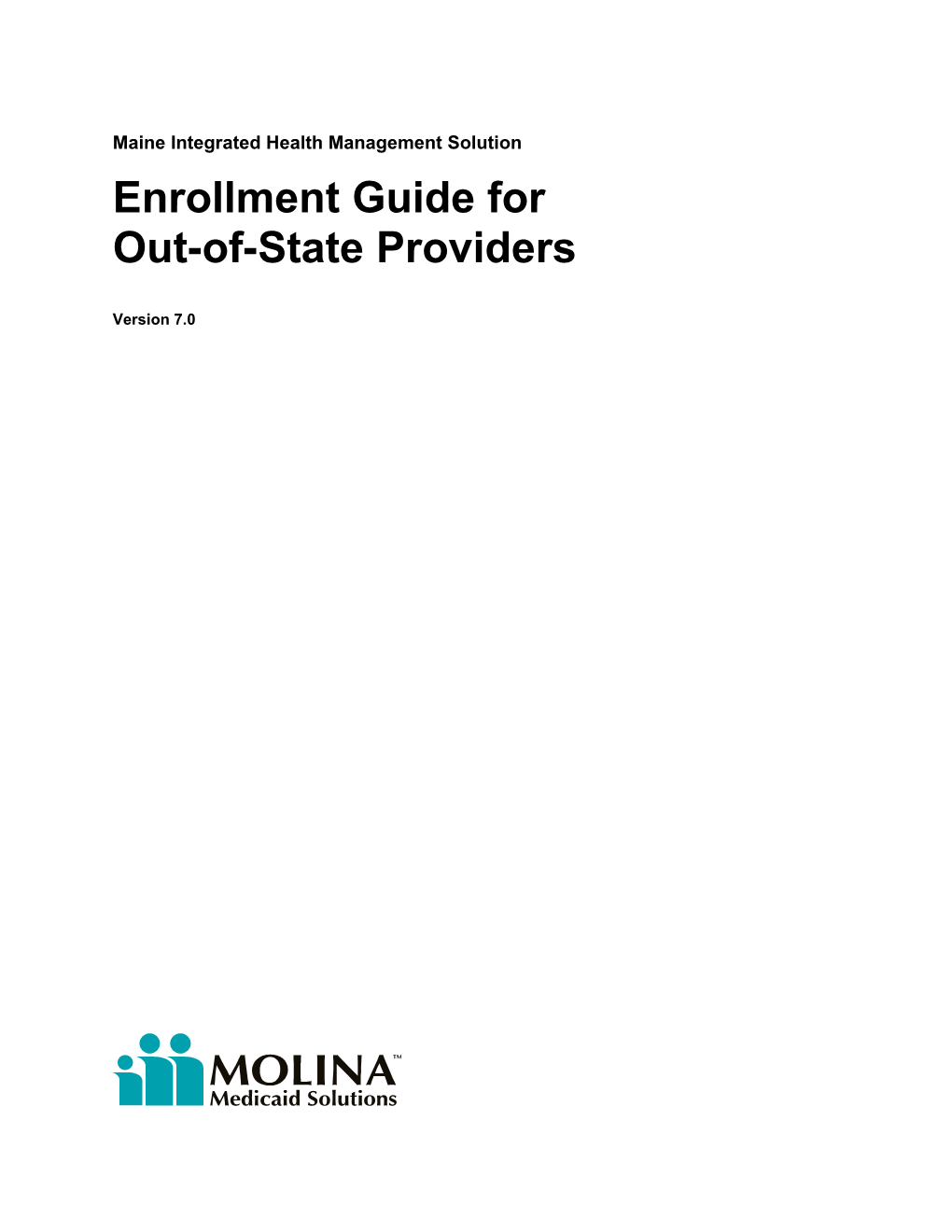Maine Integrated Health Management Solution Enrollment Guide for Out-of-State Providers
Version 7.0 Maine Integrated Health Management Solution Enrollment Guide for Out-of-State Providers
Revision History
Version Date Author Action/Summary of Changes Status
5.1 11/19/2014 Ryan Albrecht Updates per CR33834 CAQH CORE III and Draft to current documentation standards
6.0 01/20/2015 Ryan Albrecht Finalization per State acceptance email Final dated 01/20/2015
6.1 02/22/2016 Tara Hembree, Updated per ACA Provider Revalidation Draft Kari Keller, CR41423 Rebecca Labbe 6.1 09/26/2016 Pam Foster QA review of sections too numerous to list Draft and prep for formal submission 6.2 11/07/2016 Tara Hembree, Updates per State comment log v6.1 dated Draft Kari Keller, 10/31/2016 Rebecca Labbe, Pam Foster
6.3 11/16/2016 Pam Foster Updates per State comment log v6.2 dated Draft 11/07/2016 7.0 12/28/2016 Darcy Casey Finalization per State approval Final
0061b7f13589a88419f71705906e459f.doc.doc Page i Last updated: 12/28/2016 Maine Integrated Health Management Solution Enrollment Guide for Out-of-State Providers
Usage Information Documents published herein are furnished “As Is”. There are no expressed or implied warranties. The content of this document herein is subject to change without notice. HIPAA Notice The Maine Health PAS Online Portal is for the use of authorized users only. Users of the Maine Health PAS Online Portal may have access to protected and personally identifiable health data. As such, the Maine Health PAS Online Portal and its data are subject to the Privacy and Security Regulations within the Health Insurance Portability and Accountability Act of 1996, Public Law 104-191 (HIPAA). By accessing the Maine Health PAS Online Portal, all users agree to protect the privacy and security of the data contained within as required by law. Access to information on this site is only allowed for necessary business reasons, and is restricted to those persons with a valid user name and password.
0061b7f13589a88419f71705906e459f.doc.doc Page ii Last updated: 12/28/2016 Maine Integrated Health Management Solution Enrollment Guide for Out-of-State Providers
Table of Contents 1. Introduction...... 1 2. Information Needed...... 2 3. System Requirements...... 2 4. Trading Partner Login...... 2 5. About the User Interface...... 5 5.1 PEA Banner...... 5 5.2 Use the Navigation Features...... 5 6. Reference Materials...... 6 7. Choose the Correct Provider Enrollment Link...... 7 8. Complete the Questionnaire...... 7 9. Provide Enumeration Information...... 8 10. Business Info...... 9 10.1 Overview...... 9 10.2 Name and Tax ID...... 9 10.3 Office Contact...... 11 10.4 Billing Provider Information...... 12 10.5 Address...... 14 10.6 Provider Taxonomy...... 15 11. Ownership Info...... 17 11.1 Overview...... 17 11.2 Ownership/Board Member...... 17 11.3 Disclosure Information...... 20 11.4 Relationship...... 24 11.5 Control Interest...... 25 11.6 Business Questions...... 27 11.7 Legal Questions...... 28 12. Service Locations...... 28 12.1 Overview...... 28 12.2 Address...... 29 12.3 Office Hours...... 30 12.4 Services...... 32 12.5 Provider Type/Specialty...... 34 12.6 Programs...... 37
0061b7f13589a88419f71705906e459f.doc.doc Page iii Last updated: 12/28/2016 Maine Integrated Health Management Solution Enrollment Guide for Out-of-State Providers
12.7 Facility Or Group Information...... 39 12.8 Service Location Taxonomy...... 39 13. Rendering Providers ...... 41 13.1 Overview...... 41 13.2 Rendering Provider...... 41 13.3 Provider Type/Specialty...... 45 13.4 Affiliation...... 47 13.5 Programs...... 49 13.6 PCCM Information...... 50 13.7 Rendering Provider Taxonomy...... 51 14. Ordering/Referring Providers...... 52 14.1 Overview...... 52 14.2 Ordering/Referring Providers...... 52 14.3 Provider Type/Specialty...... 55 14.4 Ordering Provider Taxonomy...... 58 15. Documents...... 59 15.1 Overview...... 59 15.2 Financial Agreement...... 59 15.3 Additional Terms...... 61 15.4 App Fees Summary...... 62 15.5 Supporting Documents...... 63 15.6 Service Location Supporting Documents...... 65 15.7 Rendering Provider Supporting Documents...... 68 15.8 Ordering/Referring Provider Supporting Documents...... 70 16. Signature...... 72 16.1 Overview...... 72 16.2 Signature...... 73 16.2.1 Application Fee Payment...... 74 16.3 Summary...... 75 17. Wrapping Up...... 75 18. Bulk Upload...... 76 18.1 Overview...... 76 18.2 Service Location Bulk Upload...... 76 18.3 Rendering Provider Bulk Upload...... 81 18.4 Ordering/Referring Provider Bulk Upload...... 86
0061b7f13589a88419f71705906e459f.doc.doc Page iv Last updated: 12/28/2016 Maine Integrated Health Management Solution Enrollment Guide for Out-of-State Providers
19. Resuming Enrollment...... 91 20. Provider Enrollment Application Statuses...... 92
List of Figures Figure 4-1: Sign In Hyperlink...... 3 Figure 4-2: Sign In Screen...... 3 Figure 4-3: Trading Partner Screen...... 4 Figure 4-4: Provider Enrollment Hyperlink...... 4 Figure 4-5: PEA Screen...... 5 Figure 5-1: PEA Banner...... 5 Figure 5-2: Navigation Menu...... 6 Figure 5-3: Standard Buttons...... 6 Figure 5-4: Header Fields...... 6 Figure 7-1: Enrollment Hyperlinks...... 7 Figure 8-1: Out of State Enrollment Screen...... 7 Figure 9-1: Start Enrollment Screen...... 8 Figure 10-1: Name and Tax ID Screen...... 10 Figure 10-2: Office Contact Screen...... 11 Figure 10-3: Billing Provider Info Screen...... 12 Figure 10-4: Billing Provider Conviction Section...... 13 Figure 10-5: Public Providers Section...... 14 Figure 10-6: Address Screen...... 15 Figure 10-7: Provider Taxonomy Screen...... 16 Figure 10-8: Lookup Search Screen...... 16 Figure 11-1: Ownership/Board Member Screen...... 18 Figure 11-2: Disclosure Information Screen...... 21 Figure 11-3: Sanction Section...... 22 Figure 11-4: Sub Contractor Section...... 23 Figure 11-5: Owned Supplier Section...... 24 Figure 11-6: Relationship Screen...... 24 Figure 11-7: Expanded Relationship Question...... 25 Figure 11-8: Control Interest Screen...... 26 Figure 11-9: Business Questions Screen...... 27 Figure 11-10: Legal Questions Screen...... 28
0061b7f13589a88419f71705906e459f.doc.doc Page v Last updated: 12/28/2016 Maine Integrated Health Management Solution Enrollment Guide for Out-of-State Providers
Figure 12-1: Address Screen...... 29 Figure 12-2: Office Hours Screen...... 31 Figure 12-3: Time Picker Screen...... 31 Figure 12-4: Apply to All Hyperlink...... 32 Figure 12-5: Additional Time Fields...... 32 Figure 12-6: Services Screen...... 33 Figure 12-7: Provider Type/Specialty Screen...... 34 Figure 12-8: Sample Additional Items Required ...... 35 Figure 12-9: Programs Screen...... 37 Figure 12-10: PCCM Participation Information...... 38 Figure 12-11: Facility Or Group Information...... 39 Figure 12-12: Service Location Taxonomy Screen...... 40 Figure 12-13: Lookup Search Screen...... 40 Figure 13-1: Rendering Provider Screen...... 42 Figure 13-2: Rendering Provider Dialog Box...... 43 Figure 13-3: Rendering Provider Conviction Section...... 44 Figure 13-4: Rendering Provider Table...... 44 Figure 13-5: Provider Type/Specialty Screen ...... 45 Figure 13-6: Affiliation Screen...... 48 Figure 13-7: Service Location Table...... 48 Figure 13-8: Programs Screen...... 49 Figure 13-9: Rendering Provider PCCM Information Screen...... 50 Figure 13-10: Rendering Provider Taxonomy Screen...... 51 Figure 13-11: Lookup Search Screen...... 52 Figure 14-1: Ordering/Referring Providers Screen...... 53 Figure 14-2: Ordering Provider Conviction Section...... 54 Figure 14-3: Ordering/Referring Provider Table...... 55 Figure 14-4: Ordering/Referring Provider Type/Specialty Screen...... 56 Figure 14-5: Ordering Provider Taxonomy Screen...... 58 Figure 14-6: Lookup Search Screen...... 59 Figure 15-1: Financial Agreement Screen...... 60 Figure 15-2: Additional Terms Screen...... 61 Figure 15-3: App Fees Summary Screen...... 62 Figure 15-4: Supporting Documents Screen...... 63 Figure 15-5: Document Upload Dialogue Screen...... 64
0061b7f13589a88419f71705906e459f.doc.doc Page vi Last updated: 12/28/2016 Maine Integrated Health Management Solution Enrollment Guide for Out-of-State Providers
Figure 15-6: File Uploaded Successfully Message...... 65 Figure 15-7: Service Location Supporting Documents Screen...... 66 Figure 15-8: Document Upload Dialogue Screen...... 67 Figure 15-9: File Upload Successfully Message...... 67 Figure 15-10: Rendering Provider Supporting Documents Screen...... 68 Figure 15-11: Document Upload Dialogue Screen...... 69 Figure 15-12: File Uploaded Successfully Message...... 70 Figure 15-13: Ordering/Referring Provider Supporting Documents Screen...... 70 Figure 15-14: Document Upload Dialogue Screen...... 71 Figure 15-15: File Uploaded Successfully Message...... 72 Figure 16-1: Signature Screen...... 73 Figure 16-2: Signature Affiliation Dialog Box...... 74 Figure 16-3: Application Fee Payment Screen...... 74 Figure 16-4: Summary Screen...... 75 Figure 18-1: Service Location Bulk Upload Screen...... 77 Figure 18-2: Upload to Review Button...... 78 Figure 18-3: Error Summary Table...... 79 Figure 18-4: Service Location Upload Summary Screen...... 80 Figure 18-5: Service Location Table...... 80 Figure 18-6: Rendering Provider Bulk Upload Screen...... 82 Figure 18-7: Upload to Review Button...... 83 Figure 18-8: Error Summary Table...... 84 Figure 18-9: Rendering Provider Upload Summary Screen...... 85 Figure 18-10: Rendering Provider Table...... 85 Figure 18-11: Ordering/Referring Provider Bulk Upload Screen...... 87 Figure 18-12: Upload to Review Button...... 88 Figure 18-13: Error Summary Table...... 89 Figure 18-14: Ordering/Referring Provider Upload Summary Screen...... 90 Figure 18-15: Ordering/Referring Provider Table...... 90 Figure 19-1: Provider Enrollment Hyperlinks...... 91 Figure 19-2: My Enrollment Applications Table...... 92 Figure 19-3: Deactivation Reminder...... 92
List of Tables
0061b7f13589a88419f71705906e459f.doc.doc Page vii Last updated: 12/28/2016 Maine Integrated Health Management Solution Enrollment Guide for Out-of-State Providers
Table 1: Enrollment Statuses and Definitions...... 92
0061b7f13589a88419f71705906e459f.doc.doc Page viii Last updated: 12/28/2016 Maine Integrated Health Management Solution Enrollment Guide for Out-of-State Providers
1. Introduction This Enrollment Guide for Out-of-State Providers describes the enrollment process for Out-of-State (OOS) providers in the MaineCare program. There are several types of OOS providers, including: Qualified Medicare Beneficiary (QMB) providers, who bill only for co-insurance and/or deductible. Emergency providers, who bill only for a single emergency occurrence provided to a MaineCare member. Border providers, who are located within 15 miles (24 km) of the Maine-New Hampshire (NH) border. Out-of-State Agreement providers, who have been asked to enroll in order to provide specialized services to one or more MaineCare members. OOS providers may be located in any of the 49 states other than Maine. This includes the District of Columbia, and within the following U.S. Territories and Possessions: American Samoa, Guam, Northern Mariana Islands, Puerto Rico, and the Virgin Islands. MaineCare providers enroll in Maine Integrated Health Management Solution (MIHMS) based on the organization types described below: An individual provider is a provider that owns and operates his or her own practice or otherwise provides healthcare services under his or her Social Security Number (SSN) and a Type 1 Individual National Provider Identification (NPI). An individual provider may associate to other entities as a rendering provider. An individual provider employed by an organization will be re- enrolled by that organization as a rendering provider when required by MaineCare policy. NOTE: An incorporated individual provider must obtain a Type 2 Organizational NPI in addition to a Type 1 Individual NPI. An incorporated individual provider is considered to be a provider group for this enrollment and must enroll as a group, using both NPIs. A provider group is a collective group of individual practitioners providing healthcare services. There are two types of provider groups, including: o A provider group that operates under a tax identification number (a Federal Employer Identification Number [FEIN] or a SSN) and a Type 2 Organizational NPI. This includes incorporated individual providers. o A sole proprietorship that operates as a group under the SSN of the sole proprietor. The individual practitioners associated to provider groups are affiliated as rendering providers with a Type 1 Individual NPI. NOTE: An incorporated individual provider is considered to be a provider group for this enrollment and should follow the checklist for groups. An incorporated individual provider must obtain a Type 2 Organizational NPI in addition to a Type 1 Individual NPI. A facility/agency/organization (FAO) provider is an entity that provides health care services. FAO providers include hospitals, home health agencies, mental health clinics, nursing facilities, laboratories, group homes, residential facilities, and so on. These providers can operate either under a Type 1 Individual NPI as a sole proprietorship or under a Type 2 Organization NPI.
FAO providers also include atypical providers (fiscal employer agent and transportation services). Although some atypical providers have obtained NPIs, it is not a requirement for enrollment. For atypical providers that have not obtained an NPI, an Atypical Provider Identification number (API) will be assigned when their application is entered into the MIHMS Health PAS Online Portal (online portal).
0061b7f13589a88419f71705906e459f.doc.doc Page 1 of 94 Last updated: 12/28/2016 Maine Integrated Health Management Solution Enrollment Guide for Out-of-State Providers
An FAO may or may not have rendering providers associated to them, depending on the type of services provided, as defined in MaineCare policy. The individual practitioners are associated to the FAO provider as rendering providers with a Type 1 Individual NPI. If the provider is not enrolling an OOS provider, refer to the appropriate document: Enrollment Guide for In-State Individual Providers Enrollment Guide for In-State Provider Groups Enrollment Guide for In-State Facilities, Agencies, and Organizations Enrollment Guide for Non-billing, Ordering, Prescribing or Referring (NOPR) Providers These documents can be found on the Provider tab of the online portal, under Provider Documents, under the Provider Enrollment hyperlink. The following sections identify the information that must be readily available before starting the enrollment process as well as a detailed description of how to complete each of the enrollment steps. 2. Information Needed Before beginning the enrollment process, gather all necessary information to enter during each step. For a complete list of the information, forms and other documents needed to enroll a provider, refer to the appropriate enrollment checklist. 3. System Requirements To successfully use all Provider Enrollment Application (PEA) features of the online portal, ensure that the computer system used meets the following minimum requirements: Reliable online connection Web browser—the latest version of Microsoft Internet Explorer is recommended. As new versions of Internet Explorer become available it is recommended that these versions are used. The latest version of Adobe Acrobat Reader 4. Trading Partner Login To access the PEA providers must be a registered trading partner. NOTE: If a trading partner account has not been created refer to the Trading Partner Guide for Providers Not Yet Enrolled. On the online portal page, as shown in Figure 4-1 below, click Sign In.
0061b7f13589a88419f71705906e459f.doc.doc Page 2 of 94 Last updated: 12/28/2016 Maine Integrated Health Management Solution Enrollment Guide for Out-of-State Providers
Figure 4-1: Sign In Hyperlink The Sign In screen displays, as shown in Figure 4-2 below.
Figure 4-2: Sign In Screen 1. In the User Name field, enter the user name. 2. In the Password field, enter the password. 3. Read the Attention HIPAA PHI: Special Handling Required statement and click the “I have read and accept the HIPAA PHI privacy policy” check box. 4. Click Sign In. The Trading Partner screen displays, as shown in Figure 4-3 below.
Figure 4-3: Trading Partner Screen
0061b7f13589a88419f71705906e459f.doc.doc Page 3 of 94 Last updated: 12/28/2016 Maine Integrated Health Management Solution Enrollment Guide for Out-of-State Providers
There are two ways to access the PEA: either click the Provider Enrollment hyperlink located under the Account Maintenance drop-down (see Figure 4-4 below), or the Provider Enrollment Application hyperlink on the left hand side of the Trading Partner screen, as shown in Figure 4-5 below.
Figure 4-4: Provider Enrollment Hyperlink The PEA screen displays, as shown below in Figure 4-5. Located within the screen, are the enrollment links for the different types of the applications, and a table containing the enrollment information entered under the trading partner account.
Figure 4-5: PEA Screen Case Number - Displays the case number of the enrollment application. Provider ID - Displays the provider’s ID, either the NPI or the API. Provider Name - Displays the provider’s name. Email Address - Displays the email address used in the enrollment application. Enumeration Type - Displays the enumeration type selected when starting the enrollment application. Enrollment Status - Displays the status of the enrollment application. Actions - The actions button displays different options. These options are dependent on the enrollment status of the enrollment application.
0061b7f13589a88419f71705906e459f.doc.doc Page 4 of 94 Last updated: 12/28/2016 Maine Integrated Health Management Solution Enrollment Guide for Out-of-State Providers
5. About the User Interface
5.1 PEA Banner The banner is located at the top of each screen and provides a list of all the functions available from the current screen. The PEA banner is shown in Figure 5-6 below.
Figure 5-6: PEA Banner Enable Accessibility – When the Enable Accessibility hyperlink is clicked, it enables the website to present information in a way that is more understandable for accessibility software; such as Job Access With Speech (JAWS). Help – This is basic website functionality help. A language drop-down list contains available languages. English is the default language.
5.2 Use the Navigation Features Every screen of the enrollment application has a set of standard navigation features, including: The navigation menu. Shown on the top of each page, the navigation menu provides a list of all the enrollment steps, to guide the provider to where they are in the enrollment process. Refer to Figure 5-7 below. NOTE: Although the menu items are clickable, it is recommended not to skip from one step to another during the initial completion of the enrollment application.
Figure 5-7: Navigation Menu The standard buttons. Located below the fields on each enrollment application screen are a set of buttons that enable the provider to perform certain actions, as shown in Figure 5-8 below. The available actions depend on the purpose of the screen. However, most screens include the SAVE & CONTINUE, BACK, SAVE and CLOSE buttons, which allow the provider to navigate to the next screen, go back to the previous screen, or save the application in its incomplete state, respectively.
0061b7f13589a88419f71705906e459f.doc.doc Page 5 of 94 Last updated: 12/28/2016 Maine Integrated Health Management Solution Enrollment Guide for Out-of-State Providers
Figure 5-8: Standard Buttons There are header fields, which will appear on every PEA screen, as shown in Figure 5-9 below.
Figure 5-9: Header Fields Billing Provider ID – Displays the Pay-To NPI of the enrollment application. Enrollment Case Number – Displays the case number of the enrollment application. Status – Displays the status of the enrollment application. Additional information, such as service location name or rendering provider name, can appear in the header fields, depending on the screen being viewed. The header field content is appropriate to the context of the screen. 6. Reference Materials There are three reference guides available to assist providers in their enrollment. These are located on the Provider tab of the online portal, under Provider Documents, Provider Enrollment, under the Special Tools folder. The Reference Guides for enrollment are: Reference Guide for Valid Provider Type-Specialty Pairs Reference Guide for Allowed Services by Provider Types Reference Guide for Standard Abbreviations and Postal Information
0061b7f13589a88419f71705906e459f.doc.doc Page 6 of 94 Last updated: 12/28/2016 Maine Integrated Health Management Solution Enrollment Guide for Out-of-State Providers
7. Choose the Correct Provider Enrollment Link From the PEA screen, providers have access to a series of enrollment links. The enrollment links are shown in Figure 7-10 below:
Figure 7-10: Enrollment Hyperlinks To begin an OOS enrollment, choose the Out of State Enrollment hyperlink. After selecting the link, the Out of State Enrollment screen is displayed. Continue to the next section. 8. Complete the Questionnaire OOS providers are required to complete the following prequalifying questions prior to beginning the PEA. The questions appear in the following order. An example of the Out of State Enrollment screen is shown in Figure 8-11 below. Use this list for guidance when completing the questions.
Figure 8-11: Out of State Enrollment Screen “Are you enrolling in MaineCare to bill only for coinsurance and/or deductible?” o Choose either Yes or No. o If choosing Yes, the online portal displays the Start Enrollment screen. o If choosing No, the online portal displays the next question. “Are you enrolling in MaineCare in order to bill only for a single emergency occurrence provided to one of our members?” o Choose either Yes or No.
0061b7f13589a88419f71705906e459f.doc.doc Page 7 of 94 Last updated: 12/28/2016 Maine Integrated Health Management Solution Enrollment Guide for Out-of-State Providers
o If choosing Yes, the online portal displays the following question: “What is the date of service for this emergency occurrence? Enter the date in the format MM/DD/YYYY.” o Click anywhere on the screen. The online portal displays the Start Enrollment screen. Once approved, the ability to bill for emergency services is retained for a period of one calendar year. o If choosing No, the online portal displays the next question. “Are you within 15 miles of the Maine/NH border?” o Choose either Yes or No, the online portal displays the next question. “Do you have a separate reimbursement agreement with MaineCare?” o If choosing Yes, the online portal displays the Start Enrollment screen o If choosing No, the online portal displays the next question. “Have you been asked to enroll in MaineCare in order to provide specialized services to one or more of our members?” o Choose either Yes or No. o If choosing Yes, the online portal displays the Start Enrollment screen. o If choosing No, the online portal directs the provider to Please Contact Provider Enrollment at 1-866-690-5585, Option 2. 9. Provide Enumeration Information The first PEA screen is the Start Enrollment screen, as shown in Figure 9-12 below.
0061b7f13589a88419f71705906e459f.doc.doc Page 8 of 94 Last updated: 12/28/2016 Maine Integrated Health Management Solution Enrollment Guide for Out-of-State Providers
Figure 9-12: Start Enrollment Screen On this screen, specify how the provider has enumerated with the National Plan and Provider Enumeration System (NPPES). Required fields are indicated by a red asterisk (*). Follow these steps: 1. In the Billing Provider NPI Number field, enter the NPI. This is a required field. 2. Once the NPI is entered, the Business Enumeration Type field populates with the enumeration type which is pulled from the NPPES registry. If the provider is not required to obtain an NPI, choose Atypical. This is a required field. 3. In the Business Enrollment Type drop-down list, choose the appropriate type. This is a required field. 4. In the Tax ID Type field, indicate which Tax ID type is registered with the Internal Revenue Service (IRS) on the Form 1099 for this provider entity, either FEIN or SSN. This is a required field. NOTE: If a provider is enrolling using an Individual Taxpayer Identification Number (ITIN), they should choose SSN.
NOTE: When enrolling a Type 2 NPI, the FEIN radio button is the only option available. The SSN radio button is grayed out and unavailable.
5. In the Enter Tax ID field, specify the provider’s FEIN/SSN/ITIN. This is a required field. 6. In the Re-Enter Tax ID field, re-enter the provider’s FEIN/SSN/ITIN .This is a required field. NOTE: For security purposes, the Tax ID and Re-Enter Tax ID fields only display the last four digits of the number entered. 7. Click the “I attest that I have read and will agree to the terms and conditions of the Maine Provider Enrollment Application version 2.0” checkbox. This is a required field. 8. Verify that the information on this screen is correct, and make any necessary modifications. Do one of the following:
0061b7f13589a88419f71705906e459f.doc.doc Page 9 of 94 Last updated: 12/28/2016 Maine Integrated Health Management Solution Enrollment Guide for Out-of-State Providers
To submit the information entered on the screen and continue to the next enrollment step, click the SAVE & CONTINUE button. Continue with the next section. To cancel all changes, click the CANCEL button. To rest the fields, click the RESET button. 10. Business Info
10.1 Overview The Business Info tab contains information related to the billing Pay-To provider, including business name, office contact information and address information.
10.2 Name and Tax ID The initial Name and Tax ID screen displays the enumeration information contained in the Centers for Medicare and Medicaid Services (CMS) NPI Registry for the NPI supplied on the Start Enrollment screen and enables the provider to specify an email address. An example of this screen appears in Figure 10-13 below.
Figure 10-13: Name and Tax ID Screen Notice that the following fields are displayed below the header bar: Billing Provider ID field, which shows the NPI provided on the Start Enrollment screen. The Enrollment Case Number field, which shows the application’s case number. The provider will need this number later to perform such actions as continuing or modifying the enrollment application.
0061b7f13589a88419f71705906e459f.doc.doc Page 10 of 94 Last updated: 12/28/2016 Maine Integrated Health Management Solution Enrollment Guide for Out-of-State Providers
The Status field, which provides the indicator of the application’s status. Because the provider is entering application information for the first time, this field displays NEW. To complete this screen, follow these steps: 1. The Business Info section will show the FEIN or SSN the provider entered on the Start Enrollment screen. If the provider has the FEIN/SSN that was not entered on the Start Enrollment screen, the provider may enter it in the FEIN/SSN and Re-Type FEIN/SSN fields. The numbers in these two fields must be identical. 2. In the Organization section, on the line labeled “Legal Name (must match W9)” it is necessary to supply the legal name of the organization/individual enrolling as it appears on the W-9. Refer to the preprinted labels from the IRS on documents such as income tax returns, payroll deposit coupons, or similar filings to verify the name and TIN that the IRS has on file for the entity. If the name shown there does not match the W-9 update the appropriate fields. Refer to Figure 10-13 above. NOTE: Any changes made to the name information on this screen affect only the provider’s enrollment application. To make changes in the NPI record, the provider must also contact NPPES and follow their procedures. If the NPI and name information are both correct, continue with the next step. 3. In the Email field, type the contact person’s business (or work) email address. The email address should be in the format [email protected]. This is a required field. NOTE: An email containing the Enrollment Case Number (ECN) will be sent to this address. If the email does not arrive in the recipient’s Inbox, check the junk mail or spam folder. 4. In the Re-Type Email field, retype the email address as it was entered in the previous field.
Do one of the following: To save the enrollment and continue to the next screen, click the SAVE & CONTINUE button. To save and continue with the enrollment process later, click the CLOSE button. To cancel all changes made e, click the DELETE button. To reset all fields on the screen, click the RESET button.
10.3 Office Contact On the Office Contact screen, the user must enter contact information for the billing provider. The Office Contact screen is shown in Figure 10-14 below.
0061b7f13589a88419f71705906e459f.doc.doc Page 11 of 94 Last updated: 12/28/2016 Maine Integrated Health Management Solution Enrollment Guide for Out-of-State Providers
Figure 10-14: Office Contact Screen To complete this screen, follow these steps: 1. In the Contact Title drop-down list, specify the contact title. This is a required field. 2. In the Contact Name field, type the billing provider contact person’s name. The provider can be the office contact, or someone else, such as an office manager, could be listed on this screen instead. This is a required field. 3. In the Primary Phone, Secondary Phone, Emergency Phone, Mobile Phone, and Contact Fax fields, any numbers associated with the NPI number are populated automatically. Of these fields, only the Primary Phone field is required, but it is recommended that providers enter as many of the phone numbers as possible. NOTE: The numbers displayed may be modified, but the changes will affect only the provider’s enrollment application. To make changes to the NPI record, the provider must contact NPPES and follow their procedures. 4. In the Email field, enter the email address for the office contact. The email address should be in the format [email protected]. The email address will receive information about the provider enrollment/revalidation application. This is a required field.
Do one of the following: To save the enrollment and continue to the next screen, click the SAVE & CONTINUE button. To save and continue with the enrollment process later, click the CLOSE button. To go to the previous screen, click the BACK button. To reset all fields on the screen, click the RESET button.
10.4 Billing Provider Information On the Billing Provider Information screen, the provider may specify the type of business entity and the physical address. The Billing Provider Information screen is shown in Figure 10-15 below.
0061b7f13589a88419f71705906e459f.doc.doc Page 12 of 94 Last updated: 12/28/2016 Maine Integrated Health Management Solution Enrollment Guide for Out-of-State Providers
Figure 10-15: Billing Provider Info Screen NOTE: The Billing Provider Name and Doing Business As fields are populated from the Name and Tax ID screen. To make changes to these fields, return to the Name and Tax ID screen. To complete the Billing Provider Information screen, follow these steps: 1. In the Billing Provider Tax Entity drop-down list, select the appropriate tax entity type. This is a required field. 2. In the Exempt Payee field, indicate whether the provider is exempt from backup withholding. This is a required field. In general, this does not apply to individuals (including sole proprietors). Corporations are exempt from backup withholding for certain types of payments (for example, interest and dividends). Refer to the W-9 form instructions (available from the IRS for from http://www.irs.gov) for additional information. 3. In the Provider Profit Status drop-down list, select the appropriate profit status. This is a required field. 4. In the Corporation Type drop-down list, select the appropriate corporation type. This is a required field. 5. In the Preferred method of communication section, select the Letter, Email or Fax checkbox. This is a required field. NOTE: The address information is pulled from the provider’s information listed on the NPPES Registry. If the address information needs to be updated, follow the steps below. 6. In the Address Line 1 field, type the first line of the physical address. This is a required field. 7. In the Address Line 2 field, type the second line of the address, if applicable. Do not enter city and/or state on this line. This is an optional field. 8. In the Zipcode field, type the zip code for this address. This is a required field.
0061b7f13589a88419f71705906e459f.doc.doc Page 13 of 94 Last updated: 12/28/2016 Maine Integrated Health Management Solution Enrollment Guide for Out-of-State Providers
9. After entering the zip code the City, County, State/Province, and Country fields are automatically populated. Verify that these fields contain the correct information. These are required fields. 10. In the Zipcode Extn drop-down list, select the zip code extension for the address. This is a required field, but will default to “0000” if not entered. 11. Indicate whether the billing provider that has been identified was ever sanctioned, excluded, or convicted of a criminal offense related to Medicare, as specified in the Federal Medicaid regulation 42 CFR §455.104. Click the Yes radio button and the provider will be prompted to select whether Sanctioned, Excluded, or Convicted. An Explanation field displays to allow for explanation details of offense. Click the No radio button if there have been no offenses related to Medicare. Refer to Figure 10-16 below.
Figure 10-16: Billing Provider Conviction Section The next screen that displays is the Public Providers screen. This screen requires a provider to identify oneself as either: A health care provider that is operated by a unit of government, or A unit of government: State, city, county, special purpose district, or other governmental unit in the State Along with each of the statements, is a series of declarations. Read the accompanying declarations and click the checkbox next to the statement that best applies. If neither of the two statements applies, click the checkbox next to the statement: “Neither applies to this enrollment.” See Figure 10-17 below.
0061b7f13589a88419f71705906e459f.doc.doc Page 14 of 94 Last updated: 12/28/2016 Maine Integrated Health Management Solution Enrollment Guide for Out-of-State Providers
Figure 10-17: Public Providers Section Do one of the following: To save the enrollment and continue to the next screen, click the SAVE & CONTINUE button. To save and continue with the enrollment process later, click the CLOSE button. To go to the previous screen, click the BACK button. To reset all fields on the screen, click the RESET button.
10.5 Address On the Address screen, providers must identify the billing provider’s mailing address. The Address screen is shown in Figure 10-18 below.
0061b7f13589a88419f71705906e459f.doc.doc Page 15 of 94 Last updated: 12/28/2016 Maine Integrated Health Management Solution Enrollment Guide for Out-of-State Providers
Figure 10-18: Address Screen To complete the Address screen follow these steps: 1. If the mailing address is the same as the physical address, select the Same as Physical Address checkbox. The physical address populates in the mailing address fields. This is a required field. 2. If the mailing address is different from the physical address, in the Address Line 1 field, type the first line of the physical address. This is a required field. 3. In the Address Line 2 field, type the second line of the address, if applicable. Do not enter city and/or state on this line. This is an optional field. 4. In the Zipcode field, type the zip code for this address. This is a required field. 5. After entering the zip code, the City, County, State/Province, and Country fields are automatically populated. Verify that these fields contain the correct information. These are required fields. 6. In the Zipcode Extn drop-down list, select the zip code extension for the address. This is a required field, but will default to “0000” if not entered. Do one of the following: To save the enrollment and continue to the next screen, click the SAVE & CONTINUE button. To save and continue with the enrollment process later, click the CLOSE button. To go to the previous screen, click the BACK button. To reset all field on the screen, click the RESET button.
10.6 Provider Taxonomy The taxonomy information from the NPPES Registry populates on the Provider Taxonomy screen. Taxonomies can be added, deleted, or updated. The Provider Taxonomy screen is shown in Figure 10-19 below.
0061b7f13589a88419f71705906e459f.doc.doc Page 16 of 94 Last updated: 12/28/2016 Maine Integrated Health Management Solution Enrollment Guide for Out-of-State Providers
Figure 10-19: Provider Taxonomy Screen 1. To add a taxonomy code, in the Provider Taxonomy field, enter the appropriate taxonomy code. NOTE: A hyperlink has been provided to assist in identifying the correct provider taxonomy: http://www.wpc-edi.com/reference/. Select Health Care Provider Taxonomy Code Set from the list of hyperlinks. 2. A Lookup Search screen displays. 3. Click the radio button next to the correct taxonomy code selection. 4. Click the OK button. Refer to Figure 10-20 below.
Figure 10-20: Lookup Search Screen 5. The Lookup Search screen closes and returns to the Provider Taxonomy screen. 6. In the Begin Date field, enter the begin date in MM/DD/YYYY format or use the Calendar icon. Do one of the following: To save the enrollment and continue to the next screen, click the SAVE & CONTINUE button. To save and continue with the enrollment process later, click the CLOSE button. To go to the previous screen, click the BACK button. To reset all field on the screen, click the RESET button.
0061b7f13589a88419f71705906e459f.doc.doc Page 17 of 94 Last updated: 12/28/2016 Maine Integrated Health Management Solution Enrollment Guide for Out-of-State Providers
11. Ownership Info
11.1 Overview Federal Medicaid regulation 42 CFR §455.104 requires providers to disclose ownership information. In the next three screens, providers will be asked to enter demographic and legal information for all owners, board members/directors, agents, managing individuals, officers, subcontractors and managing employees.
11.2 Ownership/Board Member On the Ownership/Board Member screen, as shown in Figure 11-21 below, the provider will enter the owners’, board members/directors’, agents, managing individuals’, officers’, subcontractors’ and managing employees’ names and addresses. NOTE: It is required to provide information about at least one owner. In the case of an individual provider who owns his or her practice, they must provide information about themselves. If multiple owners, all with 5% ownership interest must be listed.
0061b7f13589a88419f71705906e459f.doc.doc Page 18 of 94 Last updated: 12/28/2016 Maine Integrated Health Management Solution Enrollment Guide for Out-of-State Providers
Figure 11-21: Ownership/Board Member Screen To create the list of owners or board members, follow these steps: 1. Answer the Disclosure Question by clicking the Yes or No radio button.
0061b7f13589a88419f71705906e459f.doc.doc Page 19 of 94 Last updated: 12/28/2016 Maine Integrated Health Management Solution Enrollment Guide for Out-of-State Providers
2. In the Ownership Board list, indicate whether the person is an owner, board member/director, agent, managing individual, officer, subcontractor or managing employee. This is a required field. NOTE: Once an option is selected from the Ownership Board list the screen updates dynamically with additional fields that must be completed. 3. In the First Name, Middle Name, and Last Name fields enter the first, middle, and last names of the individual. The First Name and Last Name are required fields. 4. In the Suffix drop-down list, select the appropriate suffix. 5. In the SSN field, enter the SSN of the individual. This is a required field. 6. In the Position field, enter the individual’s position. 7. In the Birth City, Birth State, and Birth Country fields, enter the individual’s birth city, state and country, respectively. 8. In the Begin Date and End Date fields, indicate the dates of the individual’s tenure. (Ensure to enter these dates in the format MM/DD/YYYY.) The Begin Date is a required field. Complete the Ownership Physical Address fields. 1. In the Address Line 1 field, type the first line of the individual’s street address. This is a required field. 2. If applicable, type the second line of the street address in the Address Line 2 field. Do not enter the city and/or state in this field. This is an optional field. 3. In the Zipcode field, type the ZIP or postal code for this address. This is a required field. 4. In the Zipcode Extn drop-down list, select the zip code extension for the individual’s address. This is a required field, but will default to “0000” if not entered. 5. After entering the ZIP or Postal Code, the City, County, State/Province, and Country fields are automatically populated. Verify that these fields contain the correct information. These are required fields. Complete the Ownership Mailing Address fields. NOTE: If the mailing address is the same as the physical address, select the Same as Physical Address checkbox. The physical address populates in the mailing address fields. 1. In the Address Line 1 field, type the first line of the individual’s mailing address. This is a required field. 2. If applicable, type the second line of the mailing address in the Address Line 2 field. Do no enter the city and/or state in this field. This is an optional field. 3. In the Zip Code field, type the ZIP or postal code for this address. This is a required field. 4. In the Zipcode Extn drop-down list, select the zip code extension for the individual’s address. This is a required field, but will default to “0000” if not entered. 5. After entering the ZIP or postal code, the City, County, State/Province, and Country fields are automatically populated. Verify that these fields contain the correct information. These are required fields. 6. In the Ownership Conviction section, indicate whether the individual has ever been sanctioned, excluded, or convicted of a criminal offense related to Medicare, as specified in Federal Medicaid regulation 42 CFR§455.104. Click the Yes radio button, and select whether the individual has been Sanctioned, Excluded, or Convicted. An Explanation field will appear to allow for explanation details of the offense. 7. To add the current owner, board member/director, agent, managing individual, officer, subcontractor or managing employee, click the SAVE button.
Do one of the following: To add another owner, board member/director, agent, managing individual, officer, subcontractor or managing employee, repeat the steps listed above. To continue to the next step, click the SAVE & CONTINUE button. Proceed with the next section.
0061b7f13589a88419f71705906e459f.doc.doc Page 20 of 94 Last updated: 12/28/2016 Maine Integrated Health Management Solution Enrollment Guide for Out-of-State Providers
If one or more records have been added and the supporting information must be edited, select the name in the Owner/Board Members table. The online portal automatically displays the supporting fields, containing the information supplied previously. Edit the supporting information as necessary, and then click the SAVE button to save the changes. If the provider has added one or more owners or board members, but must discard the changes, click the CANCEL button. To remove an owner or board member from the list, select the person in the Owner/Board Members table. Click the DELETE button. The online portal removes the owner or board member from the list. Do one of the following: To save the enrollment and return to the previous screen, click the BACK button. To save and continue with the enrollment process later, click the CLOSE button.
11.3 Disclosure Information On the Disclosure Information screen, there are four sections to disclose information about sanctions, subcontractors, and owned suppliers. An example of the Disclosure Information screen appears in Figure 11-22 below.
0061b7f13589a88419f71705906e459f.doc.doc Page 21 of 94 Last updated: 12/28/2016 Maine Integrated Health Management Solution Enrollment Guide for Out-of-State Providers
Figure 11-22: Disclosure Information Screen To complete the Sanction section, follow these steps: 1. Indicate if any persons or entities listed in the disclosure information have been sanctioned either through criminal conviction or exclusion from the participation in any program by clicking the Yes or No radio button. 2. If the Yes radio button is selected, complete all of the required fields displayed below the question. 3. In the Name field, enter the person or entity’s name. This is a required field. 4. In the Description field, enter a description of the sanction. This is a required field. Refer to Figure 11-23 below.
0061b7f13589a88419f71705906e459f.doc.doc Page 22 of 94 Last updated: 12/28/2016 Maine Integrated Health Management Solution Enrollment Guide for Out-of-State Providers
Figure 11-23: Sanction Section To complete the Sub Contractor section, follow these steps: 1. Indicate if the provider has had business transactions with any subcontractor totaling more than $25,000 during the preceding 12-month period by clicking the Yes or No radio button. 2. If the Yes radio button is selected, complete all of the required fields displayed below the question. 3. In the Name field, enter the subcontractor’s name. This is a required field. 4. In the Address Line 1 field, enter the first line of the subcontractor’s street address. This is a required field. 5. If applicable, in the Address Line 2 field, enter the second line of the subcontractor’s street address. Do not enter the city and/or state in this field. This is an optional field. 6. In the Zipcode field, enter the zip or postal code for the subcontractor’s address. This is a required field. 7. In the Zipcode Extn drop-down list, select the zip code extension for the subcontractor’s address. This is a required field, but will default to “0000” if not entered. 8. The City field displays a single city name for that zip code. If the city name displayed is not correct, click the City drop-down list to show any additional towns/cities listed for that zip code and select the appropriate one. This is a required field. 9. After selecting the city, the County, State/Province, and Country fields are automatically populated. Verify that these fields contain the correct information. These are required fields. Refer to Figure 11-24 below.
0061b7f13589a88419f71705906e459f.doc.doc Page 23 of 94 Last updated: 12/28/2016 Maine Integrated Health Management Solution Enrollment Guide for Out-of-State Providers
Figure 11-24: Sub Contractor Section An Owned Supplier is a supplier whose total ownership interest is held by a provider or by a person, persons, or other entity with an ownership or controlling interest in a provider. To complete the Owned Supplier section, follow these steps: 1. Indicate if the provider has had any significant business transactions with any wholly owned supplier or subcontractor during the preceding five-year period by clicking the Yes or No radio button. 2. If the Yes radio button is selected, complete all of the required fields displayed below the question. 3. In the Name field, enter the wholly owned supplier or subcontractor’s name. This is a required field. 4. In the Address Line 1 field, enter the first line of the wholly owned supplier or subcontractor’s street address. This is a required field. 5. If applicable, in the Address Line 2 field, enter the second line of the wholly owned supplier or subcontractor’s street address. Do not enter the city and/or state in this field. This is an optional field. 6. In the Zipcode field, enter the zip or postal code for the wholly owned supplier or subcontractor’s address. This is a required field. 7. In the Zipcode Extn drop-down list, select the zip code extension for the wholly owned supplier or subcontractor’s address. This is a required field, but will default to “0000” if not entered. 8. The City field displays a single city name for that zip code. If the city name displayed is not correct, click the City drop-down list to show any additional towns/cities listed for that zip code and select the appropriate one. This is a required field. 9. After selecting the city, the County, State/Province, and Country fields are automatically populated. Verify that these fields contain the correct information. These are required fields. 10. In the Description of Business Transaction field, enter a description of the transaction. This is a required field. Refer to Figure 11-25 below.
Figure 11-25: Owned Supplier Section
0061b7f13589a88419f71705906e459f.doc.doc Page 24 of 94 Last updated: 12/28/2016 Maine Integrated Health Management Solution Enrollment Guide for Out-of-State Providers
11.4 Relationship After identifying all owners and/or board members, the next step is to define relationships among those owners. An example of the Relationship screen appears in Figure 11-26 below.
Figure 11-26: Relationship Screen To complete the Relationships screen, follow these steps: 1. Indicate whether any owners or board members are related as spouses, siblings, or parents and children. Do one of the following: a. If there are related owners or board members, choose Yes and continue with step 2. b. If there are no related owners or board members, choose No continue to the next section. 2. Indicate which owners/board members are related to one another by choosing their names from the Owner 1 and Owner 2 drop-down lists and select the type of relationship from the Relationship list as shown in Figure 11-27 below.
0061b7f13589a88419f71705906e459f.doc.doc Page 25 of 94 Last updated: 12/28/2016 Maine Integrated Health Management Solution Enrollment Guide for Out-of-State Providers
Figure 11-27: Expanded Relationship Question 3. Click the SAVE button to save the relationship data and add a summary to the table in this screen. 4. Repeat steps 2 and 3 until all relationships are defined. If there are no more relationships to define, continue to the next section.
11.5 Control Interest On the Control Interest screen, providers must identify any other organization that bills Medicaid for services to which an owner or board member has ownership or controls interest. An example of the Control Interest screen is shown in Figure 11-28 below.
0061b7f13589a88419f71705906e459f.doc.doc Page 26 of 94 Last updated: 12/28/2016 Maine Integrated Health Management Solution Enrollment Guide for Out-of-State Providers
Figure 11-28: Control Interest Screen To complete the Control Interest screen follow these steps: 1. Indicate whether any owners or board members have ownership or control interest in other organizations that bill Medicaid for services. Do one of the following: a. If this situation applies, choose Yes and continue. b. If this situation does not apply, choose No. There are no additional fields to complete. 2. In the Business Name field, type the name of the organization that the owner or board member owns or in which they have a controlling interest. This is a required field. 3. In the Owner Name drop-down list, select the appropriate owner. This is a required field. 4. In the NPI/Medicaid ID field, specify the NPI associated with the organization. This is a required field. 5. In the FEIN/SSN field, specify the Tax ID associated with the organization. This is a required field. 6. Complete the address fields. If the address is the same as the physical address, click the Same as Physical Address checkbox. Unless otherwise noted, all fields are required. a. In the Address line 1 field, type the first line of the organization’s street address. b. If applicable, type the second line of the address in the Address line 2 field. Do not enter city and/or state in this field. c. In the Zipcode field, type the ZIP or postal code for this address. d. In the Zipcode Extn drop-down list, select the zip code extension for the owner or board member’s address. This is a required field, but will default to “0000” if not entered. e. After entering the ZIP or Postal Code the City, County, State/Province, and Country fields are automatically populated. Verify that these fields contain the correct information.
0061b7f13589a88419f71705906e459f.doc.doc Page 27 of 94 Last updated: 12/28/2016 Maine Integrated Health Management Solution Enrollment Guide for Out-of-State Providers
Do one of the following: To add this organization, click the SAVE button. A summary of the organization’s information appears in the table. To cancel the addition of this organization, click the CANCEL button. Do one of the following: If the provider has added an interest and another interest needs to be added, return to Step 1. To save the enrollment and continue to the next section, click the SAVE & CONTINUE button. To save the enrollment and return to the previous screen, click the BACK button. To save and continue the enrollment process later, click the CLOSE button.
11.6 Business Questions After defining the Owner Relationships, providers must respond to a set of business questions. An example of the Business Questions screen is shown in Figure 11-29 below:
Figure 11-29: Business Questions Screen To complete this screen, carefully read and consider each question and then select a response. All questions are required. NOTE: If a response is Yes to certain questions, a follow-up question will appear. In these cases, the provider must also respond to the follow-up question. Use the red asterisks (*) that appear to determine what fields are required. After responding to all questions on this screen, do one of the following: To save the enrollment and continue to the next screen, click the SAVE & CONTINUE button. To save and continue with the enrollment process later, click the CLOSE button. To go to the previous screen, click the BACK button.
0061b7f13589a88419f71705906e459f.doc.doc Page 28 of 94 Last updated: 12/28/2016 Maine Integrated Health Management Solution Enrollment Guide for Out-of-State Providers
11.7 Legal Questions The final screen in the Ownership Info segment is the Legal Questions screen. This contains another set of questions to which the provider must respond. An example of this screen is shown in Figure 11-30 below:
Figure 11-30: Legal Questions Screen To complete this screen, carefully read and consider each question and then select a response. All questions are required. NOTE: It is required to provide an explanation for each Yes response in the Explanation box at the bottom of the screen. Be complete and thorough in the explanation(s). After responding to all questions on this screen, do one of the following: To save the enrollment and continue to the next screen, click the SAVE & CONTINUE button. To save the enrollment and return to the previous screen, click the BACK button. To save and continue with the enrollment process later, click the CLOSE button. 12. Service Locations
12.1 Overview In the Service Location segment, the provider can identify all service locations for the provider being enrolled, as well as, enter demographic and provider type-specialty information for each service location. The provider must fully describe one service location before identifying and describing subsequent service locations.
0061b7f13589a88419f71705906e459f.doc.doc Page 29 of 94 Last updated: 12/28/2016 Maine Integrated Health Management Solution Enrollment Guide for Out-of-State Providers
Each service location must be supplied a unique name, which will be used to identify the location when submitting claims. NOTE: Please be advised that this is the business name that your service location is recognized as and how your service location will appear in the provider directory for MaineCare members, as well as, in the online directory. In addition, each service location will be assigned a three- digit number which, when appended to the end of the provider’s Pay-To NPI creates a unique numeric identifier for each service location. If there are several service locations that need to be entered into the enrollment application and the provider wants to use the bulk upload feature, refer to Section 18.2 : Service Location Bulk Upload.
12.2 Address The Address screen displays additional sections that must be completed as shown; see Figure 12-31 below.
Figure 12-31: Address Screen To complete the Address screen, follow the steps below:
0061b7f13589a88419f71705906e459f.doc.doc Page 30 of 94 Last updated: 12/28/2016 Maine Integrated Health Management Solution Enrollment Guide for Out-of-State Providers
1. In the Service Location Name field, identify the name of the service location. Each location must have a unique name that will help identify the service location. This is a required field. 2. In the Primary Phone and Fax fields type the phone and fax numbers of the service location. Of these fields only the Primary Phone field is required, but it is recommended that providers enter as many of the phone numbers as possible. 3. In the email field, enter the billing provider’s email address. The email address should be in the format [email protected]. Follow these steps to complete the Physical Address section: 4. If the physical address is the same as the billing provider’s physical address, select the Same as Billing Provider Physical Address checkbox. The billing provider’s physical address populates in the physical address fields. 5. If the physical address is different from the billing provider’s physical address, in the Address Line 1 field, type the first line of the physical address. This is a required field. 6. In the Address Line 2 field, type the second line of the address, if applicable. Do not enter city and/or state on this line. This is an optional field. 7. In the Zipcode field, type the zip code for this address. This is a required field. 8. After entering the zip code, the City, County, State/Province, and Country fields are automatically populated. Verify that these fields contain the correct information. These are required fields. 9. In the Zipcode Extn drop-down list, select the zip code extension for the address. This is a required field, but will default to “0000” if not entered. Follow these steps to complete the Mailing Address section: 10. If the mailing address is the same as the billing provider’s mailing address, select the Same as Billing Provider Mailing Address checkbox. The billing provider’s mailing address populates in the mailing address fields. 11. If the mailing address is the same as the billing provider’ physical address, select the Same as the Billing Provider Physical Address checkbox. The billing provider’s physical address populates in the mailing address fields. 12. If the physical address is different from the billing provider’s physical and mailing addresses, in the Address Line 1 field, type the first line of the physical address. This is a required field. 13. In the Address Line 2 field, type the second line of the address, if applicable. Do not enter city and/or state on this line. 14. In the Zipcode field, type the zip code for this address. This is a required field. 15. After entering the zip code, the City, County, State/Province, and Country fields are automatically populated. Verify that these fields contain the correct information. These are required fields. 16. In the Zipcode Extn drop-down list, select the zip code extension for the address. This is a required field, but will default to “0000” if not entered. 17. Click SAVE. The Address screen displays as shown above in Figure 12-31. Do one of the following: To save the enrollment and continue to the next screen, click the SAVE & CONTINUE button. To save and continue with the enrollment process later, click the CLOSE button. To go to the previous screen, click the BACK button. To reset all fields on the screen, click the RESET button
12.3 Office Hours On the Office Hours screen, indicate when services are available at the service location for each day of the week. An example of the Office Hours screen is shown in Figure 12-32 below.
0061b7f13589a88419f71705906e459f.doc.doc Page 31 of 94 Last updated: 12/28/2016 Maine Integrated Health Management Solution Enrollment Guide for Out-of-State Providers
Figure 12-32: Office Hours Screen To complete the Office Hours screen, follow these steps: If the service location is open 24 hours a day, click the 24 Hours radio button. OR If the service location is open during specific hours, click the Selected Hours radio button and select the hours for each day of the week: 1. For days the service location is not open, click the Closed check box. 2. For days when services are available, click the Clock icon. The Time Picker screen displays, select the appropriate time from the screen as shown in Figure 12-33 below.
Figure 12-33: Time Picker Screen
0061b7f13589a88419f71705906e459f.doc.doc Page 32 of 94 Last updated: 12/28/2016 Maine Integrated Health Management Solution Enrollment Guide for Out-of-State Providers
3. To apply the same hours of operation to each day, click the appropriate times for Monday and click the Apply To All hyperlink as shown in Figure 12-34 below
Figure 12-34: Apply to All Hyperlink 4. To enter two sets of hours for a specific day, click the green plus sign icon and an additional set of fields will display. This allows the ability to add, for example, a closed lunch hour, to the office hours. Refer to Figure 12-35 below.
Figure 12-35: Additional Time Fields Do one of the following: To save the enrollment and continue to the next screen, click the SAVE & CONTINUE button. To save and continue with the enrollment process later, click the CLOSE button. To go to the previous screen, click the BACK button. To reset all fields on the screen, click the RESET button.
12.4 Services The Services screen includes sections on the additional languages, patient limitations and gender restrictions at the service location. An example of the Services screen is shown in Figure 12-36 below.
0061b7f13589a88419f71705906e459f.doc.doc Page 33 of 94 Last updated: 12/28/2016 Maine Integrated Health Management Solution Enrollment Guide for Out-of-State Providers
Figure 12-36: Services Screen To complete the Services screen, follow these steps: 1. In the Additional Languages list, select the check boxes next to the appropriate language(s) that are spoken at the service location. 2. In the Patients Limitations field: a. In the Handicap Accessible? field, indicate if the service location is handicap accessible. Click either the Yes or No radio button. This is a required field. b. In the Accepting New Patients field, indicate if the service location is accepting new patients. Click either the Yes or No radio button. This is a required field. c. In the Patient Age Restriction field, indicate if the service location has patient age restrictions. Click either the Yes or No radio button. This is a required field. NOTE: If the Yes radio button is selected in the Patient Age Restriction field, a second question will prompt the Acceptable Patient Ages in fields. Click the Years or Months radio button. i. In the Min field, enter the minimum age. ii. In the Max field, enter the maximum age. 3. In the Gender Restriction field, indicate if there are gender restrictions at the service location by clicking the appropriate radio button. This is a required field. The options are: None Male Only Female Only
0061b7f13589a88419f71705906e459f.doc.doc Page 34 of 94 Last updated: 12/28/2016 Maine Integrated Health Management Solution Enrollment Guide for Out-of-State Providers
Do one of the following: To save the enrollment and continue to the next screen, click the SAVE & CONTINUE button. To save and continue with the enrollment process later, click the CLOSE button. To go to the previous screen, click the BACK button. To reset all fields on the screen, click the RESET button.
12.5 Provider Type/Specialty After specifying address, office hours, and additional services information, the provider must select and define the provider types and specialties that describe the provider’s practice at the current service location. On the Provider Type/Specialty screen, the provider can add one or more provider type-specialty pairs. An example of the Provider Type/Specialty screen is shown in Figure 12-37 below:
Figure 12-37: Provider Type/Specialty Screen The example in Figure 12-37 above shows this screen in its initial state. Depending on the selections made from the Provider Type/Specialty list, this screen dynamically updates to include the appropriate fields needed to describe the provider’s licensure, certification, education, bonding, and/or other supporting documentation for the provider type-specialty pair.
0061b7f13589a88419f71705906e459f.doc.doc Page 35 of 94 Last updated: 12/28/2016 Maine Integrated Health Management Solution Enrollment Guide for Out-of-State Providers
Additionally, depending on the provider type-specialty pair selected, this screen might display one or more questions related to MaineCare program participation, laboratory services, and prescribing privileges. Refer to Figure 12-38 below. Use the red asterisks (*) that appear on the screen to determine what fields are required. Asterisks can also appear dynamically, depending on the selections and field entries. Depending on the provider type and specialty chosen, additional items may be required. License, certification, and bonding information may be required as well. If the provider is a Border State provider as well as an Out-of-State provider, multiple questions pertaining to PCCM will be presented.
Figure 12-38: Sample Additional Items Required Follow the guidelines below to complete the fields that appear on this screen; see Figure 12-38 above. Remember that only those fields that apply to the provider type-specialty pair selected will be presented, not all of the fields described below are displayed. If the appropriate provider type-specialty pair(s) for the provider’s practice is not known, refer to the Reference Guide for Valid Provider Type/Specialty Pairs available on the online portal. 1. In the Provider Type list, the online portal provides a list of all available provider types that are appropriate for the provider’s enumeration type. Select the provider type that best represents the provider’s practice. This is a required field. After selecting a provider type, the online portal dynamically updates the remaining fields on this screen. 2. In the Specialty list, the online portal provides a list of all possible specialties that are appropriate for the provider type selected. Some provider types have multiple possible specialties, others have only one possible specialty, and others do not require a specialty. Depending on the situation for the provider type selected, do one of the following: a. If the provider type has multiple possible specialties, select the specialty that best reflects the provider’s practice. (If the provider practices multiple specialties, choose the primary specialty first. Another specialty can be added after completing the information for the current one.) Continue with the next step. b. If the provider type has only one possible specialty, select the specialty from the list. Continue with the next step. c. If the provider type does not require a specialty, the online portal automatically displays No Specialty Required in this field. Continue with the next step.
0061b7f13589a88419f71705906e459f.doc.doc Page 36 of 94 Last updated: 12/28/2016 Maine Integrated Health Management Solution Enrollment Guide for Out-of-State Providers
3. In the Begin Date field, indicate the dates when the provider began practicing this specialty. This is a required field. 4. In the Add PTSP section, if applicable, answer the questions displayed. NOTE: Answering Yes to specific questions will populate additional questions. Use the red asterisks (*) that appear on the screen to determine what fields are required. NOTE: Asterisks can also appear dynamically, depending on the selections and field entries. In addition, depending on the screen resolution and size of the browser window, the provider may need to scroll to the right to see all fields. Respond to any questions that appear on the screen. The questions are populated automatically, based on provider type and specialty. For some provider type-specialty pairs, no questions will be displayed. 5. If applicable, in the License section, follow the steps below to add a license: a. In the License Type drop-down list, choose the appropriate license type. This is a required field. NOTE: More than one license may be required. Provide information for all licenses specified by the red asterisks (*) prior to the Additional Information section. b. In the License # field, enter the license number. This is a required field. c. In the Begin Date field, enter the begin date in the MM/DD/YYYY format or use the Calendar icon. This is a required field. d. In the Term Date field, enter the termination date in the MM/DD/YYYY format or use the Calendar icon. e. In the State drop-down list, select the appropriate state the license was issued from. This is a required field. f. Click SAVE to save the license. The license displays in the License table. g. To add an additional license, click ADD. NOTE: Based on the provider type and specialty specified, additional sections may populate on the screen. If applicable, use the bullets below to complete the Additional Information section.
NOTE: Based on provider type and specialty not all information listed below may be required for the provider. 6. In the Certification Type field, choose the certifying entity from the provided list. More than one certification may be required. Provide information for all certifications specified by the red asterisks (*).
NOTE: The application will be considered incomplete without the verification of the certification. The system will not send a reminder for it.
NOTE: In addition, enrollment applications must include a signed AdvantageME Vendor Activation Form. It must be printed, completed, signed, and mailed in with the signed provider agreement for the application to be processed. The system will not prompt with a reminder, the provider must do this, or the application will be considered incomplete without it. In the Education field, provide the name of the college, university, or other educational institution where the provider received the education for the specialty listed above. In the field beside the Education field, provide the last date of attendance at that educational institution and indicate the degree obtained at the educational institution from the drop-down list. If enrolling a provider with clinical laboratory certification, indicate the Clinical Laboratory Improvement Amendment (CLIA) certificate number, the dates during which the certificate is valid, and the certification level. If enrolling a provider with prescribing privileges, indicate the Drug Enforcement Agency (DEA) certificate number and the dates during which the certificate is valid.
0061b7f13589a88419f71705906e459f.doc.doc Page 37 of 94 Last updated: 12/28/2016 Maine Integrated Health Management Solution Enrollment Guide for Out-of-State Providers
If enrolling a healthcare organization, indicate whether the organization has certification from The Joint Commission (i.e., whether the provider has a JCAHO number) as well as the dates during which the certificate is valid. If enrolling a pharmacy, indicate the National Association of Boards of Pharmacy (NABP) certificate number as well as the dates during which the certificate is valid. If enrolling a Speech/Hearing Therapist Group (Provider Type 67) or a Public School, Special Purpose Private School, or Intermediate Education Unit (Provider Types 87, 88, and 89, respectively), answer the questions regarding professional staff. If at least one qualified speech language professional AND one qualified audiologist at the service location is employed, answer “Yes” to that question. From among the two or more hire dates of these staff, provide the earliest date on which BOTH specialties were engaged (that is, the later of the two dates) and have continuously retained them up until the present time, i.e. the date the provider is completing this enrollment. If both specialties are not currently employed, respond “No.” o If either of the professionals are contracted staff instead of employees, the provider must answer “No.” Both specialties must be represented by employees and base Effective Date on employed professionals only. o A qualified speech language pathologist, however, would include a Licensed Speech- Language Pathologist. 7. Choose the SAVE button. If another specialty needs to be added to the service location complete steps 1 through 5 above. After completing the fields on this screen, do one of the following: To save the enrollment and continue to the next screen, click the SAVE & CONTINUE button. To save and continue with the enrollment process later, click the CLOSE button. To go to the previous screen, click the BACK button. To reset all fields on the screen, click the RESET button.
12.6 Programs On the Programs screen, indicate whether the provider enrolling is interested in participating in certain MaineCare programs. The programs listed on this screen are relevant to the provider’s type. The Programs screen is shown in Figure 12-39 below.
Figure 12-39: Programs Screen
0061b7f13589a88419f71705906e459f.doc.doc Page 38 of 94 Last updated: 12/28/2016 Maine Integrated Health Management Solution Enrollment Guide for Out-of-State Providers
To complete this screen, follow these steps: 1. For each listed program, indicate whether the provider is interested in participating. Choose Yes if the provider is interested in participating, or choose No if the provider is not interested in participating. Depending on the provider type and specialty chosen at the service location, the list of programs offered for participation may vary. If the provider is interested in participating in Primary Care Case Management (PCCM), additional fields will display. Follow these steps to complete the PCCM fields, shown in Figure 12-40 below. 2. In the 24 Hour Phone Number field, enter the after-hours telephone number. 3. In the After Regular Office Hours section, indicate what happens when a patient calls the 24-hour telephone number. The provider may choose more than one action, but at least one must be chosen. The choices are: a. An answering service contacts the site or the covering MaineCare provider. b. An answering machine directs patients to call a covering MaineCare provider. c. Call forwarding transfer calls to another location where someone can contact the site or a covering MaineCare provider. d. There is an alternate coverage arrangement. If an alternate arrangement exists, the provider must explain it in detail in the box below this choice.
4. In the PCCM Contact Name field, enter the office contact individual’s name. 5. In the PCCM Contact Phone Number field, enter the office contact’s telephone number. 6. In the PCCM Contact Email field, enter the office contact’s email address. The email address should be in the format [email protected].
Figure 12-40: PCCM Participation Information
After completing this screen, do one of the following: To save the enrollment and continue to the next screen, click the SAVE & CONTINUE button.
0061b7f13589a88419f71705906e459f.doc.doc Page 39 of 94 Last updated: 12/28/2016 Maine Integrated Health Management Solution Enrollment Guide for Out-of-State Providers
To save and continue with the enrollment process later, click the CLOSE button. To go to the previous screen, click the BACK button. To reset all fields on the screen, click the RESET button.
12.7 Facility Or Group Information Depending on the provider type and specialties defined for the service location, the Facility Or Group Information screen might display one or more facility-specific questions Any questions that appear are required. An example of the Facility Or Group Information screen is shown in Figure 12-41 below.
Figure 12-41: Facility Or Group Information On the Facilities Or Group Information screen answer all questions listed. Do one of the following: To save the enrollment and continue to the next screen, click the SAVE & CONTINUE button. To save and continue with the enrollment process later, click the CLOSE button. To go to the previous screen, click the BACK button. To reset all fields on the screen, click the RESET button.
12.8 Service Location Taxonomy Service location taxonomies can be added, deleted, or updated on the Service Location Taxonomy screen. An example of the Service Location Taxonomy screen is shown in Figure 12-42 below. NOTE: If the services are provided at the billing provider’s address the taxonomy code from the Provider Taxonomy screen populates in the Service Location Taxonomy table.
0061b7f13589a88419f71705906e459f.doc.doc Page 40 of 94 Last updated: 12/28/2016 Maine Integrated Health Management Solution Enrollment Guide for Out-of-State Providers
Figure 12-42: Service Location Taxonomy Screen 1. To add a taxonomy code, click ADD. 2. In the Provider Taxonomy field, enter the appropriate taxonomy code. NOTE: A hyperlink has been provided to assist in identifying the correct provider taxonomy: http://www.wpc- edi.com/refernece/. Select Health Care Provider Taxonomy Code Set from the list of hyperlinks. a. A Lookup Search screen displays. b. Click the radio button next to the correct taxonomy code selection. c. Click the OK button. Refer to Figure 12-43 below.
Figure 12-43: Lookup Search Screen d. The Lookup Search screen closes and returns to the Provider Taxonomy screen. e. In the Begin Date field, enter the begin date in the MM/DD/YYYY format or use the Calendar icon. Do one of the following:
0061b7f13589a88419f71705906e459f.doc.doc Page 41 of 94 Last updated: 12/28/2016 Maine Integrated Health Management Solution Enrollment Guide for Out-of-State Providers
To save the enrollment and continue to the next screen, click the SAVE & CONTINUE button. To save and continue with the enrollment process later, click the CLOSE button. To go to the previous screen, click the BACK button. To reset all fields on the screen, click the RESET button. NOTE: After clicking the SAVE & CONTINUE button, the online portal continues to the Rendering Provider section. To add another service location, click the Service Location tab and return to Section 12.2 : Address . 13. Rendering Providers
13.1 Overview In the Rendering Provider section, the provider must specify all MaineCare rendering providers that are affiliated with the service locations. Each rendering provider must be identified, confirm their address and other NPI-related information, specify their provider type and specialties, indicate their MaineCare program participation, and, if applicable, provide their PCCM details. NOTE: If provider type and specialty is listed as an FAO or Group with rendering providers, the provider must specify at least one rendering provider and fill out the rendering provider section. If there are several rendering providers that need to be entered into the enrollment application and the provider wants to use the bulk upload feature, refer to Section 18.3 : Rendering Provider Bulk Upload.
13.2 Rendering Provider The first step is to search for a rendering provider in the NPI database and complete the rendering provider’s demographic information. An example of the Search for Rendering Provider screen is shown in Figure 13-44 below.
0061b7f13589a88419f71705906e459f.doc.doc Page 42 of 94 Last updated: 12/28/2016 Maine Integrated Health Management Solution Enrollment Guide for Out-of-State Providers
Figure 13-44: Rendering Provider Screen In the Rendering Provider NPI section, type the NPI of a rendering provider in the Provider ID (NPI) field and click anywhere on the screen. NOTE: Providers can also click the Tab key on their keyboard to search for the rendering provider. The rendering provider’s information is pulled from the CMS NPI Registry and pre-populates in the Rendering Provider section. If the online portal does not find the NPI entered, a dialog box displays as shown in Figure 13-45 below.
0061b7f13589a88419f71705906e459f.doc.doc Page 43 of 94 Last updated: 12/28/2016 Maine Integrated Health Management Solution Enrollment Guide for Out-of-State Providers
Figure 13-45: Rendering Provider Dialog Box If the provider would like to create a new rendering provider, click Yes. If the provider believes they have received this message in error, click No and re-enter the NPI number. While entering a rendering provider on the online portal, the provider may encounter a pop-up message indicating that the rendering provider is currently being entered by another provider (this happens when the rendering provider works for more than one provider), therefore the provider is unable to enter the rendering provider in the new case until the other provider’s enrollment/maintenance case is complete. Provider Enrollment Specialists have the ability to unlock the rendering provider. Please call Provider Enrollment at 1-866-690-5585, Option 2 to speak with a specialist. Once the rendering provider(s) is unlocked and entered by the specialist, the provider will be able to enroll this rendering provider. This is the error message that is displayed when there is a locked provider: “An enrollment application for this Rendering Provider is currently in progress by another user. Please delay adding this Rendering Provider NPI to the application until the other user has completed their enrollment. If this situation continues to exist, please contact the MaineCare Provider Enrollment Unit at 1-866-690-5585, Option 2.” If the rendering provider’s information did not pre-populate, follow the steps below to complete the Rendering Provider section: 1. In the First Name, Middle Name, Last Name, and Suffix fields, enter the rendering provider’s first name, middle name, last name, and suffix, if applicable. The First Name and Last Name are required fields. 2. In the Email field, enter the rendering provider’s email address. This is an optional field. 3. If the Primary Phone, Emergency Phone and Fax fields, enter the rendering provider’s primary phone number, emergency phone number, and fax number, if applicable. Of these fields, only the Primary Phone field is required, but it is recommended that providers enter as many of the phone numbers as possible. 4. In the Date of Birth field, enter the rendering provider’s date of birth in the MM/DD/YYYY format or use the Calendar icon. This is a required field. 5. In the Gender drop-down list, select the rendering provider’s gender. This is a required field. 6. In the Accepting New Patients, select the Yes or No radio button. This is a required field. 7. In the SSN or ITIN field, enter the rendering provider’s SSN. This is a required field. 8. If the home address is the same as the mailing address, select the Same as Mailing Address check box. The mailing address populates in the home address fields. 9. If the home address is different from the mailing address in the Address Line 1 field, type the first line of the physical address. This is a required field. 10. In the Address Line 2 field, type the second line of the address, if applicable. Do not enter city and/or state on this line. 11. In the Zipcode field, type the zip code for this address. This is a required field.
0061b7f13589a88419f71705906e459f.doc.doc Page 44 of 94 Last updated: 12/28/2016 Maine Integrated Health Management Solution Enrollment Guide for Out-of-State Providers
12. After entering the zip code, the City, County, State/Province, and Country fields are automatically populated. Verify that these fields contain the correct information. These are required fields. 13. In the Zipcode Extn drop-down list, select the zip code extension for the address. This is a required field, but will default to “0000” if not entered. 14. In the Rendering Provider Conviction section, indicate whether the rendering provider has ever been sanctioned, excluded, or convicted of a criminal offense related to Medicare or MaineCare, as specified in Federal Medicaid regulation 42 CFR §455.104. Click the Yes radio button, and select whether the provider has been Sanctioned, Excluded, or Convicted. An Explanation field will appear to allow for explanation details of the offense. Click the No radio button if there have been no offenses related to Medicare. Refer to Figure 13-46 below.
Figure 13-46: Rendering Provider Conviction Section 15. Click SAVE. The rendering provider displays in the Rendering Provider table as shown in Figure 13-47 below.
Figure 13-47: Rendering Provider Table Do one of the following: To save the enrollment and continue to the next screen, click the SAVE & CONTINUE button. To save and continue with the enrollment process later, click the CLOSE button. To go to the previous screen, click the BACK button. To reset all fields on the screen, click the RESET button.
0061b7f13589a88419f71705906e459f.doc.doc Page 45 of 94 Last updated: 12/28/2016 Maine Integrated Health Management Solution Enrollment Guide for Out-of-State Providers
13.3 Provider Type/Specialty Specify the provider types and specialties that describe the rendering provider’s practice at the Pay-To provider’s service location(s). On the Provider Type/Specialty screen, the provider can add one or more provider type-specialty pairs. An example of the Provider Type/Specialty screen is shown in Figure 13-48 below:
Figure 13-48: Provider Type/Specialty Screen The example in Figure 13-48 above shows this screen in its initial state. Depending on the selections made from the Provider Type list and the Specialty list, this screen dynamically updates to include the appropriate fields needed to describe the provider’s licensure, certification, education, and/or other supporting documentation for the provider type-specialty pair. Additionally, depending on the provider type-specialty pair selected, this screen might display one or more questions related to MaineCare program participation, laboratory services, and prescribing privileges. Use the red asterisks (*) that appear on the screen to determine what fields are required. Asterisks can also appear dynamically, depending on the selections and field entries. Depending on the provider type and specialty chosen additional questions may be asked; license and certification information may be required as well.
0061b7f13589a88419f71705906e459f.doc.doc Page 46 of 94 Last updated: 12/28/2016 Maine Integrated Health Management Solution Enrollment Guide for Out-of-State Providers
Follow the guidelines below to complete the fields that appear on this screen. Remember that only those fields that apply to the provider type-specialty pair selected will be presented, not all of the fields described below are displayed. If the appropriate provider type-specialty pair(s) for the provider’s practice is not known, refer to the reference guides which contain tables of provider types and specialties as mentioned in Section 6 : Reference Materials. 1. In the Provider Type list, the online portal provides a list of all available provider types that are appropriate for rendering providers. Select the provider type that best represents the provider’s practice. This is a required field. After selecting a provider type, the online portal dynamically updates the remaining fields on this screen. 2. In the Specialty list, the online portal provides a list of all possible specialties that are appropriate for the provider type selected. Some provider types have multiple possible specialties, others have only one possible specialty, and others do not require a specialty. Depending on the situation for the provider type selected, do one of the following: a. If the provider type has multiple possible specialties, select the specialty that best reflects the provider’s practice. (If the provider practices multiple specialties, choose the primary specialty first. Add another specialty after completing the information for the current one.) Continue with the next step. b. If the provider type has only one possible specialty, the online portal automatically selects it. Continue with the next step. c. If the provider type does not require a specialty, the online portal automatically displays No Specialty Required in this field. Continue with the next step. 3. In the Begin Date field, specify the dates when the provider began practicing this specialty. This is a required field. 4. In the Add PTSP section, if applicable, answer the required questions displayed. NOTE: Answering Yes to specific questions will populate additional questions. Use the red asterisks (*) that appear on the screen to determine what fields are required. NOTE: Asterisks can also appear dynamically, depending on the selections and field entries. Also, depending on the provider’s screen resolution and size of the browser window, the provider might need to scroll to the right to see all fields. Respond to any questions that appear on the screen. The questions are populated automatically, based on provider type and specialty. For some provider type-specialty pairs, no questions will be displayed. Responses to some questions will result in the dynamic addition of more requested information on this screen. 5. If applicable, in the License section, follow the steps below to add a license: a. In the License Type drop-down list, choose the appropriate license type. NOTE: More than one license may be required. Provide information for all licenses specified by the red asterisks (*) prior to the Additional Information section. b. In the License# field, enter the license number. c. In the Begin Date field, enter the begin date in a MM/DD/YYYY format or use the Calendar icon. d. In the Term Date field, enter the termination date in a MM/DD/YYYY format or use the Calendar icon. e. In the State drop-down list, select the appropriate state the license was issued for. f. Click SAVE to save the license. The license display in the License Table. g. To add an additional license, click ADD. NOTE: Based on the provider type and specialty specified, additional sections may populate on the screen. If applicable, use the steps below to complete the Additional Information section.
0061b7f13589a88419f71705906e459f.doc.doc Page 47 of 94 Last updated: 12/28/2016 Maine Integrated Health Management Solution Enrollment Guide for Out-of-State Providers
NOTE: Based on the provider type and specialty not all information listed below may be required for the provider.
6. In the Certification Type field, choose the certifying entity from the provided list. More than one certification may be required. Provide information for all certifications specified by the red asterisks (*). NOTE: After the completion of the online application, the user will be required to mail a copy of the provider’s certificate(s). The system will not prompt with a reminder, the provider must do this or the application will be considered incomplete without it. 7. In the Education field, provide the name of the college, university, or other educational institution where the provider received the education for the specialty listed above. 8. In the fields beside the Education field, provide the last date of attendance at that educational institution and indicate the degree obtained at the educational institution 9. If enrolling a provider with clinical laboratory certification, indicate the CLIA certificate number, the dates during which the certificate is valid, and the certification level. 10. If enrolling a provider with prescribing privileges, indicate the DEA certificate number and the dates during which the certificate is valid. 11. If enrolling a healthcare organization, indicate whether the organization has certification from the Joint Commission (i.e., whether the provider has a JCAHO number) as well as the dates during which the certificate is valid. 12. If enrolling a pharmacy, indicate the NABP certificate number as well as the dates during which the certificate is valid. 13. In the Medicare Certificate fields, provide the Medicare certification number for the specialty listed in step 2 above. Also indicate the dates during which the certificate is valid. 14. Choose the SAVE button. If another specialty needs to be added to this rendering provider, repeat the steps above. After completing the fields on this screen, do one of the following: To save the enrollment and continue to the next screen, click the SAVE & CONTINUE button. To save and continue with the enrollment process later, click the CLOSE button. To go to the previous screen, click the BACK button. To reset all fields on the screen, click the RESET button.
13.4 Affiliation On the Affiliation screen, the provider can specify the service locations where the rendering provider offers services. An example of the Affiliation screen appears in Figure 13-49 below.
0061b7f13589a88419f71705906e459f.doc.doc Page 48 of 94 Last updated: 12/28/2016 Maine Integrated Health Management Solution Enrollment Guide for Out-of-State Providers
Figure 13-49: Affiliation Screen NOTE: This screen lists all the service locations that were defined earlier in the application. If there are service locations that do not require rendering providers, as determined by the provider type and specialties that the provider assigned them, they will appear in the list but the provider will not be able to affiliate the rendering provider to them. To complete the Affiliation screen, follow these steps: 1. To view the list of all the service locations that were defined earlier in the application, click ADD/EDIT. Refer to Figure 13-50 below.
Figure 13-50: Service Location Table 2. To affiliate the rendering provider to a service location, click the check box in the Affiliated? Column beside the service location name.
0061b7f13589a88419f71705906e459f.doc.doc Page 49 of 94 Last updated: 12/28/2016 Maine Integrated Health Management Solution Enrollment Guide for Out-of-State Providers
3. For each service location the provider affiliates the rendering provider, the provider must indicate the date when this affiliation began. After completing the affiliation information, do one of the following: To save the enrollment and continue to the next screen, click the SAVE & CONTINUE button. To save and continue with the enrollment process later, click the CLOSE button. To go to the previous screen, click the BACK button. To reset all fields on the screen, click the RESET button.
13.5 Programs On the Programs screen, indicate whether the provider being enrolled participates in certain MaineCare programs. The programs listed on this screen are relevant to the provider’s type. The Programs screen is shown in Figure 13-51 below.
Figure 13-51: Programs Screen To complete this screen, follow these steps: 1. For each listed program, indicate whether the provider participates. Choose Yes if the provider participates, or choose No if the provider does not participate. 2. For certain programs in which the provider currently does not participate, the user may be asked whether the provider is interested in participating. If asked, answer Yes or No. Depending on the provider type and specialty chosen for the rendering provider, the list of programs offered for participation may vary. After completing this screen, do one of the following: To save the enrollment and continue to the next screen, click the SAVE & CONTINUE button. To save and continue with the enrollment process later, click the CLOSE button. To go to the previous screen, click the BACK button. To reset all fields on the screen, click the RESET button.
13.6 PCCM Information If enrolling as a Border State provider as well as an Out-of-State provider, multiple questions pertaining to PCCM will be presented. QMB, Emergency, Special Agreement, and other Out-of-State Agreement providers are not eligible for program participation and will not see the screens in this section.
0061b7f13589a88419f71705906e459f.doc.doc Page 50 of 94 Last updated: 12/28/2016 Maine Integrated Health Management Solution Enrollment Guide for Out-of-State Providers
If the provider indicated that the rendering provider would be participating in PCCM, the PCCM Information screen displays. (If the rendering provider does not participate in this program, continue to the next section.) On this screen, the provider can specify required PCCM information. An example of the PCCM Information screen is shown in Figure 13-52 below.
Figure 13-52: Rendering Provider PCCM Information Screen To complete this screen, follow these steps: 1. In the Number of PCCM enrollees accepted (max of 2000 per PCP Full-time equivalent) field; enter the number of patients on the site panel. This is a required field. 2. In the Accepting New Patient field, click either the Yes or No button. This is a required field. 3. In the Services limited to ages of fields, indicate the minimum ages, in years, to which services are limited. For infants, specify 0 years. This is a required field. 4. In the to field, indicate the maximum age, in years. For maximum age the greatest allowed value is 115 years. This is a required field. 5. Select the check checkbox (es) in the Practice Limit list if the rendering provider has physician practice limits. This is an optional field. 6. If there are excluded patients, they can be added in the Identify Excluded Patients section. Click ADD and enter the number of patients that are excluded and their MaineCare IDs. This is an optional field. 7. Click SAVE. The patient displays in the Excluded Patients table.
After completing this screen, do one of the following: To save the enrollment and continue to the next screen, click the SAVE & CONTINUE button.
0061b7f13589a88419f71705906e459f.doc.doc Page 51 of 94 Last updated: 12/28/2016 Maine Integrated Health Management Solution Enrollment Guide for Out-of-State Providers
To save and continue with the enrollment process later, click the CLOSE button. To go to the previous screen, click the BACK button. To reset all fields on the screen, click the RESET button.
13.7 Rendering Provider Taxonomy Rendering provider taxonomies can be added, deleted, or updated on the Rendering Provider Taxonomy screen. An example of the Rendering Provider Taxonomy screen appears in Figure 13-53 below. NOTE: The rendering provider’s taxonomy information is pulled from the NPPES registry and pre- populates in the Rendering Provider Taxonomy table.
Figure 13-53: Rendering Provider Taxonomy Screen To complete the Rendering Provider Taxonomy screen, follow these steps: 1. To add a taxonomy code, click ADD. 2. In the Provider Taxonomy field, enter the appropriate taxonomy code. NOTE: A hyperlink has been provided to assist in identifying the correct provider taxonomy: http://www.wpc- edi.com/reference/. Select Health Care Provider Taxonomy Code Set from the list of hyperlinks. a. A Lookup Search screen displays. b. Click the radio button next to the correct taxonomy code selection. c. Click the OK button. Refer to Figure 13-54 below.
0061b7f13589a88419f71705906e459f.doc.doc Page 52 of 94 Last updated: 12/28/2016 Maine Integrated Health Management Solution Enrollment Guide for Out-of-State Providers
Figure 13-54: Lookup Search Screen d. The Lookup Search screen closes and returns to the Provider Taxonomy screen. 3. In the Begin Date field, enter the begin date in the MM/DD/YYYY format or use the Calendar icon. Do one of the following: To save the enrollment and continue to the next screen, click the SAVE & CONTINUE button. To save and continue with the enrollment process later, click the CLOSE button. To go to the previous screen, click the BACK button. To reset all fields on the screen, click the RESET button.
NOTE: After clicking the SAVE & CONTINUE button, the online portal continues to the Ordering/Referring Provider section, to add another rendering provider, click the Rendering Provider tab and return to Section 13.2 : Rendering Provider. 14. Ordering/Referring Providers
14.1 Overview In the Ordering/Referring section, the Non-Billing, Ordering, Prescribing or Referring provider (NOPR) must specify all MaineCare ordering/referring providers that are affiliated with the service locations. Identify each ordering/referring provider, confirm their address and other NPI-related information, specify their provider type and specialties, and indicate their program participation. If there are several ordering/referring providers that need to be entered into the enrollment application, and the provider wants to use the bulk upload feature, refer to Section 18.4 :Ordering/Referring Provider Bulk Upload.
14.2 Ordering/Referring Providers The first step is to search for an ordering/referring provider in the NPI database and complete the ordering/referring provider’s demographic information. An example of the Ordering/Referring Provider screen is shown in Figure 14-55 below.
0061b7f13589a88419f71705906e459f.doc.doc Page 53 of 94 Last updated: 12/28/2016 Maine Integrated Health Management Solution Enrollment Guide for Out-of-State Providers
Figure 14-55: Ordering/Referring Providers Screen In the Ordering Provider NPI section, type the NPI of an ordering/referring provider in the Provider ID (NPI) field and click anywhere on the screen. NOTE: Providers can also click the Tab key on their keyboard to search for the rendering provider. The ordering/referring provider’s information is pulled from the CMS NPI Registry and pre-populates in the Ordering/Referring Provider section. If the ordering/referring provider’s information did not pre- populate, follow the steps below to complete the Ordering/Referring Provider section: 1. In the First Name, Middle Name, Last Name, and Suffix fields, enter the rendering provider’s first name, middle name, last name, and suffix, if applicable. The First Name and Last Name are required fields. 2. In the Email field, enter the rendering provider’s email address. This is a required field. 3. If the Primary Phone, Emergency Phone and Fax fields, enter the rendering provider’s primary phone number, emergency phone number, and fax number, if applicable. Of these field, the Primary Phone field is required, but it is recommended that providers enter as many of the phone numbers as possible.. 4. In the Date of Birth field, enter the rendering provider’s date of birth in the MM/DD/YYYY format or use the Calendar icon. This is a required field. 5. In the Gender drop-down list, select the rendering provider’s gender. This is a required field. 6. In the SSN or ITIN field, enter the rendering provider’s SSN. This is a required field. 7. If the mailing address is the same as the W9 address, select the Same as Billing Provider Mailing check box. The billing provider mailing address populates in the mailing address fields.
0061b7f13589a88419f71705906e459f.doc.doc Page 54 of 94 Last updated: 12/28/2016 Maine Integrated Health Management Solution Enrollment Guide for Out-of-State Providers
8. If the mailing address is different from the mailing address in the Address Line 1 field, type the first line of the mailing address. This is a required field. 9. In the Address Line 2 field, type the second line of the address, if applicable. Do not enter city and/or state on this line. This is an optional field. 10. In the Zipcode field, type the zip code for this address. This is a required field. 11. After entering the zip code, the City, County, State/Province, and Country fields are automatically populated. Verify that these fields contain the correct information. These are required fields. 12. In the Zipcode Extn drop-down list, select the zip code extension for the address. This is a required field, but will default to “0000” if not entered. 13. If the practice physical address is the same as the mailing address, select the Same as Mailing Address checkbox. The mailing address populates in the physical address fields. 14. If the physical address is different from the mailing address, in the Address Line 1 field, type the first line of the physical address. This is a required field. 15. In the Address Line 2 field, type the second line of the address, if applicable. Do not enter city and/or state on this line. This is an optional field. 16. In the Zipcode field, type the zip code for this address. This is a required field. 17. After entering the zip code, the City, County, State/Province, and Country fields are automatically populated. Verify that these fields contain the correct information. These are required fields. 18. In the Zipcode Extn drop-down list, select the zip code extension for the address. This is a required field, but will default to “0000” if not entered. 19. In the Ordering Provider Conviction section, indicate whether the ordering/referring provider has ever been sanctioned, excluded, or convicted of a criminal offense related to Medicare or MaineCare, as specified in Federal Medicaid regulation 42 CFR §455.104. Click the Yes radio button, and select whether the provider has been Sanctioned, Excluded, or Convicted. An Explanation field will appear to allow for explanation details of the offense. Click the No radio button if there have been no offenses related to Medicare. Refer to Figure 14-56 below.
Figure 14-56: Ordering Provider Conviction Section 20. Click SAVE. The ordering/referring provider displays in the Ordering/Referring Provider table as shown in Figure 14-57 below.
0061b7f13589a88419f71705906e459f.doc.doc Page 55 of 94 Last updated: 12/28/2016 Maine Integrated Health Management Solution Enrollment Guide for Out-of-State Providers
Figure 14-57: Ordering/Referring Provider Table
14.3 Provider Type/Specialty Specify the provider types and specialties that describe the ordering/referring provider’s practice at the group’s service location(s). On the Provider Type/Specialty screen, the provider can add one or more provider type-specialty pairs. An example of the ordering/referring Provider Type/Specialty screen is shown in Figure 14-58 below.
0061b7f13589a88419f71705906e459f.doc.doc Page 56 of 94 Last updated: 12/28/2016 Maine Integrated Health Management Solution Enrollment Guide for Out-of-State Providers
Figure 14-58: Ordering/Referring Provider Type/Specialty Screen Follow the guidelines below to complete the fields that appear on this screen- see Figure 14-58 above. NOTE: Only those fields that apply to the provider type-specialty pair are displayed, all of the fields described below may or may not be displayed. If the appropriate provider type-specialty pair(s) is not known for the provider’s practice, refer to the Reference Guide for Valid Provider Type/Specialty Pairs available on the online portal. 1. In the Provider Type list, the online portal provides a list of all available provider types that are appropriate for the provider’s enumeration type. Select the provider type that best represents the provider’s practice. This is a required field. After selecting a provider type, the online portal dynamically updates the remaining fields on this screen. 2. In the Specialty list, the online portal provides a list of all possible specialties that are appropriate for the provider type selected. Some provider types have multiple specialties possible, while others have only one possible specialty, and others do not require a specialty. Depending on the situation for the provider type selected, do one of the following: a. If the provider type has multiple possible specialties, select the specialty that best reflects the provider’s practice. (If the provider practices multiple specialties, choose the primary specialty first. Another provider type-specialty pair may be added after completing the information for the current one.) Continue with the next step. b. If the provider type has only one possible specialty, the online portal automatically selects it. Continue with the next step. c. If the provider type does not require a specialty, the online portal automatically displays No Specialty Required in this field. Continue with the next step. 3. In the Begin Date field, indicate the dates when the provider began practicing this specialty. (Complete the following fields only as they apply to the provider type-specialty pair selected. Use the red asterisks (*) that appear on the screen to determine what fields are required. 4. In the Add PTSP section, if applicable, answer the required questions displayed. NOTE: Answering Yes to specific questions will populate additional questions. Use the red asterisks (*) that appear on the screen to determine what fields are required. NOTE: Asterisks can also appear dynamically, depending on the selections and field entries. In addition, depending on the screen resolution and size of the browser window, providers may need to scroll to the right to see all fields. Respond to any questions that appear on the screen. The questions are populated automatically, based on provider type and specialty. For some provider type-specialty pairs, no questions will be displayed. 5. If applicable, in the License section, follow the steps below to add a license: a. In the License Type drop-down list, choose the appropriate license type. NOTE: More than one license may be required. Provide information for all licenses specified by the red asterisks (*) prior to the Additional Information section. b. In the License# field, enter the license number. c. In the Begin Date field, enter the begin date in a MM/DD/YYYY format or use the Calendar icon. d. In the Term Date field, enter the termination date in a MM/DD/YYYY format or use the Calendar icon. e. In the State drop-down list, select the appropriate state the license was issued for. f. Click SAVE to save the license. The license display in the License Table. g. To add an additional license, click ADD.
0061b7f13589a88419f71705906e459f.doc.doc Page 57 of 94 Last updated: 12/28/2016 Maine Integrated Health Management Solution Enrollment Guide for Out-of-State Providers
NOTE: Based on the provider type and specialty specified, additional sections may populate in the screen. 6. If applicable, use the bullets below to complete the Additional Information section. NOTE: Based on the provider type and specialty not all information listed below may be required for the provider. 7. In the Certification Type field, choose the certifying entity from the provided list. More than one certification may be required. Provider information for all certifications are specified by the red asterisks (*). NOTE: After the completion of the online application, the user will be required to mail a copy of the provider’s certificate(s). The system will not prompt with a reminder, the provider must do this or the application will be considered incomplete without it. 8. In the Education field, provide the name of the college, university, or other educational institution where the provider received the education for the specialty listed above. 9. In the fields beside the Education field, provide the last date of attendance at that educational institution and indicate the degree obtained at the educational institution. 10. If enrolling a provider with prescribing privileges, indicate the DEA certificate number and the dates during which the certificate is valid.
After completing the fields on this screen, do one of the following: To save the enrollment and continue to the next screen, click the SAVE & CONTINUE button. To save and continue with the enrollment process later, click the CLOSE button. To go to the previous screen, click the BACK button. To reset all fields on the screen, click the RESET button.
14.4 Ordering Provider Taxonomy Ordering/referring provider taxonomies can be added, deleted or updated on the Ordering Provider Taxonomy screen. An example of the Ordering Provider Taxonomy screen appears in Figure 14-59 below. NOTE: The ordering/referring provider’s taxonomy information is pulled from the NPPES registry and pre-populates in the Ordering Provider Details table.
0061b7f13589a88419f71705906e459f.doc.doc Page 58 of 94 Last updated: 12/28/2016 Maine Integrated Health Management Solution Enrollment Guide for Out-of-State Providers
Figure 14-59: Ordering Provider Taxonomy Screen 1. To add a taxonomy code, click ADD. 2. In the Provider Taxonomy field, enter the appropriate taxonomy code. NOTE: A hyperlink has been provided to assist in identifying the correct provider taxonomy: http://www.wpc- edi.com/reference/. Select Health Care Provider Taxonomy Code Set from the list of hyperlinks. h. A Lookup Search screen displays. i. Click the radio button next to the correct taxonomy code selection. j. Click the OK button. Refer to Figure 14-60 below.
Figure 14-60: Lookup Search Screen k. The Lookup Search screen closes and returns to the Provider Taxonomy screen. 3. In the Begin Date field, enter the begin date in the MM/DD/YYYY format or use the Calendar icon.
0061b7f13589a88419f71705906e459f.doc.doc Page 59 of 94 Last updated: 12/28/2016 Maine Integrated Health Management Solution Enrollment Guide for Out-of-State Providers
Do one of the following: To save the enrollment and continue to the next screen, click the SAVE & CONTINUE button. To save and continue with the enrollment process later, click the CLOSE button. To go to the previous screen, click the BACK button. To reset all fields on the screen, click the RESET button. NOTE: After clicking the SAVE & CONTINUE button, the online portal continues to the Documents section. To add another ordering/referring provider, click the Ordering/Referring Providers tab and return to Section 14.2 Ordering/Referring Providers. 15. Documents
15.1 Overview The final segment of the enrollment process allows the provider the opportunity to enroll in direct deposit, and presents Policy sections, and other documents to which providers must attest. In addition, documents that must be signed and either scanned, uploaded or mailed in are displayed.
15.2 Financial Agreement The Financial Agreement screen allows the provider to enroll in direct deposit and receive payments automatically deposited into a bank account. An example of the Financial Agreement screen is shown in Figure 15-61 below.
Figure 15-61: Financial Agreement Screen
0061b7f13589a88419f71705906e459f.doc.doc Page 60 of 94 Last updated: 12/28/2016 Maine Integrated Health Management Solution Enrollment Guide for Out-of-State Providers
To complete the Financial Agreement screen, follow these steps: 1. Answer the “Do you wish to have your payments automatically deposited to your Bank?” by selecting the Yes or No radio button. If the provider selects “No” they do not want to receive payments electronically their enrollment will be returned as incomplete. 2. If the provider indicates they do want to receive payments electronically, in the Provider’s Account Number with Financial Institution field, enter the provider’s bank account number. This is a required field. 3. In the Type of Account at Financial Institution field, select the type of account. This is a required field. 4. In the Name on Account field, enter the name on the account. This is a required field. 5. In the Financial Institution Routing Number field, enter the American Bankers Association (ABA) routing number. This is a required field. 6. In the Financial Institution Name field, enter the name of the financial institution. This is a required field. 7. In the Effective Date field, enter the effective date in the MM/DD/YYYY format or use the Calendar icon. This is a required field. 8. In the Financial Institution Phone Number field, enter the phone number of the financial institution. This is a required field. 9. In the Financial Institution Street Address 1 field, enter the first line of the financial institution’s street address. This is a required field. 10. If applicable, in the Financial Institution Street Address 2 field, enter the second line of the financial institution’s street address. Do not enter the city and/or state in this field. This is an optional field. 11. In the ZIP Code/Postal Code field, type the ZIP or postal code for this address. This is a required field. 12. After entering the zip code, the City, County, State/Province and Country fields are automatically populated. Verify that these fields contain the correct information. 13. In the Vendor/Provider Email Address for EFT Information field, type the Vendor or Provider email address. This is an optional field. After completing this screen, do one of the following: To save the enrollment and continue to the next screen, click the SAVE & CONTINUE button. To save and continue with the enrollment process later, click the CLOSE button. To go to the previous screen, click the BACK button. To reset all fields on the screen, click the RESET button.
15.3 Additional Terms The Additional Terms screen, displays policy sections to which the provider must attest. The online portal displays the appropriate documents based on all the provider types and specialties specified for the provider’s service locations. An example of this screen appears in Figure 15-62 below:
0061b7f13589a88419f71705906e459f.doc.doc Page 61 of 94 Last updated: 12/28/2016 Maine Integrated Health Management Solution Enrollment Guide for Out-of-State Providers
Figure 15-62: Additional Terms Screen To complete this screen, click the link to access the document, read the document and click the checkbox next to the document name to attest that the provider has been read it and agrees to its terms and conditions. Every provider must attest to Chapter One of MaineCare, MaineCare General Administrative Policies and Procedures. Depending on the provider type and specialties chosen in the application, there may be additional attestations to policy requiring the provider’s sign off. After reviewing and attesting to all the documents, do one of the following: To save the enrollment and continue to the next screen, click the SAVE & CONTINUE button. To save and continue with the enrollment process later, click the CLOSE button. To go to the previous screen, click the BACK button. To reset all fields on the screen, click the RESET button.
15.4 App Fees Summary CMS requires certain providers to pay an application fee to CMS, another State Medicaid, or the State Children’s Health Insurance Program (CHIP.) This fee increases on a yearly basis; currently the application fee is $554.00. Per the CMS website, the application fee is to be imposed on institutional providers who are newly enrolling, re-enrolling/revalidating, or adding a new practice location for applications received on and after March 25, 2011. The fee is to be used by the Secretary to cover the cost of program integrity efforts, including the cost of screenings associated with provider enrollment processes. Per the CMS website, CMS has defined an “institutional provider” as any provider or supplier who submits a paper Medicare enrollment application using the CMS-855A, CMS-855B (except physician and non-physician practitioner organizations), or CMS-855S or associated Internet-based Provider Enrollment, Chain and Ownership System (PECOS) enrollment application. Providers can pay this application fee online using a credit or debit card. The Health PAS Online Portal uses a PayPal-hosted database and is securely encrypted on the PayPal servers.
0061b7f13589a88419f71705906e459f.doc.doc Page 62 of 94 Last updated: 12/28/2016 Maine Integrated Health Management Solution Enrollment Guide for Out-of-State Providers
An example of the App Fees Summary screen is shown in Figure 15-63 below.
Figure 15-63: App Fees Summary Screen Do one of the following: • To save the enrollment and continue to the next screen, click the SAVE & CONTINUE button. • To save and continue with the enrollment process later, click the CLOSE button. • To go to the previous screen, click the BACK button. • To reset all fields on the screen, click the RESET button.
15.5 Supporting Documents On the Supporting Documents screen, the online portal provides a list of documents that are required for the Pay-To provider to submit with the enrollment application. An example of this screen appears in Figure 15-64 below.
0061b7f13589a88419f71705906e459f.doc.doc Page 63 of 94 Last updated: 12/28/2016 Maine Integrated Health Management Solution Enrollment Guide for Out-of-State Providers
Figure 15-64: Supporting Documents Screen The documents displayed on this screen are required for the Pay-To provider. Depending on the documents that are listed, the provider may be allowed to sign the form electronically, download a copy of the form, upload a scanned image of the completed form, mail, email, or fax in the completed form. Disclosure of Ownership and Control Interest document will always be signed electronically. The provider must print off, sign, and mail in the MaineCare Provider Agreement to the address shown on the screen. Providers have the ability to submit supporting documentation by the following methods: Sign Electronically Upload Mail In E-mail - [email protected] Fax For documents that have to be signed electronically, do the following: 1. Click the Review before Signing hyperlink in the Submitted/Signed Documents column to view a PDF of the form. l. If the form is acceptable, return to this screen and click the Sign Electronically hyperlink in the row for the viewed form. m. If the form is unacceptable, return to the appropriate screen to modify the data for the form.
For documents to be downloaded, do the following:
0061b7f13589a88419f71705906e459f.doc.doc Page 64 of 94 Last updated: 12/28/2016 Maine Integrated Health Management Solution Enrollment Guide for Out-of-State Providers
1. Click the Download hyperlink in the Actions column. Follow normal procedures for downloading forms and for viewing and printing PDF files. 4. Print the form. 5. Complete the form, according to its instructions. 6. Indicate the enrollment case number at the top of the form. 7. Downloaded forms can be mailed, faxed, or e-mailed.
For documents that are being uploaded, do the following: 1. In the Method Of Submission column for the form to be uploaded, select Upload from the drop- down list. 8. Click the Upload hyperlink in the Actions column. 9. The Document Upload dialogue screen displays. Click the Browse button. Refer to Figure 15-65 below.
Figure 15-65: Document Upload Dialogue Screen 10. Browse the provider’s computer to find the document that needs to be uploaded. Once the document is loaded, click SUBMIT. 11. The File Uploaded Successfully message displays in the Document Upload dialogue box as shown in Figure 15-66 below.
Figure 15-66: File Uploaded Successfully Message After completing the tasks for the documents listed on this screen, do one of the following: To save the enrollment and continue to the next screen, click the SAVE & CONTINUE button.
0061b7f13589a88419f71705906e459f.doc.doc Page 65 of 94 Last updated: 12/28/2016 Maine Integrated Health Management Solution Enrollment Guide for Out-of-State Providers
To save and continue with the enrollment process later, click the CLOSE button. To go to the previous screen, click the BACK button. To reset all fields on the screen, click the RESET button.
15.6 Service Location Supporting Documents On the Service Location Supporting Documents screen, the online portal provides a list of documents that are required for all service locations to submit with the enrollment application. An example of this screen appears in Figure 15-67 below.
Figure 15-67: Service Location Supporting Documents Screen The documents displayed on this screen are required for the service locations. Depending on the documents that are listed, the provider may be allowed to sign the form electronically, download a copy of the form, upload a scanned image of the completed form, mail, e-mail or fax in a completed form. Providers have the ability to submit supporting documentation by the following methods: Sign Electronically Upload Mail In E-mail - [email protected] Fax
For documents that have to be signed electronically, do the following:
0061b7f13589a88419f71705906e459f.doc.doc Page 66 of 94 Last updated: 12/28/2016 Maine Integrated Health Management Solution Enrollment Guide for Out-of-State Providers
1. Click the Review before Signing hyperlink in the Submitted/Signed Documents column to view a PDF of the form. a. If the form is acceptable, return to this screen and click the Sign Electronically hyperlink in the row for the viewed form. b. If the form is unacceptable, return to the appropriate screen to modify the data for the form. For documents to be downloaded, do the following: 1. Click the Download hyperlink in the Actions column. Follow normal procedures for downloading forms and for viewing and printing PDF files. 12. Print the form. 13. Complete the form, according to its instructions. 14. Indicate the enrollment case number at the top of the form. 15. Downloaded forms can be mailed, faxed, or e-mailed.
For documents that are being uploaded, do the following: 1. In the Method Of Submission column for the form to be uploaded, select Upload from the drop- down list. 16. Click the Upload hyperlink in the Actions column. 17. The Document Upload dialogue screen displays. Click the Browse button. Refer to Figure 15-68 below.
Figure 15-68: Document Upload Dialogue Screen 18. Browse the provider’s computer to find the document that needs to be uploaded. Once the document is loaded, click SUBMIT. 19. The File Uploaded Successfully message displays in the Document Upload dialogue box as shown in Figure 15-69 below.
0061b7f13589a88419f71705906e459f.doc.doc Page 67 of 94 Last updated: 12/28/2016 Maine Integrated Health Management Solution Enrollment Guide for Out-of-State Providers
Figure 15-69: File Upload Successfully Message After completing the tasks for the documents listed on this screen, do one of the following: To save the enrollment and continue to the next screen, click the SAVE & CONTINUE button. To save and continue with the enrollment process later, click the CLOSE button. To go to the previous screen, click the BACK button. To reset all fields on the screen, click the RESET button.
15.7 Rendering Provider Supporting Documents On the Rendering Provider Supporting Documents screen, the online portal provides a list of documents that are required for all rendering providers to submit with the enrollment application. An example of this screen appears in Figure 15-70 below.
Figure 15-70: Rendering Provider Supporting Documents Screen
0061b7f13589a88419f71705906e459f.doc.doc Page 68 of 94 Last updated: 12/28/2016 Maine Integrated Health Management Solution Enrollment Guide for Out-of-State Providers
The documents displayed on this screen are required for the rendering provider. Depending on the documents that are listed, the provider may be allowed to sign the form electronically, download a copy of the form, upload a scanned image of the completed form, mail, e-mail or fax in a completed form. Providers have the ability to submit supporting documentation by the following methods: Sign Electronically Upload Mail In E-mail- [email protected] Fax
For documents that have to be signed electronically, do the following: 1. Click the Review before Signing hyperlink in the Submitted/Signed Documents column to view a PDF of the form. a. If the form is acceptable, return to this screen and click the Sign Electronically hyperlink in the row for the viewed form. b. If the form is unacceptable, return to the appropriate screen to modify the data for the form. For documents to be downloaded, do the following: 1. Click the Download hyperlink in the Actions column. Follow normal procedures for downloading forms and for viewing and printing PDF files. 20. Print the form. 21. Complete the form, according to its instructions. 22. Indicate the enrollment case number at the top of the form. 23. Downloaded forms can be mailed, faxed, or e-mailed.
For documents that are being uploaded, do the following: 1. In the Method Of Submission column for the form to be uploaded, select Upload from the drop- down list. 24. Click the Upload hyperlink in the Actions column. 25. The Document Upload dialogue screen displays. Click the Browse button. Refer to Figure 15-71 below.
Figure 15-71: Document Upload Dialogue Screen
0061b7f13589a88419f71705906e459f.doc.doc Page 69 of 94 Last updated: 12/28/2016 Maine Integrated Health Management Solution Enrollment Guide for Out-of-State Providers
26. Browse the provider’s computer to find the document that needs to be uploaded. Once the document is loaded, click SUBMIT. 27. The File Uploaded Successfully message displays in the Document Upload dialogue box as shown in Figure 15-72 below.
Figure 15-72: File Uploaded Successfully Message After completing the tasks for the documents listed on this screen, do one of the following: To save the enrollment and continue to the next screen, click the SAVE & CONTINUE button. To save and continue with the enrollment process later, click the CLOSE button. To go to the previous screen, click the BACK button. To reset all fields on the screen, click the RESET button.
15.8 Ordering/Referring Provider Supporting Documents On the Ordering/Referring Provider Supporting Documents screen, the online portal provides a list of documents that are required for all ordering/referring providers to submit with the enrollment application. An example of this screen appears in Figure 15-73 below.
0061b7f13589a88419f71705906e459f.doc.doc Page 70 of 94 Last updated: 12/28/2016 Maine Integrated Health Management Solution Enrollment Guide for Out-of-State Providers
Figure 15-73: Ordering/Referring Provider Supporting Documents Screen The documents displayed on this screen are required for the ordering/referring providers. Depending on the documents that are listed, the provider may be allowed to sign the form electronically, download a copy of the form, upload a scanned image of the completed form, mail, e-mail or fax in a completed form. Providers have the ability to submit supporting documentation by the following methods: Sign Electronically Upload Mail In E-mail- [email protected] Fax For documents that have to be signed electronically, do the following: 1. Click the Review before Signing hyperlink in the Submitted/Signed Documents column to view a PDF of the form. a. If the form is acceptable, return to this screen and click the Sign Electronically hyperlink in the row for the viewed form. b. If the form is unacceptable, return to the appropriate screen to modify the data for the form. For documents to be downloaded, do the following: 1. Click the Download hyperlink in the Actions column. Follow normal procedures for downloading forms and for viewing and printing PDF files. 28. Print the form. 29. Complete the form, according to its instructions. 30. Indicate the enrollment case number at the top of the form.
0061b7f13589a88419f71705906e459f.doc.doc Page 71 of 94 Last updated: 12/28/2016 Maine Integrated Health Management Solution Enrollment Guide for Out-of-State Providers
31. Downloaded forms can be mailed, faxed, or e-mailed.
For documents that are being uploaded, do the following: 1. In the Method Of Submission column for the form to be uploaded, select Upload from the drop- down list. 32. Click the Upload hyperlink in the Actions column. 33. The Document Upload dialogue screen displays. Click the Browse button. Refer to Figure 15-74 below.
Figure 15-74: Document Upload Dialogue Screen 34. Browse the provider’s computer to find the document that needs to be uploaded. Once the document is loaded, click SUBMIT. 35. The File Uploaded Successfully message displays in the Document Upload dialogue box as shown in Figure 15-75 below.
Figure 15-75: File Uploaded Successfully Message After completing the tasks for the documents listed on this screen, do one of the following: To save the enrollment and continue to the next screen, click the SAVE & CONTINUE button. To save and continue with the enrollment process later, click the CLOSE button. To go to the previous screen, click the BACK button. To reset all fields on the screen, click the RESET button.
0061b7f13589a88419f71705906e459f.doc.doc Page 72 of 94 Last updated: 12/28/2016 Maine Integrated Health Management Solution Enrollment Guide for Out-of-State Providers
16. Signature
16.1 Overview The Signature and Summary screens are the final steps in completing the enrollment application.
16.2 Signature After the provider has addressed all the documentation on the previous screen, the final step is to sign the application electronically on the Signature screen. An example of this screen is shown in Figure 16-76 below:
Figure 16-76: Signature Screen Read the information in the Signature section and select the “I Agree” checkbox. All electronic signature fields must be completed. This combination of the provider’s name, the signatory’s name, the signatory’s SSN or Group’s FEIN and today’s date ensures that the electronic signature is unique to the provider. The computer’s IP address is also captured in the IP Address field. NOTE: The Date field is pre-populated with the current days date. To submit the enrollment application, click SUBMIT. The Signature Affiliation dialog box displays confirming the enrollment has been submitted successfully. The Signature Affiliation dialog box is shown in Figure 16-77 below.
0061b7f13589a88419f71705906e459f.doc.doc Page 73 of 94 Last updated: 12/28/2016 Maine Integrated Health Management Solution Enrollment Guide for Out-of-State Providers
Figure 16-77: Signature Affiliation Dialog Box A confirmation email is sent to the office contact on file confirming successful submission of the enrollment.
16.2.1 Application Fee Payment If a provider is required to pay an application fee the Application Fee Payment screen will display as shown in Figure 16-78 below.
Figure 16-78: Application Fee Payment Screen To complete the Application Fee Payment screen follow the steps below: 1. In the Card number field, enter the credit or debit card number. 2. In the Expiration date field, enter the expiration date in the MM/YY format. 3. In the CSC field, enter the card security code. 4. Click Pay Now. 5. Click BACK to return to the prior screen.
0061b7f13589a88419f71705906e459f.doc.doc Page 74 of 94 Last updated: 12/28/2016 Maine Integrated Health Management Solution Enrollment Guide for Out-of-State Providers
NOTE: The application will stay in On Hold – Payment Pending status until the fee has been paid.
16.3 Summary The Summary screen indicates the enrollment application has been submitted, and a list of the required documents that must be submitted to the Provider Enrollment unit. An example of the Summary screen is shown in Figure 16-79 below.
Figure 16-79: Summary Screen Notice that the Status field at the top of the screen now indicates that the application has been submitted. The text on this screen indicates that the provider will be notified when the application has been approved. In the Documentation section, the online portal displays a table that contains all the documents that were addressed previously on the Documentation screen. 17. Wrapping Up After completing the electronic enrollment, every provider must complete online, print, sign, and mail in a Vendor Activation Form along with other Enrollment documents. The Vendor Activation Form is found on the State Controller’s website at http://www.maine.gov/osc/accounting/vendor.shtml or on the left menu of the Provider tab on the online portal under Provider Useful Links, select AdvantageME Forms. There may be additional documentation that needs to be mailed depending on the provider types and specialties chosen in the application. Mail all these items to:
0061b7f13589a88419f71705906e459f.doc.doc Page 75 of 94 Last updated: 12/28/2016 Maine Integrated Health Management Solution Enrollment Guide for Out-of-State Providers
MaineCare Provider Enrollment P.O. Box 1024 Augusta, Maine 04333-1024 Alternatively, Fax to: 1-877-314-8776 or Email: [email protected] Print a cover sheet to include with any documents that are being submitted. Click the Download button to download this document. Follow the normal procedures for printing. Follow the instructions on the cover sheet to prepare the document submission, and submit the cover sheet and documents to the indicated address. 18. Bulk Upload
18.1 Overview The online portal allows bulk upload for service locations, rendering providers and ordering referring providers using an Excel spreadsheet.
18.2 Service Location Bulk Upload When submitting a bulk upload for service locations, only specific information is loaded to the online portal, including: Service Location Name Physical Address Mailing Address It is required to enter the following information for each service location, if applicable: Office Hours Services Provider Type and Specialty Program Information Group/Facility Information Service Location Taxonomy An example of the Service Location Bulk Upload screen is shown in Figure 18-80 below.
0061b7f13589a88419f71705906e459f.doc.doc Page 76 of 94 Last updated: 12/28/2016 Maine Integrated Health Management Solution Enrollment Guide for Out-of-State Providers
Figure 18-80: Service Location Bulk Upload Screen To use the service location bulk upload feature, follow these steps: 1. Click the (Click here to download bulk upload template) hyperlink. Complete the Service Location Bulk Upload spreadsheet by following the directions on the Summary tab; see Figure 16-79. Save the spreadsheet to the provider’s computer. 36. Click Browse to upload the Service Location Bulk Upload spreadsheet. 37. Browse the provider’s computer to find the Service Location Bulk Upload spreadsheet. 38. Once the spreadsheet is successfully loaded, in the Please Upload the Document field, locate the name of the spreadsheet that was uploaded. 39. Click UPLOAD TO REVIEW. Refer to Figure 18-81 below.
0061b7f13589a88419f71705906e459f.doc.doc Page 77 of 94 Last updated: 12/28/2016 Maine Integrated Health Management Solution Enrollment Guide for Out-of-State Providers
Figure 18-81: Upload to Review Button 40. The Service Location Bulk Upload screen displays the service locations entered on the spreadsheet. If there are any errors, they are displayed in Error Summary table. 41. Providers should make corrections to their bulk upload document based upon the errors listed in the Error Summary table, and then upload again. NOTE: Providers can click CANCEL and correct any errors on the spreadsheet and re-upload the corrected spreadsheet. 42. Click UPLOAD & SAVE once the provider is satisfied with the bulk upload. Refer to Figure 18- 82 below.
0061b7f13589a88419f71705906e459f.doc.doc Page 78 of 94 Last updated: 12/28/2016 Maine Integrated Health Management Solution Enrollment Guide for Out-of-State Providers
Figure 18-82: Error Summary Table 43. The Upload Summary screen displays the number of valid, invalid, succeeded, failed, and total records. An example of the Upload Summary screen is shown in Figure 18-83 below.
0061b7f13589a88419f71705906e459f.doc.doc Page 79 of 94 Last updated: 12/28/2016 Maine Integrated Health Management Solution Enrollment Guide for Out-of-State Providers
Figure 18-83: Service Location Upload Summary Screen 44. The service locations now display in the Service Location table of the Service Locations tab. Refer to Figure 18-84 below.
Figure 18-84: Service Location Table To complete the service location information return to Section 12.3 : Office Hours.
0061b7f13589a88419f71705906e459f.doc.doc Page 80 of 94 Last updated: 12/28/2016 Maine Integrated Health Management Solution Enrollment Guide for Out-of-State Providers
18.3 Rendering Provider Bulk Upload When submitting a bulk upload for rendering providers, only specific information is loaded to the online portal, including: Rendering Provider NPI Rendering Provider Name Gender Date of Birth Email Primary Phone Number Physical Address Provider Type Code Specialty Code Provider Type/Specialty Begin Date Affiliation Begin Date NOTE: For any information that is not obtained utilizing the bulk upload feature, such as the social security number, providers must go back into the application and update those fields. NOTE: The provider type and specialty codes are found on the Rendering Provider Bulk Upload screen. See the Click here to view/download list of provider types and specialties hyperlink. It is required to enter the following information for each rendering provider, if applicable: License/Certification Information Program Information PCCM Information Rendering Provider Taxonomy An example of the Rendering Provider Bulk Upload screen is shown in Figure 18-85 below.
0061b7f13589a88419f71705906e459f.doc.doc Page 81 of 94 Last updated: 12/28/2016 Maine Integrated Health Management Solution Enrollment Guide for Out-of-State Providers
Figure 18-85: Rendering Provider Bulk Upload Screen To use the rendering provider bulk upload feature, follow these steps: 1. Click the (Click here to download bulk upload template) hyperlink. Complete the Rendering Provider Bulk Upload spreadsheet by follow the directions on the Summary tab; see Figure 16- 79. Save the spreadsheet to the provider’s computer. 45. In the Service Location Site drop-down list, select the correct service location. 46. Click Browse to upload the Rendering Provider Bulk Upload spreadsheet. 47. Browse the provider’s computer to find the Rendering Provider Bulk Upload spreadsheet. 48. Once the spreadsheet is successfully loaded, in the Please Upload the Document field, locate the name of the spreadsheet that was uploaded. 49. Click UPLOAD TO REVIEW. Refer to Figure 18-86 below.
0061b7f13589a88419f71705906e459f.doc.doc Page 82 of 94 Last updated: 12/28/2016 Maine Integrated Health Management Solution Enrollment Guide for Out-of-State Providers
Figure 18-86: Upload to Review Button 50. The Rendering Provider Bulk Upload screen displays the rendering providers entered on the spreadsheet. 51. Make corrections to your bulk upload based on errors listed in the Error Summary table and then upload again. 52. Click UPLOAD & SAVE once the provider is satisfied with the bulk upload. Refer to Figure 18- 87 below.
0061b7f13589a88419f71705906e459f.doc.doc Page 83 of 94 Last updated: 12/28/2016 Maine Integrated Health Management Solution Enrollment Guide for Out-of-State Providers
Figure 18-87: Error Summary Table 53. The Upload Summary screen displays the number of valid, invalid, succeeded, failed, and total records. An example of the Upload Summary screen is shown in Figure 18-88 below.
0061b7f13589a88419f71705906e459f.doc.doc Page 84 of 94 Last updated: 12/28/2016 Maine Integrated Health Management Solution Enrollment Guide for Out-of-State Providers
Figure 18-88: Rendering Provider Upload Summary Screen 54. The rendering providers now display in the Rendering Provider table of the Rendering Providers tab. Refer to Figure 18-89 below.
Figure 18-89: Rendering Provider Table To complete the rendering provider information return to Section 13.2 : Rendering Provider.
0061b7f13589a88419f71705906e459f.doc.doc Page 85 of 94 Last updated: 12/28/2016 Maine Integrated Health Management Solution Enrollment Guide for Out-of-State Providers
18.4 Ordering/Referring Provider Bulk Upload When submitting a bulk upload for ordering/referring providers, only specific information is loaded to the online portal, including: Ordering/Referring Provider NPI Ordering/Referring Provider Name Gender Date of Birth Email Primary Phone Number Physical Address Provider Type Code Specialty Code Provider Type/Specialty Begin Date Affiliation Begin Date NOTE: For any information that is not obtained utilizing the bulk upload feature, such as the social security number, providers must go back into the application and update those fields. NOTE: The provider type and specialty codes are found on the Ordering/Referring Provider Bulk Upload screen. See the Click here to view/download list of provider types and specialties hyperlink. It is required to enter the following information for each ordering/referring provider, if applicable: License/Certification Information Program Information Ordering/Referring Provider Taxonomy An example of the Ordering/Referring Provider Bulk Upload screen is shown in Figure 18-90 below.
0061b7f13589a88419f71705906e459f.doc.doc Page 86 of 94 Last updated: 12/28/2016 Maine Integrated Health Management Solution Enrollment Guide for Out-of-State Providers
Figure 18-90: Ordering/Referring Provider Bulk Upload Screen To use the ordering/referring provider bulk upload feature, follow these steps: 1. Click the (Click here to download bulk upload template) hyperlink. Complete the Ordering/Referring Provider Bulk Upload spreadsheet by follow the directions on the Summary tab; see Figure 16-79. Save the spreadsheet to the provider’s computer. 55. In the Service Location Site drop-down list, select the correct service location. 56. Click Browse to upload the Ordering/Referring Provider Bulk Upload spreadsheet. 57. Browse the provider’s computer to find the Ordering/Referring Provider Bulk Upload spreadsheet. 58. Once the spreadsheet is successfully loaded, in the Please Upload the Document field, locate the name of the spreadsheet that was uploaded. 59. Click UPLOAD TO REVIEW. Refer to Figure 18-91 below.
0061b7f13589a88419f71705906e459f.doc.doc Page 87 of 94 Last updated: 12/28/2016 Maine Integrated Health Management Solution Enrollment Guide for Out-of-State Providers
Figure 18-91: Upload to Review Button 60. The Ordering/Referring Provider Bulk Upload screen displays the rendering providers entered on the spreadsheet. 8. Make corrections to your bulk upload based on errors listed in the Error Summary table and then upload again. 9. Click UPLOAD & SAVE once the provider is satisfied with the bulk upload. Refer to Figure 18-92 below.
0061b7f13589a88419f71705906e459f.doc.doc Page 88 of 94 Last updated: 12/28/2016 Maine Integrated Health Management Solution Enrollment Guide for Out-of-State Providers
Figure 18-92: Error Summary Table 10. The Upload Summary screen displays the number of valid, invalid, succeeded, failed, and total records. An example of the Upload Summary screen is shown in Figure 18-93 below.
0061b7f13589a88419f71705906e459f.doc.doc Page 89 of 94 Last updated: 12/28/2016 Maine Integrated Health Management Solution Enrollment Guide for Out-of-State Providers
Figure 18-93: Ordering/Referring Provider Upload Summary Screen 11. The ordering/referring providers now display in the Ordering/Referring Provider table of the Ordering/Referring Providers tab. Refer to Figure 18-94 below.
Figure 18-94: Ordering/Referring Provider Table To complete the ordering/referring provider information return to Section 14.2 : Ordering/Referring Providers.
0061b7f13589a88419f71705906e459f.doc.doc Page 90 of 94 Last updated: 12/28/2016 Maine Integrated Health Management Solution Enrollment Guide for Out-of-State Providers
19. Resuming Enrollment If at any point in time during the enrollment application process the application is closed, the provider has the ability to resume their enrollment and complete the application. To resume the enrollment application, follow the steps below: 1. Sign in to the trading partner account. 61. The Provider screen of the trading partner account displays. Click the Account Maintenance drop- down list or the Provider Enrollment Application hyperlink on the left hand side of the Trading Partner screen as shown in Figure 19-95 below.
Figure 19-95: Provider Enrollment Hyperlinks 62. The PEA screen displays. In the My Enrollment Application table, locate the enrollment application to resume. 63. In the Actions column, click the double arrow icon. 64. Select Resume Enrollment from the menu. Refer to Figure 19-96 below.
0061b7f13589a88419f71705906e459f.doc.doc Page 91 of 94 Last updated: 12/28/2016 Maine Integrated Health Management Solution Enrollment Guide for Out-of-State Providers
Figure 19-96: My Enrollment Applications Table 65. The provider will be returned to the last tab and screen where the application was saved prior to closing. When resuming the enrollment application providers may receive a deactivation reminder, indicating the enrollment application must be submitted within 30 days from the enrollment start date. An example of the Deactivation Reminder is shown in Figure 19-97 below.
Figure 19-97: Deactivation Reminder 20. Provider Enrollment Application Statuses The enrollment application will go through several different statuses as it is processed. A provider can view the status of their enrollment application by logging into their trading partner account and viewing applications listed in the My Enrollment Applications table. Table 1 lists the various statuses and definitions for the provider enrollment application. Table 1: Enrollment Statuses and Definitions
Enrollment Status Enrollment Status Definition
New A new enrollment application has been initiated.
0061b7f13589a88419f71705906e459f.doc.doc Page 92 of 94 Last updated: 12/28/2016 Maine Integrated Health Management Solution Enrollment Guide for Out-of-State Providers
Enrollment Status Enrollment Status Definition
Inactive The enrollment application is no longer active.
Submitted The enrollment application has been submitted.
Credential Request The enrollment applications information has been sent for credentialing review.
Credential Submitted The credentialing information for the enrollment application has been submitted.
Credential Submit Error There was an error when the enrollment application was submitted for credentialing review.
Need More Info The enrollment application needs more information before the review can be completed.
On Hold – Pending Payment The enrollment application is on hold while the application fee payment is being processed.
Enrolled – Not Moved to Production The enrollment application has been processed and approved but has not been moved into the production database.
Enrolled The enrollment application has been approved and moved to the production database.
Enrolled – Maintenance in Process A maintenance request has been started on an approved application.
Disenrollment Requested A request has been submitted for the provider’s application to be disenrolled.
Disenrolled Canceled The disenrollment request has been canceled and the provider remains enrolled.
Disenrolled – Not Moved to Production The disenrollment request has been processed and approved but has not been moved into the production database.
Disenrolled The disenrollment request has been approved and moved to the production database.
Reactivation Requested A request to reactivate a previously terminated application.
Ordering Provider Rejected An ordering provider was rejected in the enrollment application.
Service Location Rejected A service location was rejected in the enrollment application.
0061b7f13589a88419f71705906e459f.doc.doc Page 93 of 94 Last updated: 12/28/2016 Maine Integrated Health Management Solution Enrollment Guide for Out-of-State Providers
Enrollment Status Enrollment Status Definition
Rendering Provider Rejected A rendering provider was rejected in the enrollment application.
Denied The enrollment application was denied.
Withdrawn Application A submitted enrollment application was withdrawn from the Provider Enrollment Application.
0061b7f13589a88419f71705906e459f.doc.doc Page 94 of 94 Last updated: 12/28/2016