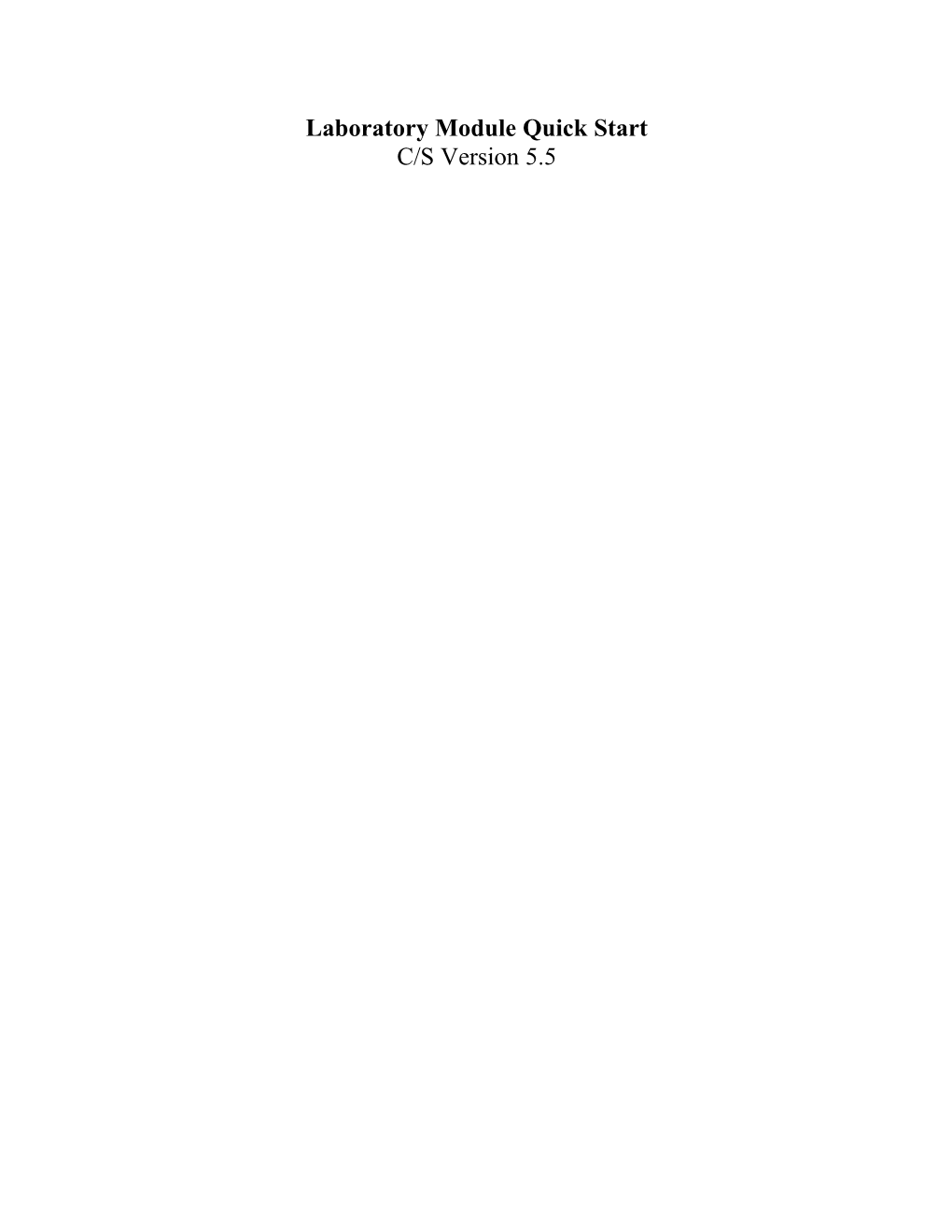Laboratory Module Quick Start C/S Version 5.5 Getting Started
Welcome to the MEDITECH Laboratory Module. Laboratories face pressure to perform tests and procedures accurately, report results quickly, and contain costs. MEDITECHs Lab Module helps hospitals meet these challenges by allowing technologists to enter patient information, order tests, and report results efficiently.
What is a Tutorial?
A tutorial is a series of steps that guide you through the basic functions of a software module. This Quick Start introduces you to the important features of the Laboratory Module without overwhelming you with advanced procedures or elaborate explanations.
After completing this tutorial, you will be able to: Enter patient orders Cancel patient orders Print specimen collection labels Reprint collection lists Receive specimens for worksheet eligibility Enter test results Inquire about test results
Signing onto the MEDITECH System
To work with the Laboratory Module, you must first sign onto it.
1. Sign onto CUS1 Ring 2. Type Username: LAB.QUICK 3. Type Password: 1234 4. The TRNLAB55 will default into the HCIS field 5. Type LAB at the >1 6. The LIS (Laboratory Information System) Main Menu appears. From the main menu you can reach every routine in the LIS modules. Exercise 1 - Entering a Requisition
The Enter / Edit Requisition routine allows you to: Enter Patient Orders Create specimens
Patient orders are typically entered in the Order Entry Module for inpatients and directly into the Lab Module for outpatients.
This exercise demonstrates how to enter patient orders.
Begin at the LIS Main Menu. Select REQUISITIONS The LIS Requisition menu appears. Select Enter/Edit REQUISITION. The Enter/Edit Requisition screen displays.
Answer the screen prompts with the responses listed below:
Screen Prompt Your Response PATIENT Select a patient using a partial name lookup with the
Note: If you selected an old outpatient account, you will receive the message "This patient was registered T-x. Continue?" Select Yes. REQ # Press
Requisition and Lab specimen numbers appear on the screen like this:
Req # 00000147 - - LAB: 0316: C00001R
Write down these numbers on the lines provided here. You will need these numbers in the following exercises.
Requisition (GLU) ______
Specimen (GLU) ______
Press
Now, go back to Exercise 1 and enter another requisition on the same patient.
Press
Requisition (BUN) ______
Specimen (BUN) ______
Press
The Cancel Lab routine allows you to: Cancel erroneous or duplicate orders Remove unnecessary specimens from the work pool Credit the patient Keep a record of the order for tracking purposes
Select SPECIMEN EDITS. The SPECIMEN EDIT menu appears. Select CANCEL. The CANCEL SPECIMEN menu appears. Select the CANCEL LAB SPECIMEN routine. The Cancel Lab Specimen screen displays.
Screen Prompt Your Response SPEC# Type the BUN specimen number you recorded in the first exercise by entering C# (# - specimen number). This is the specimen you will cancel. Press
Hit
The Create Collection Batch Routine allows you to: Generate labels for the collection category according to collection time.
Collection categories are defined by the laboratory.
Important: Your class may only create one collection list. At this point, consult your trainer for further instructions.
Select SPECIMEN COLLECTION. The Specimen Collection menu appears. Select the CREATE Routine. The Collection Batch Create screen displays.
Screen Prompt Your Response CATEGORY Enter the collection category assigned to your specimens. Press
The Reprint Collection List Routine allows you to: Reprint Collection Labels
Select SPECIMEN COLLECTION. The Specimen Collection menu appears. Select the REPRINT Routine. The Reprint Collection Labels screen appears.
Screen Prompt Your Response CATEGORY Enter the collection category assigned to your specimens; Press
Press
Select SPECIMEN COLLECTION. The LIS Specimen Collection menu appears. Find the RECEIVE heading. Select the BY SPECIMEN Routine. The Receive by Specimen screen displays.
Screen Prompt Your Response FAST INPUT Type N for No. Press
Press
The Result Entry Routine allows you to: Enter laboratory results into the LIS.
Select LABORATORY. The Lab main menu appears. Select RESULT ENTRY Select ENTER RESULTS (Standard) The E/E Lab Results screen displays
Screen Prompt Your Response SPEC Type a period (.) Press
Note: If background jobs are not running, the specimen may need to be received from collection from this routine. RESULT Type 110. Press F12. SELECTION Select Verify All Results. Press
Exercise 7 - Result Inquiry
The Result Inquiry Routine allows you to: View a comprehensive report detailing information pertaining to a specimen.
Select INQUIRY The Inquiry Menu appears. Select PRINT SPECIMENS (INTERNAL). The Print Specimens (Internal) screen displays.
Screen Prompt Your Response SPEC Type a period (.) Press
The Enter Requisition Routine allows you to: Enter patient orders Create specimens
The Cancel Lab Routine allows you to: Cancel erroneous or duplicate orders Remove unnecessary specimens from the work pool Credit the patient Keep a record of the order for tracking purposes
The Create Collection Batch Routine allows you to: Generate labels for the collection category according to collection time.
The Reprint Collection List Routine allows you to: Reprint Collection Labels
The Receive Specimens Routine allows you to: Make collected specimens eligible for worksheets and result entry
The Result Entry Routine allows you to: Enter laboratory specimen results into the LIS.
The Internal Specimen Routine allows you to: Provide specimen information for tests ordered and resulted.