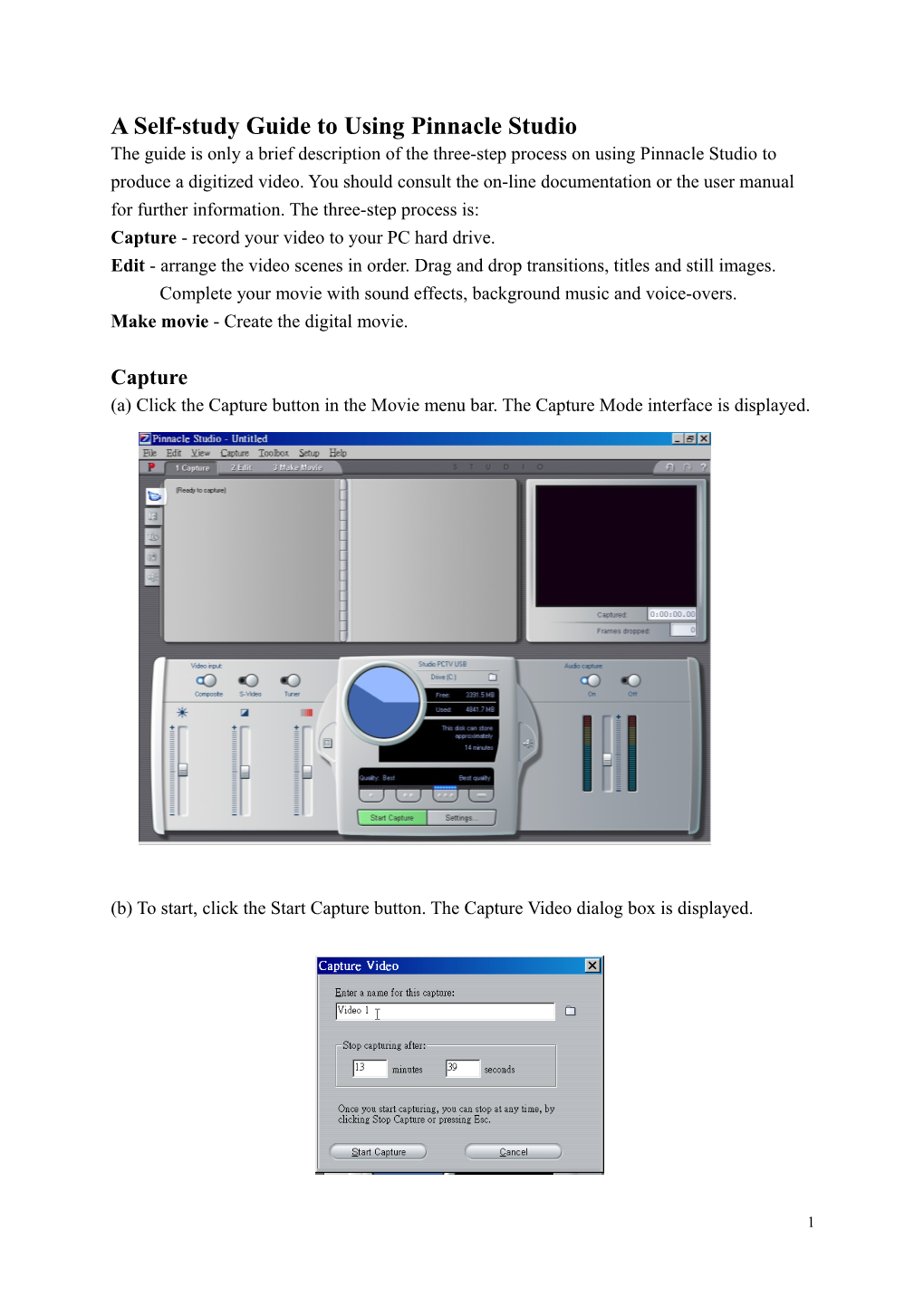A Self-study Guide to Using Pinnacle Studio The guide is only a brief description of the three-step process on using Pinnacle Studio to produce a digitized video. You should consult the on-line documentation or the user manual for further information. The three-step process is: Capture - record your video to your PC hard drive. Edit - arrange the video scenes in order. Drag and drop transitions, titles and still images. Complete your movie with sound effects, background music and voice-overs. Make movie - Create the digital movie.
Capture (a) Click the Capture button in the Movie menu bar. The Capture Mode interface is displayed.
(b) To start, click the Start Capture button. The Capture Video dialog box is displayed.
1 Type in a name for your source video (remember the naming convention we suggested if you capture in Preview-quality). Next, enter the duration for this capture, if desired.
(c) Click the Start Capture button in the Capture Video dialog box. During Capture, the Preview window displays the incoming digitized video that is being saved to your hard drive. Click the Stop Capture button to end capture at a point you select (the Start Capture button toggles to a Stop Capture button while you are capturing video).
Video Options Choose the type of video you wish to digitize by clicking the appropriate Source button (S- Video or composite video). The slide-out Video Options tray then allows you to control the brightness (video gain), contrast (black level), sharpness, and color saturation of each video clip digitized.
Source buttons
Audio Options You can digitize the audio that accompanies your video by clicking the Audio Capture On button. If your clip is video only, click the Audio Capture Off button. The slide-out Audio options tray includes settings for Input Level and Balance.
Note: If you find out voice is not captured even Audio Capture is on, then go to setup >
2 capture source and check the capture devices in the dialogue windows.
Edit (a) Select File > Open Project from the main menu bar. Navigate to the folder (by default, C:\My Documents\Pinnacle Studio\My Projects ) which stores the captured video. After Studio transfers video, it subdivides the video into smaller units called “scenes”. Scene detection is based on a sophisticated algorithm, called SmartCapture, which knows when the incoming video changes enough to indicate a scene change. Studio loads the file and displays the following screen:
Click this folder to access the video files
Transition tab
album
(b) Click the Play button and watch the movie play in the Preview window.
(c) Select the indicated scene. Click-hold the selected scene, and drag it from to the Storyboard. Continue to drag scenes to the Storyboard as shown in the above diagram.
(d) In this step, you will add several transitions. Click the Transitions tab at the left side of the Album. There are a Fade, a Wipe and a Slide transitions. Drag the Fade transition in front of the first scene on the Storyboard, a Wipe and a Slide in between scenes:
3 To view the effect, click Go To Beginning and Play again.
Storyboard Timeline view button View button
Using the Timeline View (e) To display the Timeline, click the Timeline view button in the Movie window menu bar.
(f) At first, the scenes on the Timeline appear very close together. The default Timescale assumes a two-minute movie length. Position your pointer on the Timescale, until the pointer becomes a clock symbol with left and right arrows indicating you may adjust the time scale.
Adding an Overlay Title (g) To add a title, double-click on the Title Overlay track below the video scene. A mini- application named TitleDeko opens with an interface for creating titles.
Double-click here to create overlay title
4 select the accept button after finishing the typing
When you finish the title, Studio places it at the point on the Timeline where you double- clicked.
Adding Sound (h) To add a WAV sound, click the Sound Effects tab. The Album displays the section for
5 Sound Effects and click on any sound icon to hear a preview.
Sound effect tab
(i) Click-hold on the WAV file MachineHum and drag it to the Sound Effects track. Release the mouse button and the sound clip appears on this track. Click Go To Beginning and Play buttons to preview the movie and listen the sound effect.
Making a Movie (a) To make and play a digital movie, click the Make Movie button the main menu bar. The Make Movie window is displayed along with the Tape, AVI, MPEG, Stream and Share buttons. Click the MPEG button to the left of the Status window. The Create MPEG file button appears below the Status window.
(b) Click the Create MPEG file button. When you do so, Studio opens a dialog box where you name and save your file. (The default is C:/My Documents/Pinnacle Studio/My Projects.) When you click the OK button, Studio begins rendering the MPEG file, and its status is shown by the progress bars, which appear in the Player window.
6 (c) To view the results, use the Windows Explorer to navigate to the folder in which you saved your original Studio movie. Double-click on the .mpg file. The Microsoft Windows Media Player launches automatically and plays the MPEG movie.
7