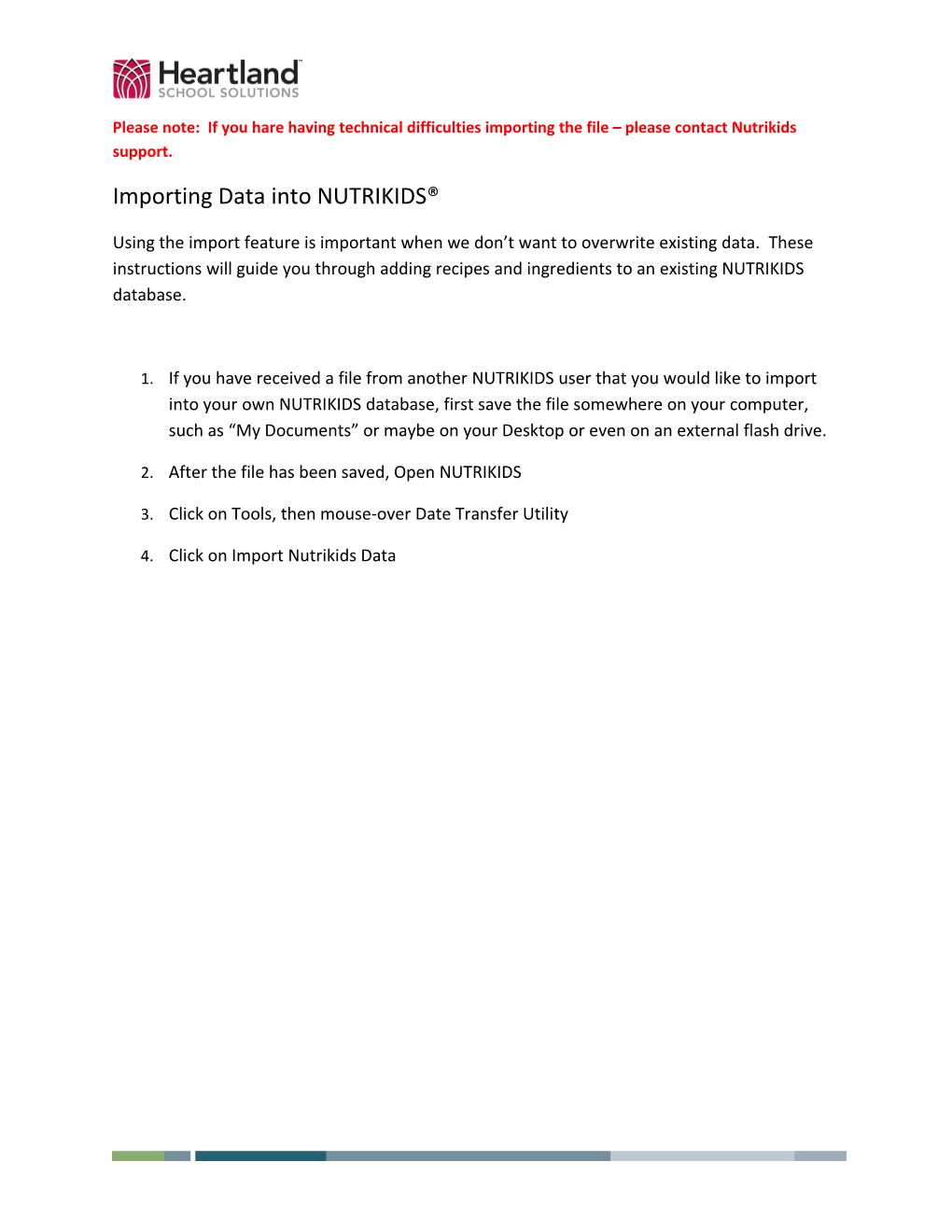Please note: If you hare having technical difficulties importing the file – please contact Nutrikids support. Importing Data into NUTRIKIDS®
Using the import feature is important when we don’t want to overwrite existing data. These instructions will guide you through adding recipes and ingredients to an existing NUTRIKIDS database.
1. If you have received a file from another NUTRIKIDS user that you would like to import into your own NUTRIKIDS database, first save the file somewhere on your computer, such as “My Documents” or maybe on your Desktop or even on an external flash drive.
2. After the file has been saved, Open NUTRIKIDS
3. Click on Tools, then mouse-over Date Transfer Utility
4. Click on Import Nutrikids Data 5. When you click IMPORT, a file destination screen will open up. Browse to where you saved the file. The screen might look similar to this one: 6. Click on the file name containing the NUTRIKIDS data
7. Click OPEN 8. A list of available recipes for import will be on the left-hand side of the screen.
9. Recipes can be imported one at a time or all recipes can be imported
10. To choose specific recipes, DOUBLE CLICK a recipe name to add to the items to be imported.
a. OR Highlight the recipe and Click ADD LIST
b. OR Type the first few letters of a recipe in the SEARCH FOR field, then highlight the recipe and Click ADD LIST
11. To import ALL recipes in the list Click SELECT ALL
12. Click IMPORT 13. As recipes are importing, you may be asked to verify recipes and select how you want the software to deal with each recipe. Choose ADD AS A NEW RECIPE each time when the following screen pops up.
14. After the recipes have been imported, a report will be generated listing all ingredients and recipes that have been imported. This report can be printed or saved to your computer.
15. You are now ready to use your new recipes.