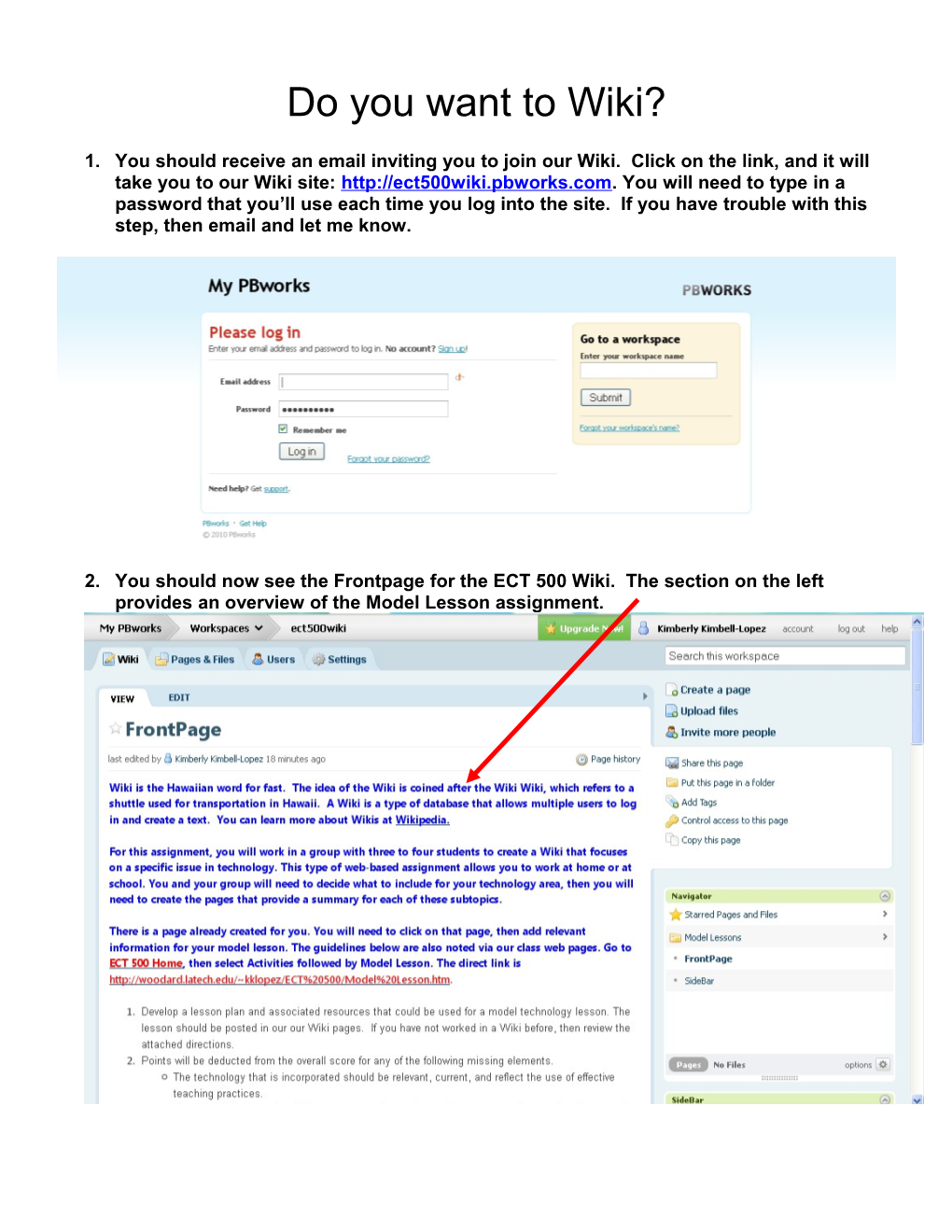Do you want to Wiki?
1. You should receive an email inviting you to join our Wiki. Click on the link, and it will take you to our Wiki site: http://ect500wiki.pbworks.com. You will need to type in a password that you’ll use each time you log into the site. If you have trouble with this step, then email and let me know.
2. You should now see the Frontpage for the ECT 500 Wiki. The section on the left provides an overview of the Model Lesson assignment. 3. On the right side of the window, you will see folder called Model Lessons. Click on this folder.
4. Once this folder opens, then you will see a page that has already been created for you. Click on your page to open it. If you do not see your name, then use the scroll bar to view names that are listed further down. 5. You must click on “Edit” to make changes. The example below is from a different Wiki site. You should then be able to add text, delete text, change the font style, the font size, etc. Once you have finished making changes, remember to select “Save” located towards the bottom of the page.
6. When you type in your text, then you change the font style, size, and color using the menu bar at the top of your workspace.
Formatting Areas You Will Probably Use Format Add levels of headings to your page (required-so be sure to add headings) B Change font to bold
U Underline text
I Italicize text
S Strikethrough text (useful when editing with a group-helps to show suggested areas to delete) Bullet Text
Number text
Indent text (helps to change levels of headings)
Left justify, center, or right justify text
Undo
Copy
Paste
Insert Table (options are displayed when you click on insert table)
7. Your page is already created for you. However, if you decide that you want to add a page, then the easiest way to add pages is to select the “Pages and Files” tab on the menu bar (look above View and Edit). You may not need to add a page for this assignment, but you will add pages for assignments in other ECT courses. 8. If you need to add a page, then select New followed by Create Page.
9. You would need to name the new page, and you can also select the folder where the new page should be placed. You would want to file your page in the folder where your other page is located.
10. Very important---remember to SAVE each time you are done editing!!! 11. Once you have created a new page, then you can link to the page from another page. This first way adds links within your main page, similar to a table of contents. Go to the page where you want to insert the link. While in Edit mode, highlight the text that will serve as your link, then select Insert on the menu bar followed by Link. You can also click on “Insert a Link to a New Page” on the right side of your window.
12. A pop-up window will open, so you should select Browse Pages and Files. You can click on Web Address to add a web site, or you can create a new page to link to, or you can link to an existing page. In order to see the pages listed in the Model Lessons Folder, then you should click on the + sign. The list of pages will then be displayed underneath the folder. 13. If you add a link, then decide you do not want it, then you simply go in to “Edit” mode and delete the link. NOTE: You can also make a picture you add serve as the link. Refer to #12 for directions on adding graphics.
14. You can’t copy and paste clip art into the Wiki pages. Instead, you’ll need to save the image to your computer, then insert the image into the page. To add images…select “Images and Files” on the right side of the window under “Page Tools” and select “Upload File”. While in edit mode, you can also drag an image from your desktop (or other location external to the Wiki), then drop it into the workspace. The image will then be displayed under Images and Files.
15. You will next get a pop-up window. You must find the location of the picture on your computer, then click on the picture, and select open. 16. Select “Upload”, and your picture should then load in and be displayed under the section Upload Files. If you skip this step, then your picture will not be loaded into your page. Once you see the name of the picture displayed under Upload Files, then click on the actual file. The picture should then be inserted and displayed on your page.
17. If you want a picture to serve as a link, then you click on the picture to select it (while in Edit mode). You can also click on the box to have the link open in a new window. Select Insert on the menu bar, followed by Link, then type in the URL. Click enter on your keyboard to save the link. Go back to view mode to test your link. General Notes
Only one person can edit a page in the Wiki at a time. If a member of your group is adding in information to one of the pages, then another member of the group can not work on the page at the same time. In ECT 501 and ECT 510, you will be doing group projects using our Wiki space. Create a WORD document where you type in the information for your part of the group’s project. You can then copy and paste the information in when you work in the actual Wiki. Reminder--You cannot copy and paste pictures into the Wiki. You have to locate a picture you want to use, then upload the picture into the Wiki page. Some options… o You can scan a picture, then save the picture as JPEG. You can then upload the picture to the Wiki page. o Locate a picture on the web. Be very careful that it is not protected by copyright. To save the picture, right click on the picture, then select “Save Picture As”. Save the picture to a folder or other location. You can then upload the picture to the Wiki page. o To use Office clip art…insert the picture into a PowerPoint file. Once the picture is displayed on the page, then click on it once to select it, then select “Copy” on the menu bar at the top of the page. Next, open Microsoft Paint (located on all Windows computers—go to Programs, then look under Accessories) or other program that can be used to edit pictures. Once the program opens, then select “Paste” and the picture will be pasted into the Paint screen. You can then resize the “white space” to only show the picture:
Next, select “File”, then “Save As”, and change the “File Type” to JPEG. Once the slide has been converted to a JPEG, then you can select the picture and upload to your Wiki.
NOTE: It is possible to select “Save As” in PowerPoint, then change the file type to JPEG (jpg). You will get a pop-up window that asks whether to save “every slide” or “current slide” as a JPEG. Once the slide is saved as a JPEG format, then you can insert it into the Wiki. However, the problem with this option is that you end up with a lot of white space around the picture.