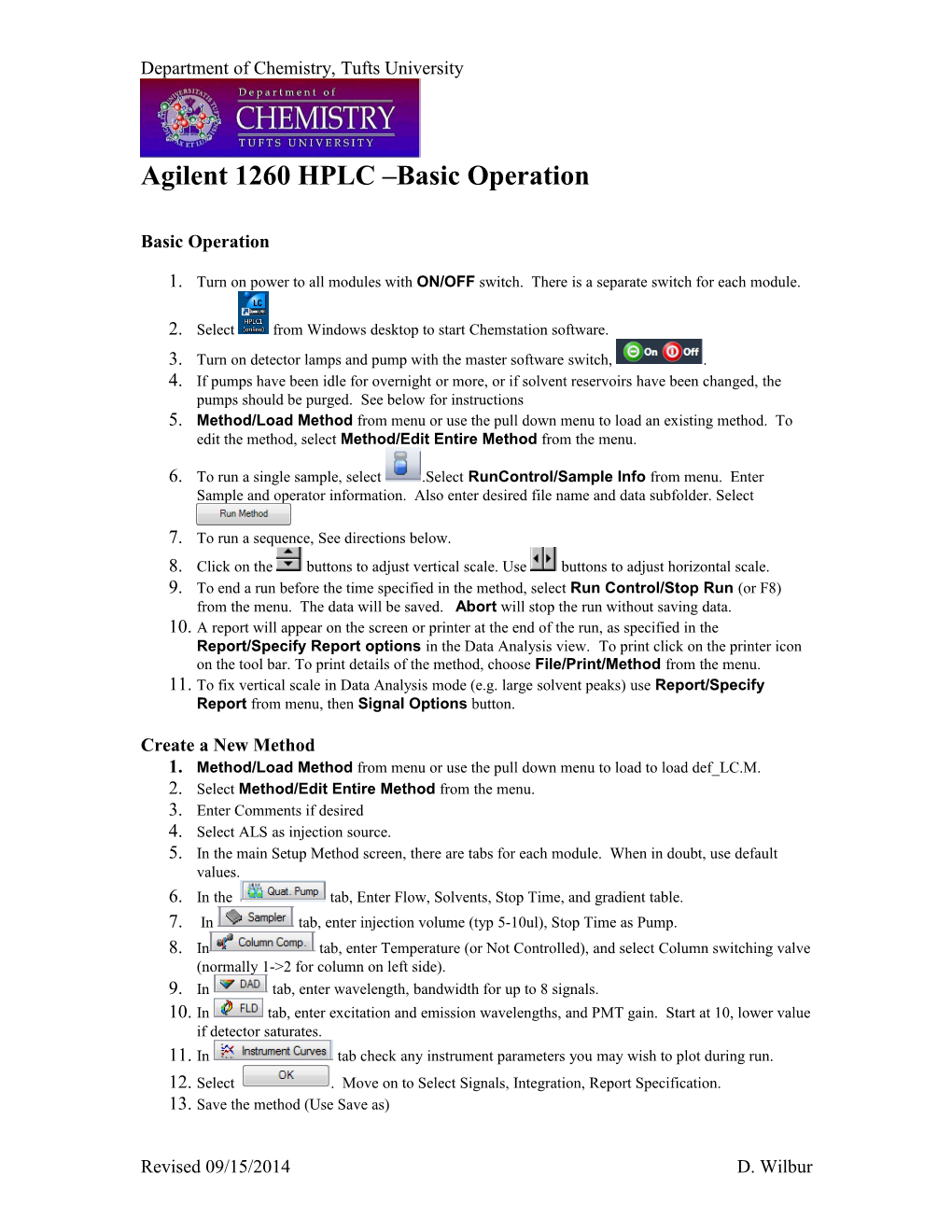Department of Chemistry, Tufts University
Agilent 1260 HPLC –Basic Operation
Basic Operation
1. Turn on power to all modules with ON/OFF switch. There is a separate switch for each module.
2. Select from Windows desktop to start Chemstation software. 3. Turn on detector lamps and pump with the master software switch, . 4. If pumps have been idle for overnight or more, or if solvent reservoirs have been changed, the pumps should be purged. See below for instructions 5. Method/Load Method from menu or use the pull down menu to load an existing method. To edit the method, select Method/Edit Entire Method from the menu.
6. To run a single sample, select .Select RunControl/Sample Info from menu. Enter Sample and operator information. Also enter desired file name and data subfolder. Select
7. To run a sequence, See directions below. 8. Click on the buttons to adjust vertical scale. Use buttons to adjust horizontal scale. 9. To end a run before the time specified in the method, select Run Control/Stop Run (or F8) from the menu. The data will be saved. Abort will stop the run without saving data. 10. A report will appear on the screen or printer at the end of the run, as specified in the Report/Specify Report options in the Data Analysis view. To print click on the printer icon on the tool bar. To print details of the method, choose File/Print/Method from the menu. 11. To fix vertical scale in Data Analysis mode (e.g. large solvent peaks) use Report/Specify Report from menu, then Signal Options button.
Create a New Method 1. Method/Load Method from menu or use the pull down menu to load to load def_LC.M. 2. Select Method/Edit Entire Method from the menu. 3. Enter Comments if desired 4. Select ALS as injection source. 5. In the main Setup Method screen, there are tabs for each module. When in doubt, use default values. 6. In the tab, Enter Flow, Solvents, Stop Time, and gradient table. 7. In tab, enter injection volume (typ 5-10ul), Stop Time as Pump. 8. In tab, enter Temperature (or Not Controlled), and select Column switching valve (normally 1->2 for column on left side). 9. In tab, enter wavelength, bandwidth for up to 8 signals. 10. In tab, enter excitation and emission wavelengths, and PMT gain. Start at 10, lower value if detector saturates. 11. In tab check any instrument parameters you may wish to plot during run. 12. Select . Move on to Select Signals, Integration, Report Specification. 13. Save the method (Use Save as)
Revised 09/15/2014 D. Wilbur Department of Chemistry, Tufts University
Data Analysis 1. To enter the Data analysis view, choose View/Data Analysis from the menu, or select
. By default, chromatograms of all detectors in the method will be shown. 2. Select to toggle Navigation Table, a list of all samples in Single Runs or Sequence. 3. To change integration parameters, choose Integration/Integration Events from the menu.
Increase Area reject to eliminate small extraneous peaks. To exit integration events, select See online help files for more options. 4. To manually edit integrals, select , and use the manual integration tools, to define or delete integrals. 5. To adjust vertical scale in Data Analysis mode use Report/Specify Report from menu, or
then Signal Options button. 6. To display the spectrum of a peak (DAD detector only) select Spectra/Select Spectrum from
the menu, or . Then use the mouse to select a peak. To print a spectrum, use Graphics/Copy to Clipboard, then paste to a Word document.
7. To Print a report use Report/Specify Report from menu, or , select Use Classic
Reporting, set other desired options. Report/View Report File or , then Report/Print, or .
Autosampler Instructions
1. Select View/Sampling Diagram from menu. 2. Select multi-vial icon in tool bar.
3. To run multiple samples: a. Select Sequence/Sequence Parameters. Enter file information in sequence parameter tab. Enter report options in sequence output tab. Select OK. b. Select Sequence/Sequence Table. Enter Sample and method information. You need not start with vial 1. Select OK. c. Select . Autosampler will load from vials, according to sequence table.
Purging the Pump If pumps have been idle overnight or more, if solvent reservoirs have been changed, or if air bubbles are visible in the lines from the solvent reservoirs to the pump, the pump should be purged. Purging is done from Setup Method screen.
1. Method/Edit Entire Method from the menu. Navigate to the Setup Method page. 2. Open the purge valve on the front of the pump one-half turn. Route the purge line to an appropriate container. 3. Set the solvent to 100%A by unchecking B, C, D; flow 5.0ml/min. Select . Purge until the lines are free of air (1-2min). 4. Set Solvent to 100%B, C, or D, to purge each channel to be used. 5. Set solvent and flow to the starting condition of the method to be used, select , and close the purge valve.
After Use
Revised 09/15/2014 D. Wilbur Department of Chemistry, Tufts University 1. Turn off detector lamps and pump with the master software switch, . 2. Exit Chemstation software. Caution: turning off power to modules while Chemstation is running may cause software to lock up. 1. Turn off power to all modules.
Appendix File Stucture
File structure Methods stored in D: \Methods\
Acq.txt Text file with all method parameters FLD1A binary chromatogram data file, fluorescence detector
DAD1.UV binary chromatogram data file, DAD, spectra DAD1A.ch binary chromatogram data file, DAD, single wavelength. Up to 8 files A-H
Lcdiag.reg Instrument curves (gradients, temp, press) and injection vol, solvent. Acqres.reg Column information Run.log Text file run log Report.txt Text portion of report, if print to file is specified in Report/Specify Report Report00.emf Clipboard file containing chromatograms, if print to file is specified in Report/Specify Report
Revised 09/15/2014 D. Wilbur