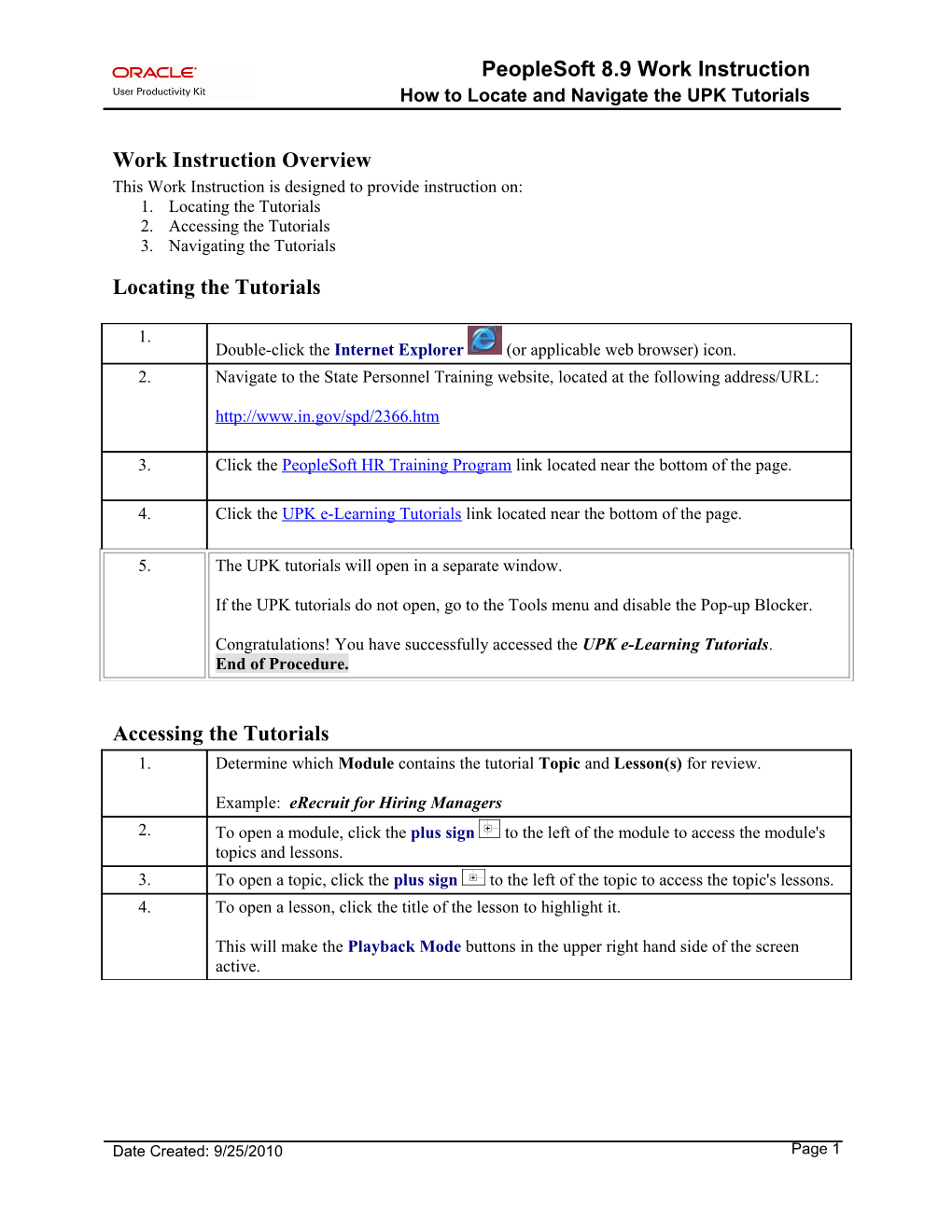PeopleSoft 8.9 Work Instruction How to Locate and Navigate the UPK Tutorials
Work Instruction Overview This Work Instruction is designed to provide instruction on: 1. Locating the Tutorials 2. Accessing the Tutorials 3. Navigating the Tutorials
Locating the Tutorials
1. Double-click the Internet Explorer (or applicable web browser) icon. 2. Navigate to the State Personnel Training website, located at the following address/URL:
http://www.in.gov/spd/2366.htm
3. Click the PeopleSoft HR Training Program link located near the bottom of the page.
4. Click the UPK e-Learning Tutorials link located near the bottom of the page.
5. The UPK tutorials will open in a separate window.
If the UPK tutorials do not open, go to the Tools menu and disable the Pop-up Blocker.
Congratulations! You have successfully accessed the UPK e-Learning Tutorials. End of Procedure.
Accessing the Tutorials 1. Determine which Module contains the tutorial Topic and Lesson(s) for review.
Example: eRecruit for Hiring Managers 2. To open a module, click the plus sign to the left of the module to access the module's topics and lessons. 3. To open a topic, click the plus sign to the left of the topic to access the topic's lessons. 4. To open a lesson, click the title of the lesson to highlight it.
This will make the Playback Mode buttons in the upper right hand side of the screen active.
Date Created: 9/25/2010 Page 1 PeopleSoft 8.9 Work Instruction How to Locate and Navigate the UPK Tutorials
5. See It!: This Playback Mode enables a learner to study by watching an animated demonstration of the steps for a task being performed in a simulated environment. All the required activities, such as moving the mouse and entering data, are completed automatically.
6. Try It!: This Playback Mode enables a learner to study interactively in a simulated environment. The learner is prompted for mouse clicks and/or keystrokes to complete the task.
7. Know It?: This Playback Mode is an assessment-type playback mode in which learners are instructed to complete a particular task. Learners are not shown how or where to complete a task. Instead, they complete the steps on their own in a simulated environment, and they are scored on how accurately they complete them.
8. Do It!: This Playback Mode enables a learner to utilize the UPK interactively using live data. In Do It! – Manual Advance mode, a learner is presented with a small window on top of the live PeopleSoft data screen that displays each step for a particular task. As the learner completes each step, they can click a button to display the next step in the process. Within the Do It! – Manual Advance window, a thumbnail graphic of the screen is available with a highlight indicating the area where the action should take place.
9. Congratulations! You have successfully completed the Accessing the Tutorials lesson. End of Procedure.
Navigating the Tutorials 1. See It!: Enables a learner to study by watching an animated demonstration of the steps for a task being performed in a simulated environment. All the required activities, such as moving the mouse and entering data, are completed automatically.
Click the See It! button to start the See It! Playback Mode. 2. The Playback Mode may be paused at any time during the See It! function by clicking on the Pause link. 3. After clicking the Pause link, the Pause link defaults to a Resume link. To restart the Playback Mode See It! function, click the Resume link.
DatePage Created:2 9/25/2010 PeopleSoft 8.9 Work Instruction How to Locate and Navigate the UPK Tutorials
4. Every text bubble in the selected Playback Mode has an Actions link to assist the learner with managing their learning experience. Clicking the Actions link displays a pop- up box with action options. 5. Each Playback Mode has a set of actions associated with the Playback Mode selected. To select an action, click the link to activate the action.
In the Playback Mode See It!, the following Actions links are available: - Resume: Return to the active Playback Mode when the player has been Paused. - Preferences: Set personalized Playback Mode preferences (e.g. visual, audio, shortcut keys). - Help: Access the Help menu. - Close Topic: Close the Playback Mode topic. (The topic may also be closed by clicking the X button in the upper-right-hand corner of the text bubble). 6. Try It!: Enables a learner to study interactively in a simulated environment. The learner is prompted for mouse clicks and/or keystrokes to complete the task.
Click the Try It! button to start the Try It! Playback Mode. 7. Information is given in a Playback Mode in different ways:
- A note may be prefaced with Note: within a text bubble. - Bubble icons may be used to highlight KEY FACTS or HELPFUL HINTS. - Infoblocks are used in a Playback Mode to give you more information about a topic. Infoblocks are buttons that stand alone and a pop-up explanation window appears with additional information by clicking on the Infoblock icon. Examples of Infoblock buttons are: Warning Infoblock Tip Infoblock Concept Infoblock Note Infoblock Terminology Infoblock
8. In the Playback Mode Try It!, the following Actions links are available by clicking the Actions link: - Next Step: Move to the next step in the process. - Previous Step: Return to the previous step in the process. - Restart Playback: Return to the beginning of the process. - Preferences: Set personalized Playback Mode preferences (e.g. visual, audio, shortcut keys). - Help: Access the Help menu. - Close Topic: Close the Playback Mode topic. (The topic may also be closed by clicking the X button in the upper-right-hand corner of the text bubble).
Date Created: 9/25/2010 Page 3 PeopleSoft 8.9 Work Instruction How to Locate and Navigate the UPK Tutorials
9. Know It?: An assessment-type playback mode in which learners are instructed to complete a particular task. Learners are not shown how or where to complete a task. Instead, they complete the steps on their own in a simulated environment, and they are scored on how accurately they complete them.
Click the Know It? button to start the Know It! Playback Mode. 10. In the Know It? Playback Mode, a passing score is required to receive credit for taking and passing the tutorial.
Example: 11. KEY FACT: When taking a Know It? assessment, DO NOT press the [Enter] key on your keyboard after completing a step.
Pressing the [Enter] key will be counted as an incorrect keystroke! 12. In the Playback Mode Know It?, the following Actions links are available by clicking the Actions link: - Preferences: Set personalized Playback Mode preferences (e.g. visual, audio, shortcut keys). - Help: Access the Help menu. - Close Topic: Close the Playback Mode topic. (The topic may also be closed by clicking the X button in the upper-right-hand corner of the text bubble). 13. When selecting the Close Topic link in the Know It? Playback Mode, two options are available:
1. To completely exit the Know It? Playback Mode, click the I would like to exit Know It? and not be scored link; or 2. To return to the Know It? Playback Mode, click the Return to Know It? link. 14. Do It!: Enables a learner to utilize the UPK interactively using live data. A learner is presented with a small window on top of the live PeopleSoft data screen that displays each step for a particular task. As the learner completes each step, they can click a button to display the next step in the process. Within the Do It! – Manual Advance window, a thumbnail graphic of the screen is available with a highlight indicating the area where the action should take place.
Click the Do It! button to start the Do It! Playback Mode.
DatePage Created:4 9/25/2010 PeopleSoft 8.9 Work Instruction How to Locate and Navigate the UPK Tutorials
15. In the Playback Mode Do It!, the following Actions links are available by clicking the Actions link: - Next Step: Move to the next step in the process. - Previous Step (when available): Return to the previous step in the process. - Play > See It!: Utilize the See It! Playback Mode to view the process. - Play > Try It!: Utilize the Try It! Playback Mode to practice the process. - Preferences: Set personalized Playback Mode preferences (e.g. visual, audio, shortcut keys). - Help: Access the Help menu. - Close Topic: Close the Playback Mode topic. (The topic may also be closed by clicking the X button in the upper-right-hand corner of the text bubble). 16. HELPFUL HINT: To move the Do It! Playback Mode window, click and hold the mouse button on the dark blue bar at the top of the Do It! Playback Mode window to select it. Dragging the mouse while the dark blue bar is selected will allow the window to move on the screen.
This concept is also true to move any of the text bubbles in any of the Playback Modes with the exception of the Try It! Playback Mode. 17. Use the arrow keys to manually advance or move backward in the Do It! Playback Mode. 18. Congratulations! You have successfully reviewed how to navigate using the UPK Tutorials! End of Procedure.
Date Created: 9/25/2010 Page 5