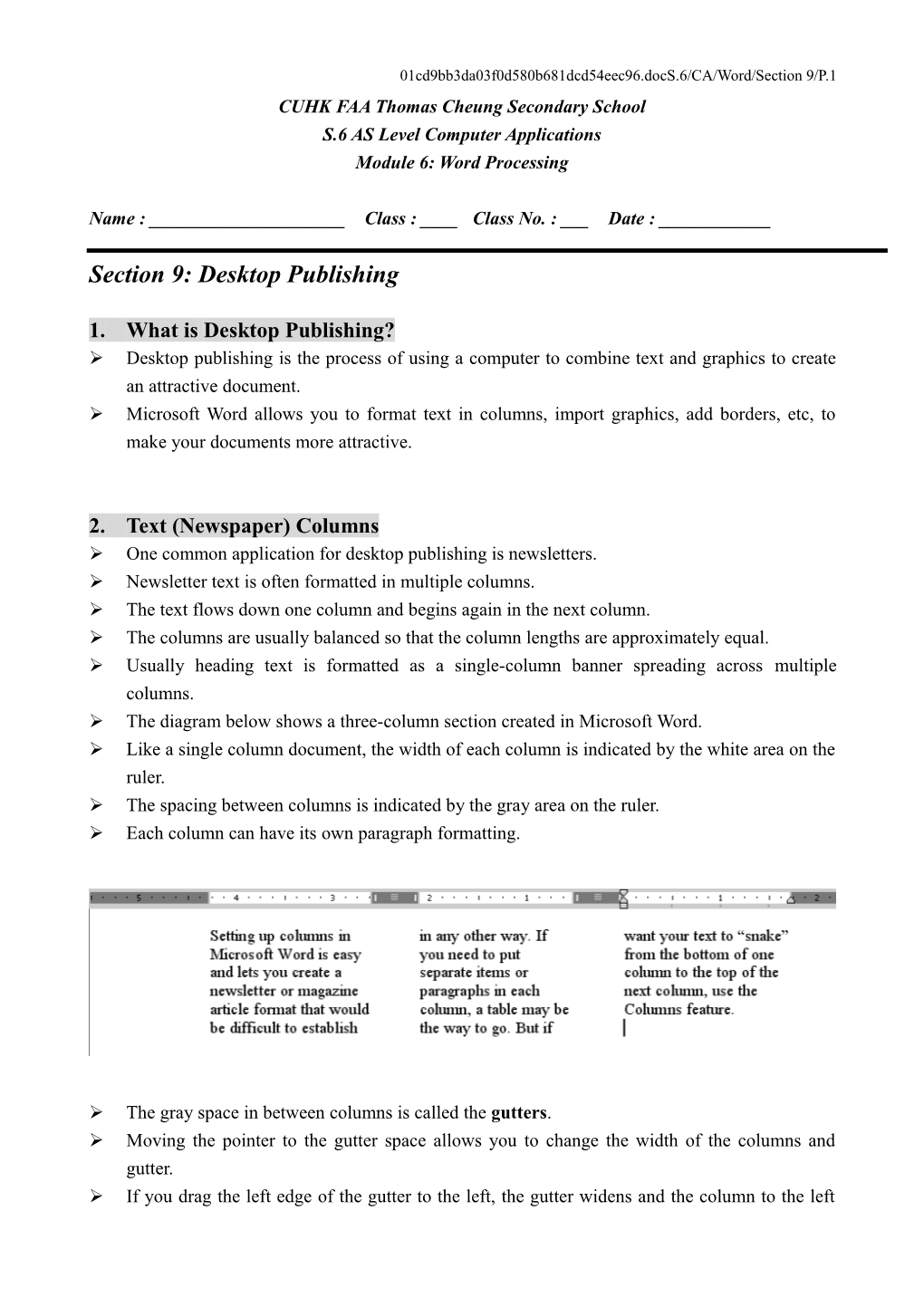01cd9bb3da03f0d580b681dcd54eec96.docS.6/CA/Word/Section 9/P.1 CUHK FAA Thomas Cheung Secondary School S.6 AS Level Computer Applications Module 6: Word Processing
Name : ______Class : ____ Class No. : ___ Date : ______
Section 9: Desktop Publishing
1. What is Desktop Publishing? Desktop publishing is the process of using a computer to combine text and graphics to create an attractive document. Microsoft Word allows you to format text in columns, import graphics, add borders, etc, to make your documents more attractive.
2. Text (Newspaper) Columns One common application for desktop publishing is newsletters. Newsletter text is often formatted in multiple columns. The text flows down one column and begins again in the next column. The columns are usually balanced so that the column lengths are approximately equal. Usually heading text is formatted as a single-column banner spreading across multiple columns. The diagram below shows a three-column section created in Microsoft Word. Like a single column document, the width of each column is indicated by the white area on the ruler. The spacing between columns is indicated by the gray area on the ruler. Each column can have its own paragraph formatting.
The gray space in between columns is called the gutters. Moving the pointer to the gutter space allows you to change the width of the columns and gutter. If you drag the left edge of the gutter to the left, the gutter widens and the column to the left 01cd9bb3da03f0d580b681dcd54eec96.docS.6/CA/Word/Section 9/P.2 shrinks. If you drag to the right, the gutter shrinks and the column to the left widens. Similar, dragging the right edge of the gutter affects both the gutter width and the column to the right. If you drag the center of the gutter, the gutter width stays the same but the widths of the columns to the right and left both change.
2.1 Format Text in Columns You can format a paragraph into a multiple column text or the whole page into a multiple column text. To format a paragraph into multiple columns, you select the text of the paragraph before you apply the multiple-column format. Microsoft Word provides two methods of creating a multiple column text, namely by using the Columns icon or the Columns dialog box.
To create a multiple column paragraph by using the Columns icon: 1. Switch to the Print Layout View. 2. Type in the following text exactly as shown.
Column Formatting in Microsoft Word
Setting up columns in Microsoft Word is easy. You can easily create a newsletter or magazine article format that would be difficult to establish in any other way. If you need to put separate items or paragraphs in each column, a table may be the way to go. But if you want your text to “snake” from the bottom of one column to the top of the next column, use the Column feature.
3. Highlight the text of the paragraph, beginning with “Setting up columns” to “use the Column feature”.
4. Click the Columns icon on the Standard toolbar
5. A grid displaying four columns appears.
6. Drag across the grid to select three columns. 7. When you release the mouse button, the selected text is formatted in tow columns of equal width. 01cd9bb3da03f0d580b681dcd54eec96.docS.6/CA/Word/Section 9/P.3
A multiple column text can also be converted back to a single column text. 1. Highlight the text in the three columns created above. 2. Click the Columns button on the Standard toolbar. 3. Select one column on the grid displayed.
To create a multiple column paragraph by using the Columns dialog box: 1. Highlight the text of the above paragraph, beginning with “Setting up columns” to “use the Column feature”. 2. Open the Format drop-down menu. 3. Select Columns on the Format drop-down menu. 4. Click the up arrow on the Number of Columns field until the number 3 is shown. (Alternatively, you can select Three under Presets.) 5. Microsoft Word automatically adjusts the column widths under Width and spacing and updates the Preview. 6. Click OK.
2.2 Hard Column Break There may be occasions when you want to control where columns break. To adjust where a column ends, you insert a hard column break. 1. Format a three column paragraph for the text above. 2. Position the text cursor before the word “But” in the paragraph. 3. Open the Insert drop-down menu. 4. Select Break from the Insert drop-down menu. 5. Select Column Break. 6. Click OK. 01cd9bb3da03f0d580b681dcd54eec96.docS.6/CA/Word/Section 9/P.4
3. Parallel Columns Instead of using the Columns command, you can use linked text boxes to create columns that contain text that flows from column 1 on the first page to column 1 on the next page. The text beside it in column 2 on the first page can flow to column 2 on the next page, parallel to column 1. Suppose you want to create 3 pages with parallel columns. First, create the 3 blank pages, each two side-by-side text boxes. 1. Switch to the Print Layout View.
2. Click Show/Hide icon on the Standard toolbar to display the paragraph markers.
3. Position the text cursor at the top of a blank page. 4. Press Enter twice to create an empty paragraph. 5. Click the first paragraph marker. 6. Open the Insert drop-down menu. 7. Select Text Box on the Insert drop-down menu. 8. Select Vertical from the Text Box menu. 9. Drag the pointer on the page where you want the first column. 10. Open the Text Box menu again and select Vertical. 11. Drag the pointer on the page where you want the second column. 12. Move the pointer immediately before the last paragraph marker on the page, and press Ctrl-Enter to create a page break. 13. Repeat steps 3 through 9 for two more pages that will contain side-by-side columns.
Now, we have to link the text boxes on each page. 14. Click the first text box you created in step 3 to select it. 15. The Text Box Toolbar should appear floating on top of the document window. If not, use the following steps to open it: 15.1. Open the View drop-down menu. 15.2. Select Toolbar from the View drop-down menu. 15.3. Select Text Box.
16. Click Create Text Box Link on the Text Box Toolbar. 17. The pointer becomes a pitcher. 18. Click the text box on the left side of the second page to create a link. 19. Create links for all text boxes within the same story on the left side of the document. 20. Repeat steps 14 through 18 for text boxes on the right side of the page. 01cd9bb3da03f0d580b681dcd54eec96.docS.6/CA/Word/Section 9/P.5
4. Adding Symbols Sometimes, it may be necessary to insert special characters that are not found on the standard keyboard. For example, the ö in the name Schrödinger, and the copyright © and the trademark symbols. In Microsoft Word, you can insert such special characters by using the Symbol dialog box. 1. Open the Insert drop-down menu. 2. Select Symbol from the Insert drop-down menu 3. The Symbol dialog box appears on top of the document window. 4. If the Font field is not showing Symbol, click the down arrow on the Font field and select Symbol from the drop-down list. 5. Click the symbol you want to insert. 6. Click Insert 7. Click Close to close the Symbol dialog box.
5. Adding Graphics and Clipart Pictures You can use graphics to illustrate an idea presented in the document, to enhance the appearance o the document. Graphics include photos, clip arts and drawing objects. Clip art is artwork that is ready to insert in a document. Drawing objects are artwork that you create using Microsoft Word drawing tools. In this section, you will learn to insert picture from clip art and graphic files.
5.1 Inserting a Picture from Clip Art Microsoft Word has numerous clip art images and photos that are stored in the Clip Art folder. The Clip Art folder is shared among all Microsoft applications. 1. Position the text cursor in the position where you want to insert a clip art. 2. Open the Insert drop-down menu. 3. Select Picture from the Insert menu. 4. Select Clip Art from the Picture menu to open the Insert ClipArt dialog box. 01cd9bb3da03f0d580b681dcd54eec96.docS.6/CA/Word/Section 9/P.6
5. Click on a picture to select the desired category. 6. The available pictures in the selected category are shown.
7. Click on the desired picture, and a popup menu is shown beside the picture. 8. Select Insert Clip on the popup menu. 9. Click on the Close button on the title bar of the Insert ClipArt dialog box to close the dialog box.
Like text, a graphic can also be right aligned, left aligned or centre aligned. 01cd9bb3da03f0d580b681dcd54eec96.docS.6/CA/Word/Section 9/P.7
5.2 Inserting a Picture from a Graphic File Microsoft Word allows you to import graphic files stored in various formats, including JPEG, GIF, TIFF and the Microsoft Bitmap. 1. Position the text cursor in the position where you want to insert a clip art. 2. Open the Insert drop-down menu. 3. Select Picture from the Insert menu. 4. Select File from the Picture menu. 5. The Insert Picture dialog box is displayed. 6. Locate the directory where your graphic file is stored, and then select it. 7. After you have located your graphic file, click Insert.
5.3 Resizing Graphics After a graphic is inserted, it may be necessary to change its size to fit it in your document layout. The easiest way to change the size of a graphic is to drag one of the borders. As you drag the border, you can see the effects of the change on your screen. If you need to restore the graphic to its original size, you can use the Format Picture dialog box. 1. Click on the graphic you want to resize. 2. Open the Format drop-down menu. 3. Select Picture from the Format drop-down menu. 4. The Format Picture dialog box appears on top of the document window. 5. Click the Size tab. 6. Click Reset. 7. Click OK.
If you did not select a picture first, the Picture item on the Format drop-down menu will be dimmed. You can also use the Format Picture dialog box to set the desired size of a picture.
Exercise: Try resizing the graphic you inserted above.
5.4 Watermark You can also add watermarks to your document. You can use either a graphic file or a picture from the clipart to create the watermark. 1. Open the View drop-down menu. 2. Select Toolbars from the View drop-down menu. 3. Select Picture from the Toolbars menu. 4. The Picture toolbar is shown. 01cd9bb3da03f0d580b681dcd54eec96.docS.6/CA/Word/Section 9/P.8
5. Insert a picture either from a graphic file or from the clipart. 6. Click the picture to select it.
7. Click the Text Wrapping icon on the Picture toolbar. (Note that on newer versions of
Microsoft Word, the icon for the Text Wrapping option is different.) 8. A menu showing the available text wrapping options is shown. 9. Select None from the list of text wrapping options. (On newer versions of Microsoft Word, select the option Behind Text.)
10. Click the Image Control icon on the Picture toolbar.
11. Select Watermark from the list of options shown. 12. You have now created a watermark, and you may type over it.
6. Introduction to Equation Editing Microsoft Word uses the Equation Editor to produce mathematical equations, which can include fractions, integrals, matrices, mathematical symbols, etc.
6.1 Equation Editor To insert an equation, you will need to invoke the Equation Editor. 1. Open the Insert drop-down menu. 2. Select Object from the Insert drop-down menu. 3. The Object dialog box is shown. 4. Select Equation Editor from the list of objects shown on the Object dialog box.
There are two possible equation editing modes: 1. A separate window running the Equation Editor is opened on top of the current document window. Equation is entered in the text area of this window as shown below. 01cd9bb3da03f0d580b681dcd54eec96.docS.6/CA/Word/Section 9/P.9
2. A highlighted area will appear in the text cursor position in the document window, and the Equation toolbar will appear on top of the document window. Equation is entered in the highlighted area in the document window. This is known as in-place editing.
To enter the equation, just start typing. All keyboard characters can be entered directly. Parentheses, brackets and braces can be entered from the keyboard or by using the Equation Editor/Toolbar.
6.2 Using the Equation Editor The Equation Editor (or Equation toolbar) has two rows of buttons. The first row of buttons are the symbol palettes. The symbols printed on the buttons provide a clue to the characters available under each button.
The two rightmost symbol palettes are the lower case Greek letters and the upper
case Greek letters .
To select an item from a symbol palette, click on the palette button, and then click on the desired character. The second row of palette buttons are the template palettes. The template palettes provide place holders for entering information, such as text, numbers or symbols.
For example, provides a number of integration palettes, while the palette 01cd9bb3da03f0d580b681dcd54eec96.docS.6/CA/Word/Section 9/P.10 contains templates for fractions and radicals. To insert a template, select the desired template from the appropriate palette button, then fill in the template place holders. the place holders can contain keyboard characters, characters from the symbol palettes, or other templates. For example, an integrand can be a fraction template, and the numerator of the fraction can be a square root template.
6.3 Example Suppose you want to enter the following equation:
1. Position the text cursor at the point where you want to insert the equation. 2. Start the Equation Editor. 3. Type x= from the keyboard.
4. Choose a fraction from the template palette.
5. Select parentheses from the template palette. (Alternatively, you can also enter
parentheses from the keyboard.) 6. Position the text cursor inside the parentheses. 7. Type –b from the keyboard.
8. Select plus or minus from the symbol palette.
9. Select a radical from the template palette.
10. Type b from the keyboard.
11. Select the superscript from the symbol palette.
12. Type 2. 13. Tab to come down a level, and type -4ac. 14. Tab to move to the denominator and type 2a.