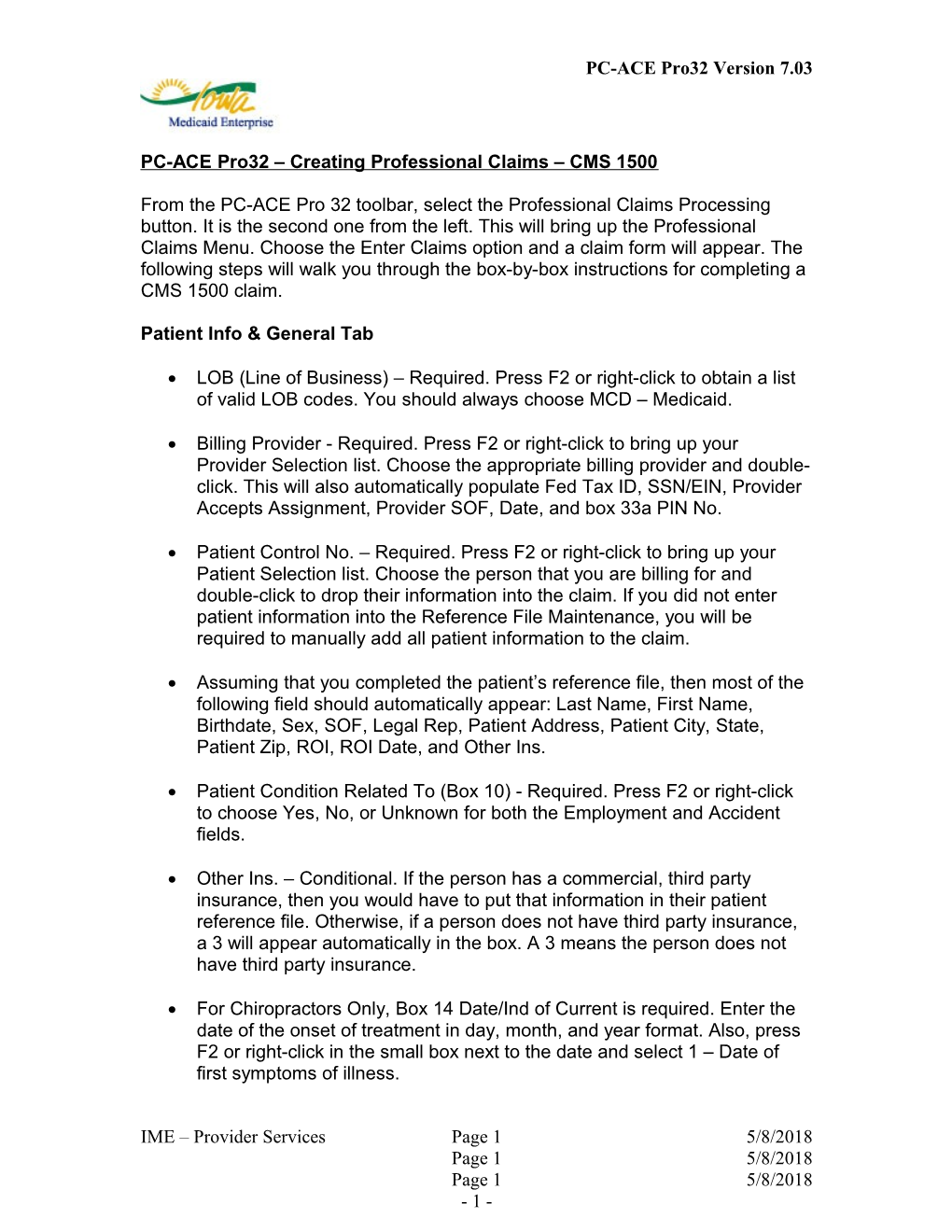PC-ACE Pro32 Version 7.03
PC-ACE Pro32 – Creating Professional Claims – CMS 1500
From the PC-ACE Pro 32 toolbar, select the Professional Claims Processing button. It is the second one from the left. This will bring up the Professional Claims Menu. Choose the Enter Claims option and a claim form will appear. The following steps will walk you through the box-by-box instructions for completing a CMS 1500 claim.
Patient Info & General Tab
LOB (Line of Business) – Required. Press F2 or right-click to obtain a list of valid LOB codes. You should always choose MCD – Medicaid.
Billing Provider - Required. Press F2 or right-click to bring up your Provider Selection list. Choose the appropriate billing provider and double- click. This will also automatically populate Fed Tax ID, SSN/EIN, Provider Accepts Assignment, Provider SOF, Date, and box 33a PIN No.
Patient Control No. – Required. Press F2 or right-click to bring up your Patient Selection list. Choose the person that you are billing for and double-click to drop their information into the claim. If you did not enter patient information into the Reference File Maintenance, you will be required to manually add all patient information to the claim.
Assuming that you completed the patient’s reference file, then most of the following field should automatically appear: Last Name, First Name, Birthdate, Sex, SOF, Legal Rep, Patient Address, Patient City, State, Patient Zip, ROI, ROI Date, and Other Ins.
Patient Condition Related To (Box 10) - Required. Press F2 or right-click to choose Yes, No, or Unknown for both the Employment and Accident fields.
Other Ins. – Conditional. If the person has a commercial, third party insurance, then you would have to put that information in their patient reference file. Otherwise, if a person does not have third party insurance, a 3 will appear automatically in the box. A 3 means the person does not have third party insurance.
For Chiropractors Only, Box 14 Date/Ind of Current is required. Enter the date of the onset of treatment in day, month, and year format. Also, press F2 or right-click in the small box next to the date and select 1 – Date of first symptoms of illness.
IME – Provider Services Page 1 5/8/2018 Page 1 5/8/2018 Page 1 5/8/2018 - 1 - PC-ACE Pro32 Version 7.03
For Chiropractors Only, Box 15 First Date is required. Enter the date of the current x-ray in day, month, and year format.
Referring Physician Name/ID/Type (Box 17 and 17a) – Conditional. If the patient is a MediPASS recipient and the MediPASS physician authorized the service, enter the 10-digit NPI MediPASS authorization number. If this claim is for consultation, independent lab or DME, enter the NPI number of the referring or prescribing physician. If the patient is on lock-in and the lock-in physician authorized the service, enter the 10-digit authorization number. In the box underneath Type, press F2 or right-click to choose XX – National Provider ID (NPI). If the billing situation does not meet these criteria then leave these fields blank.
Insured Information Tab
The required fields in this tab should automatically populate with the information if you entered the patient into the Patient Reference File. The required fields are: Payer ID, Payer Name, Insured’s ID, P. Rel, Insured’s Last Name, First Name, Birthdate, Sex, Sig, AOB, Insured’s Address, City, State, and Zip.
Billing Line Items Tab
Claim Diagnosis Code (Box 21) – Required. Enter the applicable ICD9-CM diagnosis codes in order of importance.
Line 1 – Service Dates (Box 24a) – Required. Enter the dates that services were rendered.
PS (Place of Service - Box 24b) – Required. Press F2 or right-click for a list of place of service codes.
Proc (Procedure Code – Box 24d) – Required. Press F2 or right-click for a list of procedure codes. The procedure code must be five (5) characters in length (ex. 12345 or E1234).
Modifiers (Box 24d) – Conditional. If a modifier is needed you can press F2 or right-click to get a list of modifiers.
Diagnosis (Diagnosis Code Indicator – Box 24e) – Required. Indicate the corresponding diagnosis code from Box 21 by entering the number of its
IME – Provider Services Page 2 5/8/2018 Page 2 5/8/2018 Page 2 5/8/2018 - 2 - PC-ACE Pro32 Version 7.03
position. Place a one (1) in this field to relate the line item to the diagnosis code that you listed as the primary diagnosis code.
Charges (Box 24f) – Required. Enter your total charges for that line item is this field. For example, if your per unit rate is $10 and you performed 5 units of service, then you would put $50 in the charges box.
Units (Box 24g) – Required. Enter the total number of units that you provided.
Rendering Physician – Conditional. This field is only used for group providers. You would enter in the individual physician’s provider number here if you are a group-billing provider.
Total Charge (Box 28) – Required. Enter the total of all of the line items or just click on Recalculate to get the total.
Amount Paid (Box 29) – Conditional. Enter only the amount paid by other insurance. Recipient co-payments, Medicare payments or previous Medicaid payments are not listed on this claim.
Balance Due (Box 30) – Required. If there is nothing in box 29 then this field will be exactly what is listed in box 28. Otherwise, deduct box 29 from box 28 to get your balance due or just click the recalculate button.
Click Save.
When you click Save a box entitled Edit Validation Errors List may appear. If it does then you have forgotten to complete a required field. Simply double click the error and PC-ACE Pro 32 will take you to the field in error. Fix the required field until you can save without having any errors. If there are no errors then your claim will be saved to the Professional Claim List as a CLN (Clean) claim waiting to be transmitted.
A blank Professional Claim Form will pop-up after you have saved the claim form that you were working on. You are ready to start you next claim or click cancel in the lower left corner.
IME – Provider Services Page 3 5/8/2018 Page 3 5/8/2018 Page 3 5/8/2018 - 3 -