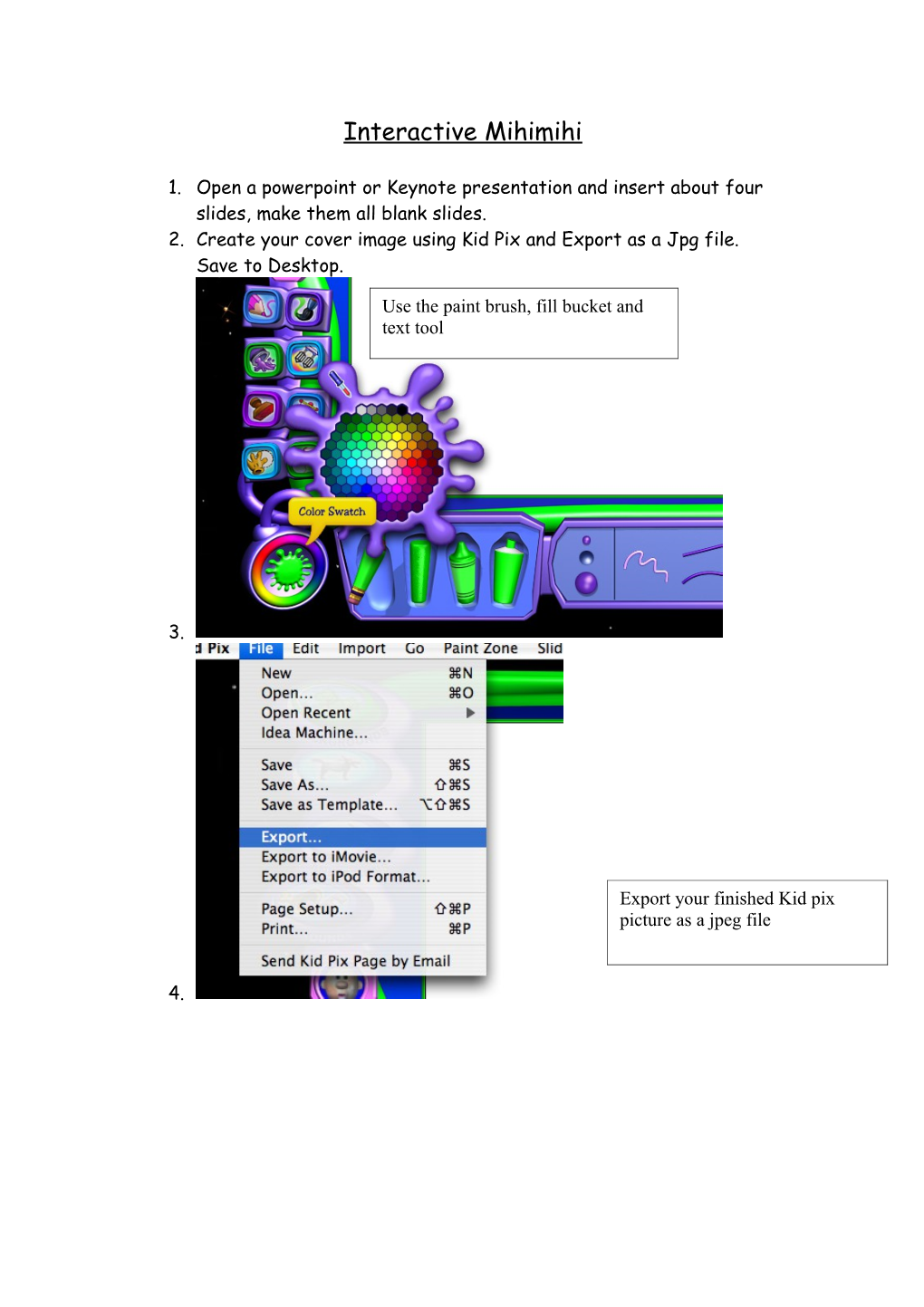Interactive Mihimihi
1. Open a powerpoint or Keynote presentation and insert about four slides, make them all blank slides. 2. Create your cover image using Kid Pix and Export as a Jpg file. Save to Desktop.
Use the paint brush, fill bucket and text tool
3.
Export your finished Kid pix picture as a jpeg file
4. 5. On the first blank slide of your presentation go to Format and choose Background. On the browser window which appears click into the small arrow and choose Fill Effects, then choose Picture and select your cover image.
6.
7. Create each of your slides to link with the aspects you want to talk about from your cover image. These will contain text, images and possibly movies or sounds. 8. To create a sound recording for each slide choose Insert from the top menu and choose record sound. Name the sound and hit the red button to record your voice and the black button to stop.
9. Place an action button on each page to return to the cover page. Go to Slideshow in the top menu and choose Action Button – home. This will pop up a browser so you can choose the slide you wish to link the home button to.
10. When each of your slides is finished you are ready to make the hotspots. Go to the cover page and use the call out buttons in the Word drawing tools or the shape buttons in Keynote to make a large shape over the area of the cover page where you need to make a link to material on another slide. Right click on this or select and choose Format in the top menu then Formate AutoShape. When the browser appears choose no fill and no line to make the shape invisible. While it is selected go to Insert, choose Hyperlink and link the area to the slide you have previously prepared. Repeat this process on all areas in your cover page you have made stories about. Each hotspot will then go to the appropriate slide and as each slide has a home button back to the cover page the navigation allows you to interact with the presentation. If your Drawing toolbar is not open go to View/Toolbars and tick the Drawing toolbar.
11.
NB: The following places are good for image finding. http://eclassresources.wikispaces.com/Digital_Images http://www.pics4learning.com/index.php http://www.metmuseum.org/toah/splash.htm
See this for an explanation of mihimihi http://www.korero.maori.nz/forlearners/protocols/mihimihi.html