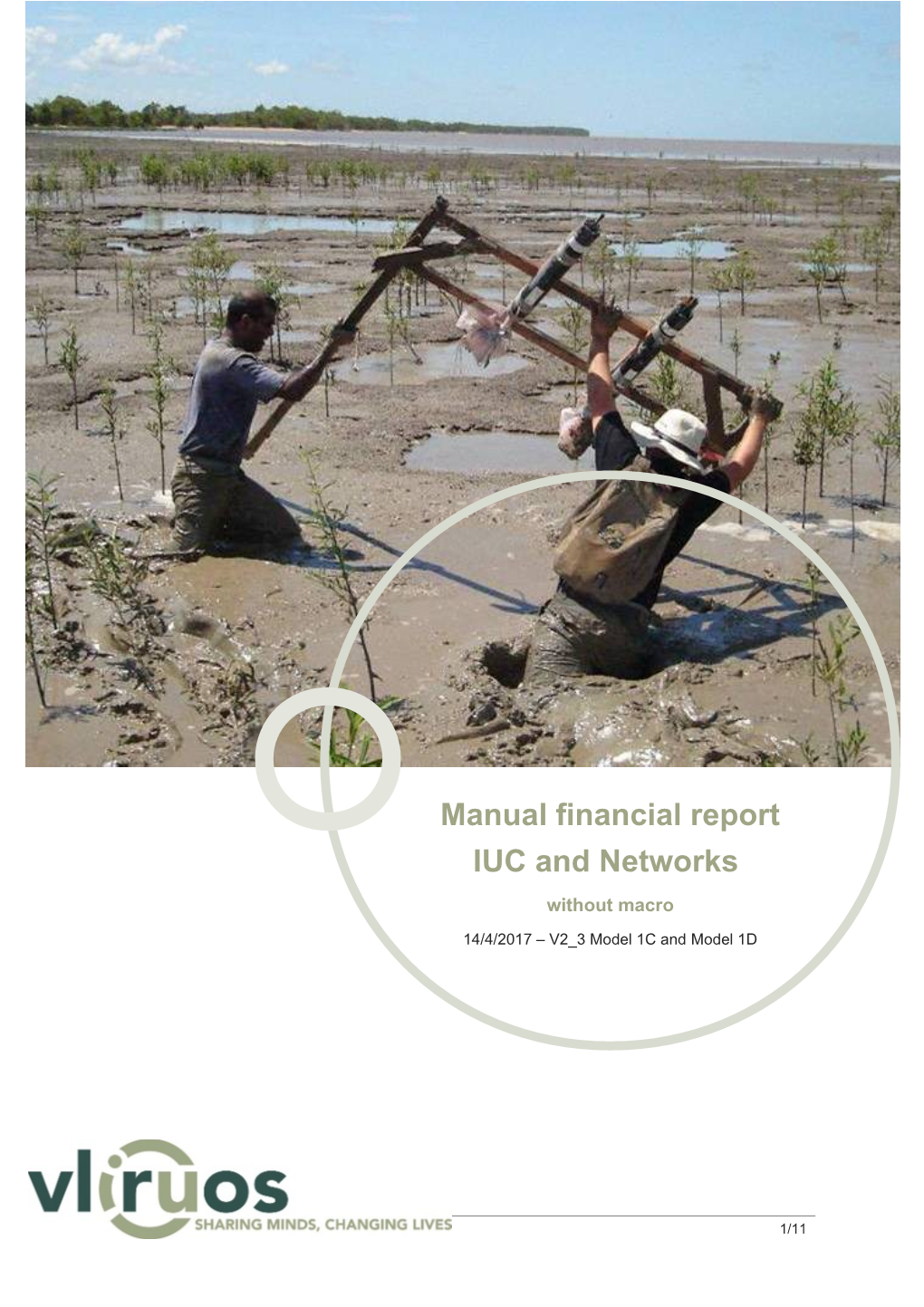Manual financial report IUC and Networks without macro
14/4/2017 – V2_3 Model 1C and Model 1D
1/11 2/11 1. Objective
This Excel-document enables you to list all expenses of the IUC-programme, accurately, according to VLIR-UOS- guidelines. It also provides you with an up-to-date situation of the expenditures, per cost category as well as per cost centre (project). This is only possible when you systematically register every single invoice. Note however that the local partner and the Flemish University are working in separate documents. The local partner’s document is completed concerning the expenses in Model 1D, while the Flemish University completes the expenses concerning Model 1C. Afterwards both documents are to be merged to one document. In order to avoid complicated links with formulas active in different sheets, the easiest way will be to copy Model 1C towards the document from the local partner. The AFR-document has been saved as a MS Excel 2003 “Template” (*.xlt). This means that when you click on the document to open it, you are opening a copy of it. It is a protection against overwriting the original document. The whole document is protected as well as each individual tab-worksheet. No password has been in- troduced. Sheetprotection helps you to protect yourself against accidently overwriting formula’s, but can also be seen as restrictive, because of forced use of the drop down menu, etc …
To unprotect a sheet: English Dutch : To unprotect a sheet : Om een bladbeveiliging op te heffen : In Excel 2003 : Tools – protection – unprotect sheet In Excel 2003 : Extra –> Beveiliging –> Bladbeveiliging In Excel 2007 : Home -> Format -> unprotect sheet. opheffen In Excel 2010 : Review -> Changes -> unprotect sheet. In Excel 2007 : Menu Start -> Opmaak - > Bladbeveiliging Opheffen In Excel 2010 : Controleren -> Wijzigingen -> Bladbeveiliging opheffen
2. The individual worksheets
In general
The yellow coloured cells indicate that these cells are to be completed.
In a number of worksheets you can use the pre-defined autofilters as a possible tool.
Summary
The document is provided with the following worksheets:
Model 1A: gives an overview of the revenues as well as basic items. Model P: Budget North figures and budget South figures are to be completed + gives an overview of budget comparison. Model 1B. Summary : The figures in this model are calculated automatically. Model 1C (=expenses from the account of the Flemish University) is mentioning the total amounts, in the format that they have to be presented to VLIR-UOS. Rate: The weighted average exchange rate is calculated here in accordance with the VLIR-U- OS-guidelines.
3/11 Model 1D (=expenses from the local account) is mentioning the total amounts, in the format that they have to be presented to the VLIR-UOS. Hidden: Contains the data that enables the formulas to work properly.
Description of every sheet
Model 1A (=overview of the revenues)
Before starting the input of the whole document you will have to fill in some basic data (only once):
COORDINATING FLEMISH UNIVERSITY PARTNER UNIVERSITY DGD/VLIR-UOS allowance: The initially approved allowance for the concerning year. ACTIVITY PROGRAMME YEAR: e.g. 2009 (YYYY) VLIR-UOS PROJECT CODE: e.g. ZIUS2013AP999 IMPLEMENTATION YEAR: e.g. 2 (from 0 till 11) Depending on the #year, the phase of the programme will appear in cell J12.
PERIOD: from: appears automatically when “Activity Programme Year” has been entered” –e.g. 01/04/2010 (on screen: 01Apr2010) idem for PERIOD: to Cell ranges F8 to K12 are automatically repeated at the top on each other worksheet.
Model P (=summary per project)
This is a new document (2009) which has been inspired by the former document “components”.
(part of the Excel-document with the macro).
Model P contains two parts:
TOTAL Overview by project, where you can compare the budget with the expenses – by cost cat- egory. It is completed automatically except for the yellow cells where the names of the projects are to be entered. If working with subprojects is required, please contact VLIR-UOS for modifications in the docu- ment. EXPENSES Details by project: This is necessary in order to be able to compare the expenditures with the budget, by project. You are able to localise the differences, both by cost category and cost centre. Input budget data (yellow cells): per Project, per Category (budget line) and per location (local partner + Flemish university)
Start with the column “Approved Budget” (approved figures). The second column: “Realigned Budget” gets in the first place the same figures, but the formula has not been protected and as from the first budget alignment is known, you can replace the formulas by the realigned figures.
In the end, the total “Approved Budget” from Model P has to be equal to the “Allowance” from Model 1A.
(Model 1A!E17) has to be equal to (Model P!B282)+(Model P!J282).
If not, an error appears in (Model P!F282).
Model 1B. (= summary)
4/11 The cells are completed automatically with figures from Model P; Model 1A; Model 1C and Model 1D.
Gives a summary of the expenditures by cost category.
Rate (=exchange rates, linked with Model 1D for local university)
The weighted average rate is calculated such as required by VLIR-UOS-guidelines.
It has been considered that transfers are done in two steps :
1. From EUR to USD 2. From USD to local currency. If – in your case – the transfers are made directly from EUR to local currency, please contact us. The modification on the document is easy.
English Dutch The modification on the document is however easy: De wijzigingen zijn echter eenvoudig: In sheet “Rate”: undo the sheet-protection. In tabblad “Rate”: bladbeveiliging opheffen. To unprotect a sheet: Om een bladbeveiliging op te heffen: In Excel 2003: Tools – protection – unprotect sheet In Excel 2003: Extra – Beveiliging – Bladbeveiliging opheffen In Excel 2007: Home -> Format -> unprotect sheet. In Excel 2007: Menu Start -> Opmaak -> Bladbeveiliging In Excel 2010: Review -> Changes -> unprotect sheet. opheffen In (Rate!I14): “exchange USD/LocCur” has to be replaced by In Excel 2010: Controleren -> Wijzigingen -> Bladbeveiliging “exchange EUR/LocCur”; opheffen In (Rate!I14): “exchange USD/LocCur” vervangen door (Rate!D17): overwrite content of the cell by “1”. “exchange EUR/LocCur”; (Rate!A14): delete content. (Rate!D17): inhoud overschrijven door “1”. (Rate!D33): delete content. (Rate!A14): inhoud wissen. (Rate!C19): copy content to (Rate!K19) (Rate!D33): inhoud wissen. In (Rate!I17): USD has to be replaced by EUR. (Rate!C19): inhoud copiëren naar (Rate!K19) In tabsheet “Rate”: restore sheet-protection. In (Rate!I17): USD vervangen door EUR. If no intermediary currency such as the USD is used, you only In tabblad “Rate”: bladbeveiliging HERSTELLEN. have to complete part 2 of the tab-sheet “rate”. Indien er niet gewerkt wordt met USD als intermediaire munt, For other currency combinations : please contact us. moet enkel deel 2 van het tabblad rate ingevuld worden.
Model 1D (=expenses made from the local account.)
In this document every single expense has to be introduced.
In general
By expenditure it is mentioned which category (budget line) and which project it concerns.
These two columns contain “drop down arrows” to make sure the spelling of the categories (budget lines) and projects are strictly identical. The spelling has been maintained with regard to previous ver- sion of AFR (Macro AFR until year 2008) in order that copy-paste from the old Macro AFR is possible without any problem.
The spelling of the “Local currency” is automatically taken over from sheet “Rate” (Rate!M14) to en- able formulas to work properly.
The numbering of the lines has been pre-entered.
Projects are numbered from“01” to “13”.
If you persist to use numbers from 1 to 13 the totals in Model P will appear wrong.
5/11 There are some useful checks on line 25 (not visible as long as errors are not made) and a couple of probability checks in columns where dates are entered. (“improbable” or “requires attention” = Bold-it- alic-red)
All errors are to be corrected before the document is submitted to VLIR-UOS.
Working method
1. Fully complete Model 1A.
2. Before input data in Model 1D, the bank transfers are to be entered in tab-sheet “Rate”
3. Complete Model 1D:
column N° Number : has been pre-entered A If not enough lines, please contact us, or go to 5.(next pages).
column Category The budgetline (category) has to be completed here, by choosing out of "drop B down menu" : investment cost, scholarship cost, …
Attention : identical spelling !
column Inv. Date The date of the invoice has to be completed here: dd-mm-yy. C
column Paym. Date The date on which the invoice was paid, has to be completed here. This is only D required when invoice date is out of period of the Activity Programme Year.
column classif n° A classification number has to be completed here in accordance with your own E classification system for invoices. (must appear on supporting documents)
column supplier The name of the supplier has to be completed here. F
column description A detailed description of the expenses has to be given here. G
column Amount local The amount of the invoice in local currency has to be completed here H
column Local Currency The local currency from (Rate!M14) appears automatically when a figure has I been entered in column H.
Note : However if you happen to use another local currency (e.g. from a neighbouring country) you can overwrite the cell. In this case, you have to calculate and to complete the exchange rate in column J
In other words and only in case of use of occasional additional local currency: Column I, J, K, L and M contain formulas.
Only column J is to be overwritten by your manual calculation !.
column exchange USD/LocCur Calculated automatically with figures from sheet "Rate". J
column Amount USD Calculated automatically with figures from sheet "Rate". K
6/11 column exchange USD/Eur Calculated automatically with figures from sheet "Rate". L column Amount EUR Calculated automatically with figures from sheet "Rate". M If the amount exceeds EUR 5500,-, it will be indicated in red. This means a tender file is needed for that expense. column project Here you select the project that is applicable to the invoice concerned. N To be choosen out of "drop down menu" column order date The date on which the goods/service were ordered, has to be competed here. O This is only required when the invoice date is beyond the period of the Activity Programme Year.
7/11 4. To limit the number of printed pages:
English Nederlands
Easy way Eenvoudige manier
Undo the sheet protection : Eerst bladbeveiliging opheffen door: In Excel 2003: Tools – protection – unprotect In Excel 2003: Extra - Beveiliging - sheet. Bladbeveiliging opheffen in Excel 2007: Menu Home -> Format - > un- in Excel 2007: Menu Start -> Opmaak - > protect sheet Bladbeveiliging opheffen In Excel 2010: Review -> Changes -> unprotect In Excel 2010: Controleren -> Wijzigingen -> sheet Bladbeveiliging opheffen
See picture below: (is Dutch version of Excel) : Zoals hieronder op de afbeelding : In cell K28 (Amount EUR) of Tab-Sheet Model In cel K28 (Amount EUR) van tabblad Model 1C or Model 1D, click on drop-down arrow with- 1C of Model 1D, klikt u op het “pijltje naar in the cell (bottom-right). Scroll down to the end beneden” in de rechter benedenhoek binnenin to “non-empty cells”. deze cel. U scrollt tot beneden tot “Niet-lege Click, and the list is reduced to the line that has cellen”. been filled in. Klik en nu bekomt u een ingekrompen lijst. To restore the entire list : Om terug te keren naar de volledige versie : In cell K28 (Amount EUR) of Tab-Sheet Model In cel K28 (Amount EUR) van tabblad Model 1C or Model 1D, click on drop-down arrow with- 1C of Model 1D, klikt u op het “pijltje naar in the cell (bottom-right). Scroll to “All”. The en- beneden” in de rechter benedenhoek binnenin tire list has been restored. deze cel. U scrollt tot “Alle Categoriën”. De lijst Excel 2007/2010: In cell K28 or M28(Amount is opnieuw volledig. EUR) of Tab-Sheet Model 1C or Model 1D, In Excel 2007/2010: In cel K28 or M28 (Amount click on drop-down arrow within the cell (bot- EUR) van tabblad Model 1C of Model 1D, klikt tom-right). Scroll down to the end to “empty u op het “pijltje naar beneden” in de rechter cells”. benedenhoek binnenin deze cel. U scrollt tot Click and the list is reduced to the lines that beneden tot “Lege cellen”en daar gaat u het V- have been filled in. tje wegklikken.Nu bekomt u een ingekrompen To restore the entire list: lijst. In cell k28 or M28 (Amount EUR) of Tab-Sheet Om terug te keren naar de volledige versie : Model 1C or Model 1D, click on drop-down ar- In cel K28 or M28 (Amount EUR) van tabblad row within the cell (bottom-right). Click left from Model 1C of Model 1D, klikt u op het “pijltje “select All”. The entire list has been restored. naar beneden” in de rechter benedenhoek binnenin deze cel. U klikt in het vakje links van “alles selecteren”. De lijst is opnieuw volledig.
8/11 2 nd way 2 e manier
Undo the sheet protection: In Excel 2003: Extra - Beveiliging - In Excel 2003: Tools – protection – unprotect sheet.I Bladbeveiliging opheffen In Excel 2007: Menu Start -> Opmaak - > In Excel 2007: Menu Home -> Format - > unprotect sheet Bladbeveiliging opheffen Select the lines that should not be printed. In Excel 2010 : Controleren -> Wijzigingen -> In Excel 2010: Review -> Changes -> unprotect sheet Bladbeveiliging opheffen Dan selecteer je de te verbergen lijnen aan In Excel 2003: Data – Group and outline - Group. door op de groep lijnnummers te klikken in de linkermarge in Excel 2003 : Data - Overzicht - In Excel 2007/2010: Menu Data -> Outline ->Group groeperen. In the left margin you have now a vertical line along the selec- In Excel 2007/2010 : Menu Gegevens -> Overzicht ted area. If you click on the “-“ minus-sign below, the selection ->Groeperen will be hidden. (Idem if you click on the “1” at top left). In Excel 2007/2010 : Menu Gegevens -> Overzicht Print now the reduced selection.vThe”minus-sign” has now ->Groeperen become a “plus”. To restore the initial size of the document, you click on the “plus”. (or on the “2” at top left). In principe bekom je dan een verticale lijn langs de geselecteerde lijnen en een “-“ tekentje in de linkermarge, You can adapt the number of hidden lines by ungroup and onderaan de selectie. group the selection again. Je klikt op het “-“ tekentje. (of bovenaan in de linkermarge op ! Grouping lines does not mean you delete them. The hidden het blokje "1") figures are still existing. De overbodige lijnen worden verborgen. Als men nu print, wordt het aantal blz beperkt. Het min-teken is een plus-teken geworden. Je kan erop klikken (of bovenaan in de linkermarge op het blokje "2") om de selectie opnieuw beschikbaar te maken en/of te wijzigen. ! Gegroepeerde lijnen zijn niet verwijderd. De eventuele ingegeven cijfers bestaan nog.
5. To insert lines and to reset the line-numbering:
English Dutch Inserting a line should never be done under the last Onder de laatst genummerde lijn van het blad mag nooit een numbered line of the sheet. | never above line number 1. lijn ingelast worden.Boven lijn met nummer 1 mag het ook niet. For inserting (a) line(s) somewhere in the middle of the sheet: Voor het invoeren van (een) tussenliggende lijn(en) is dit de Undo the sheet protection : werkwijze: In Excel 2003: Tools – protection – unprotect sheet. In Excel 2007: Menu Home -> Format - > unprotect sheet Eerst bladbeveiliging opheffen door: In Excel 2003: Extra - Beveiliging - In Excel 2010: Review -> Changes -> unprotect sheet Bladbeveiliging opheffen Select a numbered line that has not yet been completed: in Excel 2007: Menu Start -> Opmaak - > CTRL+C. Bladbeveiliging opheffen Select the line just below the line you want to insert. In Excel 2010: Controleren -> Wijzigingen -> Bladbeveiliging opheffen In Excel 2003 : Insert – copied cells Selecteer eender welke – genummerde – nog In Excel 2007/2010 : Menu Home – Cells - insert – copied niet ingevulde lijn = CTRL + C. cells Selecteer nu de lijn net onder de lijn die je The inserted line contains the required formulas, but the num- wenst in te lassen. bering of the lines is not yet readjusted. In Excel 2003: Invoegen – Gekopieerde cellen. Can be done for several lines at the same time. In Excel 2007/2010: Menu Start –Cellen - Klik To reset the line-numbering : op invoegen – Kiezen voor gekopieerde cellen invoegen Select – in column A – the 2 previous line-numbers. Nu bevat de tussengevoegde lijn alle vereiste Right under this small selection of 2 little cells, appears a formules. Kan natuurlijk ook met meerdere black plus-sign. lijnen. Om de lijnnummering weer goed te maken: From here, you drag down to the end of the numbering in Selecteer de twee vorige lijnnummers in kolom column A. A. You have re-numbered the lines. Rechts onder deze kleine selectie van 2 celletjes komt er een zwart +teken tevoorschijn. Van daaruit sleep je verder in kolom A, naar beneden, tot het einde van de nummering. Nu staat de nummering weer goed.
9/11 Model 1C (= expenses of the Flemish University.)
The document is identical to Model 1D except for – two columns - the conversion of the exchange rate.
The link to sheet “Rate” is not used.
Each rate has to be entered manually.
For purchases made in EUR, of course, rate is: 1,00. hidden
Contains the data that enables the formulas to work properly.
3. How to merge the document from the Flemish uni- versity into the document from the local partner?
In general
Model 1C (Flemish university) contains less links and formulas than Model 1D.
Therefore it will be less complicated to integrate Model 1C from the Flemish University into AFR docu- ment from the local partner (where Model 1D has been completed), than opposite.
Let us talk about “origin document” for the document completed by the Flemish University and “destination document” for the document completed by the Local partner.
Step-by-step
Give different names to the origin and the destination document. Take a backup of both documents: the origin document and the destination document (for security reasons) . Open the origin document (Flemish University) as well as the destination document (local partner) Make sure that in Model 1C from the origin document the columns, as well as number of lines, are perfectly corresponding with the empty Model 1C from the destination document. Move and/or in- sert if needed + Unprotect both “Model 1C”-sheets (see page 1). All exchange rate conversions of the origin document must be checked and corrected. Undo the sheet-protection and : Select – out of Model 1C from the origin document – the data (without the titles!) that you wish to copy: CTRL+C. Go to Model 1C in the destination document. Undo the sheet-protection and : Position the cursor in tab-sheet Model 1C on the left, exactly un- der the titles: (Model 1C!A29): CTRL+V. If the origin document is identical to the destination document (same version/lay-out), generally Copy and Paste (Ctrl+C and Ctrl+V) can be used. The defined “Currency” (name of the cell) has to be taken over in the destination document by answering “YES” to the Message Box that appears then. There might appear a similar second Message Box, concerning another cellname. Please also answer “YES”. (this is how the Message Box looks like in Dutch)
10/11 If the origin document happens to be from a previous version, message boxes might not appear. Check if copied figures are perfectly identical to figures and data from origin document. E.g. make sure total of column “Amount Eur” is identical. Save document with merged data from Local partner and Flemish University by giving a new name.
4. Sending compressed document
To reduce volume of documents to be sent by e-mail.
In “explorer”: on the XL-document: click right.
Copy to -> compressed folder.
A folder containing the volume-reduced document is created and ready to be sent by e-mail.
If the document has been converted to Excel 2010, the volume has already been reduced.
5. Per diem
A list of per diems is available on our website www.vliruos.be/allowances.
6. Scholarship allowances
A list of scholarship guidelines and allowances is available on our website www.vliruos.be/scholarship- guidelines.
11/11