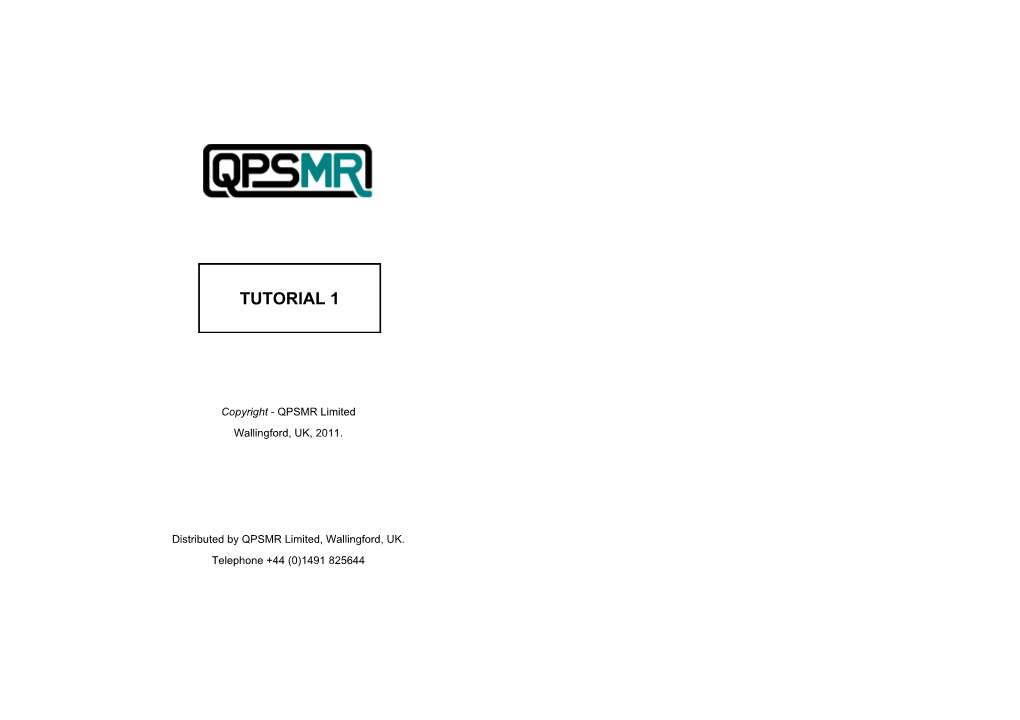TUTORIAL 1
Copyright - QPSMR Limited Wallingford, UK, 2011.
Distributed by QPSMR Limited, Wallingford, UK. Telephone +44 (0)1491 825644 QPSMR Tutorial 1 2 NOTES
Section 1 - Introduction (getting started) This tutorial is intended for the first time user of QPSMR. It explains how to process a very simple survey, and covers designing the questionnaire, entering data, obtaining topline results and producing tables. All instructions assume the default project settings are used.
This document is divided into 8 sections, as follows:
Section 1 - Introduction (getting started).
Section 2 - Questionnaire definition.
Section 3 - Creating, viewing and printing the questionnaire.
Section 4 - Entering data.
Section 5 - Topline summary results.
Section 6 - Using “Quick Tables”.
Section 7 - Setting up a tables file and defining tables.
Section 8 - Running and printing the tables.
About the tutorial For the tutorial we will make up a survey about coffee consumption, consisting of three questions: Sex of respondent
Age of respondent
Places where coffee is normally consumed QPSMR Tutorial 1 3 NOTES
THE TUTORIAL 1 COFFEE QUESTIONNAIRE
The tutorial has been designed for use whilst running QPSMR, and all instructions are shown in the form of steps. Any items which should be typed in using your keyboard are shown in bold type. To select an item from a QPSMR window or dialog box, use your mouse to point at the selection and click. TASK BAR: If you run more than one software program under Windows at the same time, sometimes when you close a QPSMR window you may not return to a dialog box or window from QPSMR, instead a screen from another program may be displayed as the front window. If this happens - either: 1. Select the icon for the QPSMR project (with the small tree) from the Task Bar at the bottom of the screen. OR 2. Hold down the [Alt] key then press the [Tab] key until the QPSMR project (with a tree icon) is highlighted, then release both the [Alt] and [Tab] keys at the same time. The appropriate QPSMR dialog box or window will then be displayed as the front window of your screen. To see help when using QPSMR click on the [Help] button displayed in the dialog box, or use one of the “Help” icons from the toolbar. When you have finished reading the help, click the Close button [X] (top right corner of the window) to close the help window. If you do not close the help window in this way it will remain open (and shown on the task bar) until you exit the QPSMR project. QPSMR Tutorial 1 4 NOTES
Installing QPSMR If QPSMR is not already installed on your computer, simply follow the instructions supplied with the program.
Starting QPSMR After completing the installation procedure you will have a shortcut icon on your desktop which you should use to access QPSMR. As this is a new project we need to make a new folder in which to store the questionnaire. This process is described in section First time in a new project. NOTE: Once you have made a folder and a question definitions file (.QDF), to open this project at a later date once you have invoked QPSMR simply use the [Open project using recent list] toolbar icon (the yellow folder with the green flap) and choose the project from the “Open recently accessed project” dialog box and click the [OK] button. If the project you wish to open is not shown in the “Open recently accessed project” dialog box, use the [Open project file] toolbar icon (the yellow folder with the brown flap) to locate the appropriate folder and open the project. You will be positioned at the “Main” window of the project you have chosen.
First time in a new project As this is a new project, we need to specify where on the computer (in which folder) we wish to store our project and then open it. We recommend that every new project is stored in a separate folder. This means that each survey has its own unique folder and all files stored in that folder are connected with that one particular project. We also recommend that your project sub-folders are created below the path C:\My Projects. For example, a project about telephones undertaken in March 2004 might be stored in the folder C:\My Projects\Phones0304. To store our survey we will make a folder called Tutor1, below the C:\My Projects folder, so the path for our project will be C:\My Projects\Tutor1. As this is a new survey we also have to specify the name for the question definitions file (.QDF) for our project. We will call our questionnaire file Coffee1.qdf. NOTE: Whenever you start a new project in QPSMR you will need to go through this procedure - saving a questionnaire file in a new folder. QPSMR Tutorial 1 5 NOTES QPSMR Tutorial 1 6 NOTES
From the Windows desktop 1. Double click the QPSMR shortcut desktop icon to see the “QPSMR - Main window”. At this stage the file will have the title {unknown}. Select [File] [Save …]. 2. At the “Save QPSMR Project file” dialog box, ensure the “Save in” box shows the [My Projects] folder and use the [Create New Folder] icon (the yellow folder with a highlight star) to make a new folder and type the new folder name Tutor1 3. Double click this new “Tutor1” folder and in the “File name” box type the name of the question definitions file (QDF) Coffee1.qdf and select [Save]. You are positioned at the “Main” window in the Coffee1.qdf QPSMR Tutorial 1 7 NOTES
Section 2 - Questionnaire definition This chapter explains how to describe our new questionnaire to QPSMR. You will have seen from the display of our questionnaire “Coffee Questionnaire” (in section About the tutorial) that the questionnaire will consist of three questions: First entry = SEX: Sex of respondent Second entry = AGE: Age of respondent Third entry = Q3: Where would you normally drink coffee? Before we begin to describe the questionnaire to QPSMR, we will give our questionnaire the title “Tutorial 1 Coffee Questionnaire”. Starting from the “Main” window 1. Use your mouse to point at the Empty box, at the bottom of the screen, immediately below the box which contains the project path and name C:\My Projects\Tutor1\Coffee1.qdf. This will cause the “global project settings” dialog box to be displayed. 2. In the “Header text” box type the title Tutorial 1 Coffee Questionnaire and click [OK]. You are returned to the “Main” window QPSMR - GLOBAL PROJECT SETTINGS DIALOG BOX QPSMR Tutorial 1 8 NOTES
Notice that our title now appears in the “Empty” box at the bottom of the screen. Now we will begin to describe our questionnaire. Firstly, we will describe the first question. We must enter the text and the responses for the question. So that you can refer back to a question, it is important that each question has a name. Let’s call the first question “SEX” (question names can be up to 30 characters in length). QPSMR must be told what sort of response is allowed for each question. The first question “Sex of respondent” is single coded, as any individual respondent cannot be in more than one response category (they must be either male or female). Other information about a question can be defined at this stage, such as adding interviewer text, print controls, edit controls and routing. However, Tutorial 1 does not use these optional features; Tutorial 2 covers some of the more commonly used ones. You will notice that when we enter the second response for the question it is possible to click the [Insert response] button OR to press the [Enter] key on the keyboard. In this tutorial we use the [Enter] key because if you have a lot of responses to enter for a question it is quicker to press [Enter] on the keyboard than it is to stop typing and use your mouse to click the [Insert response] button. However, you may use either method. From the “Main” window 1. Click the [Insert new question entry] toolbar icon (the yellow stylised Q containing a ?). 2. At the “QPSMR - question worksheet [?]” type the name sex in the “Name” box, and the question text Sex of respondent in the “Text” box. 3. Next to specify the question “Type” use the arrow pull down to see the “Type” pull down list box and select [Single code only]. 4. Now insert the responses - begin by clicking the [Responses…] button. 5. At the “QPSMR - response handling for question” dialog box click the [Insert response] button and type the first response text Male press [Enter] (or if you prefer, click the [Insert response] button) and type in the text for the second response Female. DO NOT press [Enter] as this is the last response we wish to enter for our first question “SEX”, simply click the [OK] button. Continued… QPSMR Tutorial 1 9 NOTES
QPSMR - RESPONSE HANDLING FOR ENTRY [SEX]
6. At the “QPSMR - question worksheet” (notice that the number of responses entered is shown under the [Responses…] button) as we have now finished describing question “SEX” - click the [OK] button. You are returned to the “Main” window THE QPSMR - QUESTION WORKSHEET FOR ENTRY [SEX] QPSMR Tutorial 1 10 NOTES
You have now described the first question to QPSMR and it is displayed at the “Main” window. Notice that the entry type is “Single” and the size is “2”, as we entered 2 responses to this single coded question. Now let’s define the second question, “Age of respondent” - named “AGE”. TIP: If you follow this tutorial exactly questions will be inserted one after another (as the emphasis will default to the {end} marker) so all new questions will be inserted at the end of the list. If, however, you find that new questions are inserted “out of order” you can simply cut the incorrectly positioned entry (using the scissors toolbar icon), then use your mouse to highlight the {end} marker, or the question which should follow the question you have cut, then use the paste toolbar icon (the clipboard). From the “Main” window 1. Click the [Insert new question entry] toolbar icon (the yellow stylised Q containing a ?). 2. At the “QPSMR - question worksheet [?]” type the name age in the “Name” box, and the question text Age of respondent in the “Text” box. 3. Next select the “Type” pull down list box and select [Single code only]. 4. Now to insert the responses click the [Responses…] button. 5. At the “QPSMR - response handling for question” dialog box click the [Insert response] button and type the first response text Up to 30 years press [Enter] and type in the text for the second response 30-50 years press [Enter] again and type the third response Over 50 years (DO NOT press [Enter]). When you have done this, all 3 responses for our second entry “AGE” have been entered, so simply click the [OK] button. 6. At the “QPSMR - question worksheet” as we have now finished describing our second question “AGE” - click the [OK] button. You are returned to the “Main” window Now we can enter the third question, “Where do you normally drink coffee?”, named “Q3”. This question must be multi-coded, as any one person may drink coffee in a number of different places. The default setting is [Multiple coding allowed] so this time you do not have to alter the setting in the “Type” box. From the “Main” window 1. Click the [Insert new question entry] toolbar icon (the yellow stylised Q containing a ?). 2. At the “QPSMR - question worksheet [?]” type the name q3 in the “Name” box, and the question text Where do you normally drink coffee? In the “Text” box. Continued… QPSMR Tutorial 1 11 NOTES QPSMR Tutorial 1 12 NOTES
3. Now to insert the responses click the [Responses…] button. 4. At the “QPSMR - response handling for question” dialog box click the [Insert response] button and type the first response text At home press [Enter] and type in the text for the second response At work press [Enter] again, type the third response At a friend’s house, press [Enter] then type the fourth response text When out shopping press [Enter] then type the fifth response text When dining out (DO NOT press [Enter]). When you have done this, all 5 responses for Q3 have been entered, so simply click the [OK] button. 5. At the “QPSMR - question worksheet” click the [OK] button. You are returned to the “Main” window You have now described all three “Coffee Questionnaire” entries to QPSMR and our questionnaire is complete, so we will save our work. From the “Main” window 1. Select the [Save changes to project file (qdf)] toolbar icon (the diskette).
TIP: To save your work you can also click the red coloured “Changes not saved” box at the bottom of the screen; when defining a questionnaire we recommend you save your work regularly. QPSMR - MAIN WINDOW QPSMR Tutorial 1 13 NOTES
ZZZ TIP: We recommend that in your own questionnaires you also include “ZZZ entries”, which are used to automatically collect important quality control information during data entry (they are not displayed on screen, and do not require responses to be entered manually). For example, you can determine who entered the data, on which computer, on which date, at what time and the amount of time taken to enter the information. “Skeleton” project files (.QDFs), which include all of the main ZZZ entries needed for a paper (QPSMR Insight) or telephone survey (QPSMR CATI), can be found, and copied and modified as required, in the folder where your QPSMR software is installed (this is covered in Tutorial 2). See the on-screen help section “ZZZ Entries” in your QPSMR program, for more information. QPSMR Tutorial 1 14 NOTES
Section 3 - Creating, Viewing and Printing the Questionnaire This section describes the steps needed to create, view, and print our questionnaire. Before a questionnaire can be printed it must be created. QPSMR can create your questionnaire in a number of different formats, we will produce a questionnaire with response numbers. When QPSMR creates our questionnaire it makes a printable file stored in the project folder. The questionnaire file has the same name as the project, with a “Questionnaire.txt” suffix, so for our project it is called “Coffee1 Questionnaire.txt”. From the “Main” window 1. Click the [Create printable questionnaire] toolbar icon (the questionnaire page). 2. At the “QPSMR - create questionnaire” dialog box (shown below) ensure the [Response numbers] radio button is selected and click the [OK] button. QPSMR will then produce a printable questionnaire file and the questionnaire will be displayed in a “View” window.
QPSMR - CREATE QUESTIONNAIRE DIALOG BOX QPSMR Tutorial 1 15 NOTES
Before we can print our questionnaire we need to set up a print style. A print style is a special file (with the suffix .PRS) which tells QPSMR how to print the document we have created. The file tells QPSMR the page size, paper orientation (landscape or portrait) the font size and style and other layout options. We will make a simple print style which uses portrait paper and courier new, regular size 10 font. We will call the print style “Port10.prs”. Continued from the “View” window 1. From the Coffee1 Questionnaire.txt “View” window, select [Print] [Styles…]. 2. At the “QPSMR Print Style” dialog box, click the [Printer…] button and at the “Print Setup” dialog box choose your “Printer”, the “Orientation” and “Paper” and then click the [OK] button. Most print set ups will show the default printer, orientation [Portrait] and correct paper, so you will probably need only click the [OK] button. You are then returned to the “QPSMR Print Style” dialog box. 3. Next we will set the font, by clicking the [Font…] button and at the “Font” dialog selecting “Font” [Courier New], “Font style” [Regular] and “Font size” [10]. When you have done this click the [OK] button. 4. This is all we need to do to set up our simple print style, so we click the [Save…] button and in the “File name” box type in Port10.prs (note that the .PRS file is automatically stored in the folder C:\My Projects). When you have done this click the [Save] button. 5. You are then returned to the “QPSMR Print Style” dialog box, where you should click the [Close] button. Continued… QPSMR Tutorial 1 16 NOTES
QPSMR - PRINT STYLE DIALOG BOX
6. On returning to the “View” window, select the [Print view file] toolbar icon (the Printer). 7. At the "Select print style" dialog box, select our print style [Port10.prs] and click the [Open] button. 8. The "Print" dialog box appears, ensure the [All] radio button is selected and click the [Print] button. QPSMR will then print out a copy of our questionnaire and you are returned to the “View” window. 9. To close the "View" window select the [Exit] toolbar icon (the cross). You are returned to the “Main” window QPSMR Tutorial 1 17 NOTES QPSMR Tutorial 1 18 NOTES
Section 4 - Entering data This chapter describes how to enter data for our questionnaire. Let's suppose 6 interviews in the Coffee Survey were completed as follows:
Questionnaire Entry Entry Entry Q3 (Serial) number SEX AGE Where drink coffee 1 Male Up to 30 years At home 2 Male 30-50 years When shopping 3 Female Over 50 years At work 4 Female Up to 30 years At home & work 5 Male Over 50 years When dining out 6 Female 30-50 years Home & friends Before entering data, we must tell QPSMR the name for our new data file. This name consists of a prefix and a suffix. The prefix you may choose yourself; the suffix given to all normal data files is ".ASC". We will call the data file for our coffee survey - Coffee1.asc. You will notice that QPSMR will automatically set the [Data files exist] switch on, to “protect” the data you are about to enter (please refer to the on-screen help for more details). From the “Main” window 1. Select the [Open data window] toolbar icon (the red tick box). 2. You will then see a message saying “There are not many ZZZ entries for this project. Please ensure all relevant ZZZ entries are included before entering data” and you should select OK (see the ZZZ TIP on Page 11). 3. At the message “The Data files exist switch has been turned on…” select [OK] (as this is an example questionnaire we will not take a back up). 4. At the "Open" dialog box, ensure the correct path has automatically been selected for you (so the folder Tutor1 will be shown in the “Look in” box), then type the data file name Coffee1.asc in the "File name" box and select the [Open] button. 5. At the message “This file does not exist. Create the file?" click the [Yes] button. 6. As this is a new project you will also see a message confirming that the file is empty, select [OK]. You are positioned at the “Data" window QPSMR Tutorial 1 19 NOTES
Information from the 6 completed questionnaires can now be entered into QPSMR. Data is entered by using your mouse to click the appropriate response(s) or by typing the response numbers using your keyboard. The following steps use the keyboard option as this is quicker if you have a lot of responses to enter. If you make a mistake when entering data we recommend that you use your mouse to select, from the list on the left hand side of the screen, the last correctly entered question and re-enter data from this point. At the "Data" window 1. Select the [Add new questionnaire] toolbar icon (the red tick box with a plus sign). 2. At the “QPSMR - start of interview” dialog box, ensure serial number 1 is displayed and select [Add new serial] 3. Note that the question text and responses are automatically displayed and the serial number is shown with other data entry information at the bottom of the screen). As the answer given to entry 1 by the first respondent (questionnaire serial number 1 ) is Male - simply press 1 on your keyboard. Continued…
ENTERING DATA FOR ENTRY “SEX” (SERIAL 1) QPSMR Tutorial 1 20 NOTES
4. Entry 2 is automatically displayed - the first respondent is in the age group up to 30 years so enter number 1. 5. Q3 is then displayed - the first respondent drinks coffee at home - so again enter the response number 1. 6. At the "QPSMR - end of interview" dialog box, notice that the questionnaire will be saved as a “Successful interview”, then press the [Enter] key (or click the [Save questionnaire] button). 7. At the “QPSMR - start of interview” dialog box serial number 2 is automatically shown, as this is the number of our next questionnaire, press [Enter] and then type the following responses for the second respondent - 1 2 4 [Enter]. 8. Again you are positioned at the "QPSMR - start of interview" dialog box, this time for serial number 3. Press [Enter] and type the responses for the third respondent - 2 3 2 [Enter].
We have now entered the first three questionnaires. The fourth questionnaire has more than one response to Q3. To input responses for a multi-coded question (where the respondent can choose more than one response to the question) such as we have for Q3, in serial numbers 4 and 6, when using your keyboard type a / (forward slash) before, and press [Enter] after, the response codes. If you use your mouse to select responses simply click all appropriate responses. To enter the last three questionnaires 1. You are positioned at the "QPSMR - start of interview" dialog box with serial number 4 shown, ready to press [Enter] and type the following responses for the fourth respondent - 2 1 /12 [Enter] [Enter]. 2. At the "QPSMR - start of interview" dialog box for serial number 5, press [Enter] and type the responses for the fifth respondent - 1 3 5 [Enter]. 3. At the "QPSMR - start of interview" dialog box for serial number 6, press [Enter] and type the responses for the sixth respondent - 2 2 /13 [Enter] [Enter]. 4. Again you are positioned at the "QPSMR - start of interview" dialog box, this time as we have no more questionnaire data to enter, click the [Close] button. 5. At the "Data" window, select [File] [Exit data]. You are returned to the “Main” window QPSMR Tutorial 1 21 NOTES
Section 5 - Topline summary results This chapter describes how to obtain topline results from the data. We will create a “topline tables” report from our coffee survey showing a summary count of the responses given to each question. From the “Main” window (ensure no entries are selected) 1. Select [Tables] [Create topline tables file…] and at the “Save As” dialog box, notice that the Tutor1 folder and the file name topline.qtf are already shown, so select [Save]. 2. At the "QPSMR - row entries for table" dialog box, all of our entries are highlighted, so select [OK] and at the “QPSMR - data files for run” dialog box, as the correct data file is shown, again click [OK]. QPSMR will then produce a report showing topline data, displayed in a "View" window at the screen. NOTE: This file may be printed in the same way as we printed the original questionnaire with response numbers (described in section Creating, Viewing and Printing the Questionnaire). 3. When you have finished viewing the topline tables report to close the "View" window use the [Exit] toolbar icon (the cross). You are returned to the “Main” window Remember when you close the "View" window if you do not return to the “Main” window, access the "Task Bar" to return to the QPSMR project, see section Introduction - Task Bar QPSMR Tutorial 1 22 NOTES
Section 6 - Using Quick Tables This chapter describes the process of creating a "quick table". As the name suggests quick tables are produced in a matter of seconds, giving you very fast access to information from your project. Quick tables are not held in a tables file (.QTF) and so the information about the tables (the table definitions) are not stored on file and so cannot be updated. NOTE: It is more usual to keep the definitions for the tables you create and store them in a tables definition file (.QTF) so that you can access the definitions whenever required. The process of creating a tables file and defining tables is described in the next section. To show the use of "Quick tables", we will create one very simple table analysing our second entry “AGE” by our first entry “SEX”. From the “Main” window 1. Select the [Quick tables] toolbar icon (the single table above a dotted right arrow). 2. At the "QPSMR - table worksheet" type SEX in the [Top] box and AGE in the [Side] box (notice that the question texts are automatically displayed in the boxes alongside). Continued…
QPSMR - TABLE WORKSHEET (QUICK TABLE) QPSMR Tutorial 1 23 NOTES
3. This is all you need to do, the table is now complete, so click the [OK run tables] button. 4. The table is run and then displayed in a "View" window at the screen. Once you have finished viewing the table it may be printed by selecting the [Print view file] toolbar icon (the printer). For details see section Creating, Viewing and Printing the Questionnaire. NOTE: If you wish to keep the table in a printable form (called quick001 Tables.txt), when you close the "View" window select the [Exit and preserve the view file] toolbar icon (the key and cross). Quick tables, however, are not usually preserved - and you would normally select the [Exit and discard view file] toolbar icon (the wastepaper bin) once you have printed the table. 5. When you have closed the "View" window, you will be positioned at the "QPSMR - table worksheet" where you should select [Cancel]. You are returned to the “Main” window QUICK TABLE “AGE” x “SEX” QPSMR Tutorial 1 24 NOTES
Section 7 - Setting up a tables file and defining tables This chapter describes how to create and store two simple tables. Let's create a table of "Places where respondents drink coffee" analysed by "Sex of Respondent" (Q3 by “SEX”), and a second table of "Places where respondents drink coffee" analysed by "Age of Respondent" (Q3 by “AGE”). Before we can create and store our tables, we must make a special file called the table definition file (.QTF) in which to hold them. To do this we create a new file (.QTF) which we will position with the other files we have used for this project (the .QDF and .ASC files) in the unique project path C:\My Projects\Tutor1. We will call our tables file "Coffee1.qtf". From the “Main” window 1. Select the [Open tables file (qtf)] toolbar icon (the group of tables). 2. At the "Open" dialog box notice that the file name topline.qtf (the topline tables file which contains our summary) is shown. As we wish to create a new tables file, type the name Coffee1.qtf (over the topline.qtf name) and click the [Open] button. 3. You will then see the message "Coffee1.qtf This file does not exist. Create the file?" and you should click the [Yes] button. You are positioned at the "Tables" window To create a table we must define the rows and columns, by selecting questions from the question definitions file. The names of the questions can be typed in the [Top] and [Side] boxes (as we did in the previous Quick Tables section) or we can use the [Columns…] and [Rows…] buttons. In this example we will use the buttons to select the questions we wish to analyse. All tables are named so that you can refer back to them. The first table will automatically be named 1, by the program. You can over-ride this name and choose any name, using up to 8 characters if you prefer. Other table components such as table title, base, weight, footnotes and options can be defined at this stage, but for this tutorial only the rows and columns will be defined. For a detailed explanation of the other table components use the [Help] buttons and screens within QPSMR. To create a second table QPSMR duplicates the selections already defined in the first table, but changes the name of the second table to 2. To specify the second table all you need do is change the column definition. QPSMR Tutorial 1 25 NOTES
Before we begin to describe our tables, we will ensure the program will use the correct data file to use when calculating our tables, and we will set a header to appear centered at the top of each tables page. As this information applies to every table we create we set this globally. From the "Tables" window 1. Select the [Global table settings] toolbar icon (the table with a globe). 2. At the "QPSMR - global table settings" dialog box you will see that our data file named Coffee1.asc is shown alongside the [Data files ...] button. We will now include our header by typing Tutorial 1 Coffee Survey in the “Header” box. As we do not wish to include any further global settings, click the [OK] button. You are returned to the "Tables" window Now to describe our tables. From the "Tables" window 1. Select the [Insert standard table] toolbar icon (the single table). 2. At the "QPSMR - table worksheet" click the [Columns...] button and at the "QPSMR - column entries for table" dialog box select [SEX] and click the [OK] button. 3. Returning to the "QPSMR - table worksheet" next click the [Rows...] button and at the "QPSMR - row entries for table" dialog box select [Q3] and click the [OK] button. Table 1 is now complete, so click the [OK] button. 4. From the “Tables” window, to define the second table once again select the [Insert standard table] toolbar icon (the single table). 5. Again you are positioned at the "QPSMR - table worksheet", this time the column and rows are already shown. As the row entry Q3 is correct for our table 2, we need only change the column entry. To do this click the [Columns...] button and at the "QPSMR - column entries for table" dialog box click the [Clear selections] button and then select [AGE] and click the [OK] button. Table 2 is now complete, so click the [OK] button. You are returned to the "Tables" window QPSMR Tutorial 1 26 NOTES
QPSMR - TABLE WORKSHEET
NOTE: It is possible to set up more than one table from the same "QPSMR table worksheet" by requesting multiple entries as the columns and/or rows. For example, the 2 tables we have created could have been made by accessing the "QPSMR - table worksheet" only once and at the "QPSMR - column entries for table" dialog box selecting both questions “SEX” and “AGE” (by holding down the [Ctrl] key and using your mouse to select the entries). The "QPSMR - table worksheet" would then show the text "VARIOUS" in the [Top] box with the text "2 Entries". This facility is especially useful if you need to create a set of tables all using the same entry as the columns or rows analysed by other questions from the questionnaire. You have now defined both the tables, and you should save these table definitions. From the "Tables" window 1. Select the [Save tables] toolbar icon (the diskette). You are returned to the "Tables" window QPSMR Tutorial 1 27 NOTES QPSMR Tutorial 1 28 NOTES
THE QPSMR - TABLE WINDOW QPSMR Tutorial 1 29 NOTES
Section 8 - Running and Printing the tables This chapter explains the procedure involved in producing a hard copy of the tables you have created. Before QPSMR is able to print out a copy of the tables we have defined, we must first run the tables in order to produce a printable tables file. The tables report is put into a file with the same name as the tables definition file, but with the suffix "Tables.txt". The tables file for our coffee survey will be called "Coffee1 Tables.txt". Once QPSMR has finished running your tables they are displayed at the screen in a "View" window. From the "Tables" window 1. Select the [Run and view tables…] toolbar icon (the “Go” sign). 2. Your tables are displayed in a "View" window (use the scroll bar to look at all of the tables file).
The tables are printed in the same way as you printed the questionnaire file and the topline results. From the "View" window 1. Select the [Print view file] toolbar icon (the printer). 2. At the "QPSMR - select print style" dialog box, select our print style [Port10.prs] and click the [Open] button. 3. At the "Print" dialog box ensure the [All] radio button is selected and click the [Print] button. If you see the message "There are more characters across the page in the file than will fit onto a printed page. QPSMR will print only the characters that will fit on a page" click the [OK] button. Your tables will then be printed. You are returned to the "View" window Copies of the tables are shown at the end of this section.
NOTE: QPSMR has many format options for altering the layout of the tables. For instance, you can change the column width to accommodate longer words such as "Female" in Table 1. This tutorial does not involve the use of format options. Tutorial 2 explains how to include a variety of formats and for a detailed explanation about each format and how it affects the table, use the [Help] buttons and screens in QPSMR. QPSMR Tutorial 1 30 NOTES
The final step in this first tutorial is to close the "View" window and exit our Coffee Survey. From the "View" window 1. Select the [Exit] toolbar icon (the cross). 2. At the "Tables" window select [File] [Exit tables]. 3. At the “Main” window select [File] [Exit]. You leave the QPSMR program
TABLE 1 - Q3 x “SEX” QPSMR Tutorial 1 31 NOTES QPSMR Tutorial 1 32 NOTES
TABLE 2 - Q3 x “AGE”
______
We hope that you found this first tutorial useful. If you have any comments or suggestions, or if you would like information about the QPSMR help-line or our data processing services do not hesitate to contact us:
QPSMR Limited Thames Park, Lester Way, Hithercroft, Wallingford, Oxon, OX10 9TA, UK. e-mail: [email protected] website: http://www.qpsmr.ltd.uk Tel: +44 (0) 1491 825644 Fax: +44 (0) 1491 832376
QPSMR Tutorial 2 is also available. The second tutorial covers the different question types, updating entries, routing, filters and variables. It also takes a brief look at updating data, produces some data reports and a variety of tables.
If you are a new user of QPSMR, we suggest you read Tutorial 2 before beginning work on your own projects.
______QPSMR Tutorial 1 33 NOTES