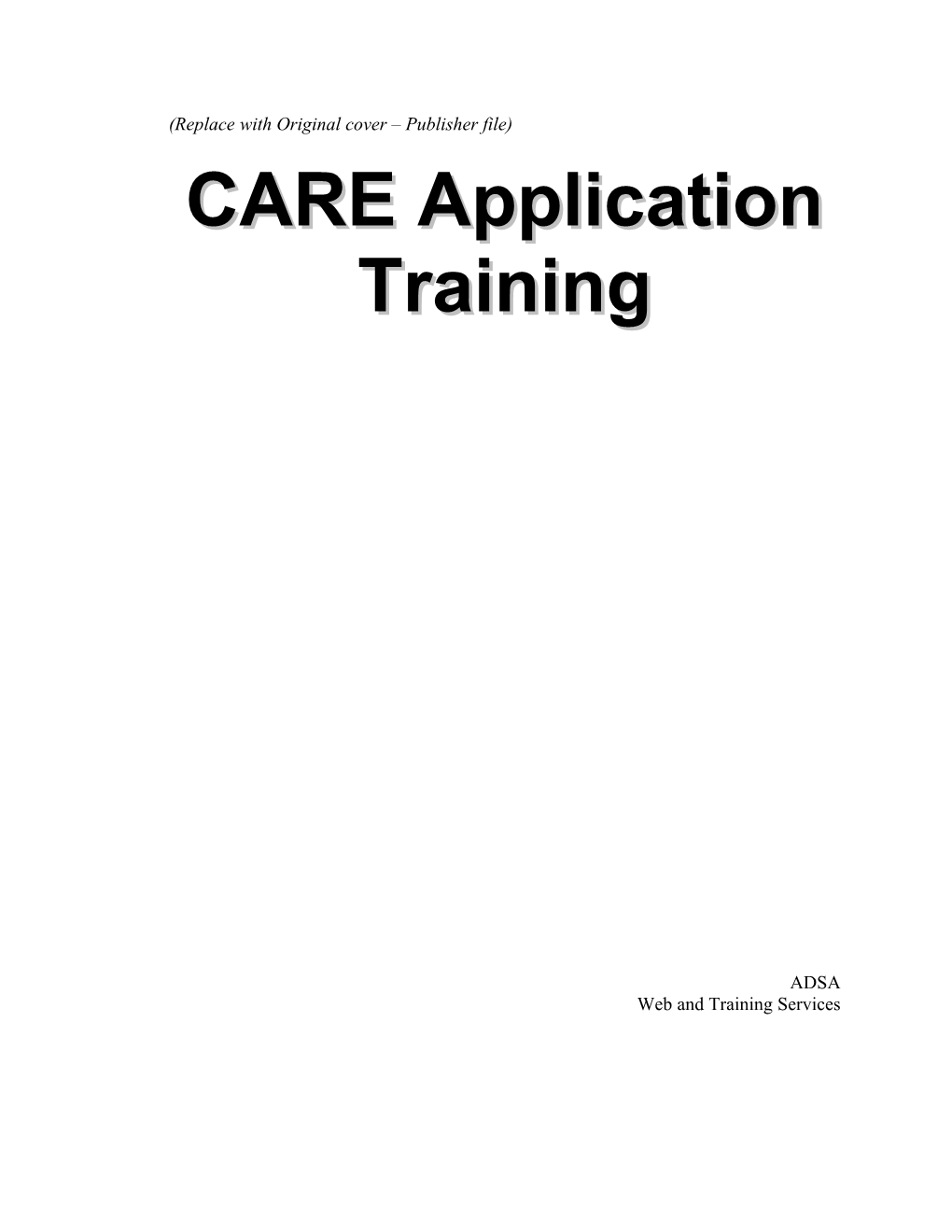(Replace with Original cover – Publisher file) CARECARE ApplicationApplication TrainingTraining
ADSA Web and Training Services About This Workbook
Comprehensive Assessment, Reporting & Evaluation (CARE) staff conduct comprehensive assessment interviews to assure that people with disabilities and their families receive appropriate, quality services, which meet their needs. The new CARE interactive interviewing tool has been designed to collect all the critical assessment elements and protocols in a flexible and helpful manner, and with very little typing. This new CARE tool will help you do your important work more efficiently and accurately.
The self-paced exercises in this workbook will get you up and running quickly. There are four (4) modules, which help you practice performing specific tasks in CARE. The lessons are set up to first tell you about a course of action, and then give you an opportunity to try it, step-by-step. Each module will take approximately four hours to complete.
The contents of this workbook are:
Module I – “Navigate/Intake/Client Details”
Module II – “Initial Assessment”
Module III – “Client Management”
Module IV – “Independent Case Studies”
Appendix and Index Table of Contents
MODULE I – NAVIGATE/INTAKE/CLIENT DETAILS...... 7 Module I – Opening Challenge!...... 8 Get Started...... 9 Login to CARE...... 9 Switch Office...... 10 Structure of the CARE...... 11 Menu vs Tree -- Overview...... 11 Navigate the Menu...... 12 Navigate the Tree...... 13 CARE Help Screens...... 14 Online vs Offline...... 15 SEARCH...... 16 Search for your Caseload...... 16 Search for any Client...... 17 INTAKE/CLIENT DETAILS...... 18 Demographics...... 20 Saving in CARE...... 22 Overview Screen...... 23 Overview (con’t.) -- Assign Workers...... 25 Remove Client from View...... 27 Unassigned Cases – Assign Workers...... 28 Addresses...... 29 Collateral Contacts...... 30 Caregiver Status...... 31 Financial and Employment Screens...... 33 SER...... 34 Add a SER...... 34 Append to a SER...... 36 Add a SER when you are not a Member of the Team...... 37 INTAKE – Independent Exercise...... 38 INTAKE...... 39 Reactivate a Client -- Overview...... 39 CHECK IN/CHECK OUT...... 40 Synchronize...... 40 Check Out A Client...... 41 Check In A Client...... 43 VIEW – Independent Exercise...... 44 CHECK OUT – Independent Exercise...... 45 Inactivate/Terminate/Reactivate Clients...... 46 Inactivate a Client...... 46 Terminate a Client...... 50 Reactivate a Client...... 52 Module I – Review!...... 53 MODULE II – INITIAL ASSESSMENT...... 54 Module II – Opening Challenge!...... 55 Client Details...... 57 Validate Client Details...... 59 Assessment Main Screen...... 60 Environment Screen...... 61 Medical Information...... 62 Medications Screen...... 63 Diagnosis Screen...... 66 Med. Mgmt. Screen...... 69 Treatments Screen...... 70 Pain Screen...... 71 Indicators Information...... 72 Indicators/Hospital Screen and Foot Screen...... 73 Skin Screen...... 74 Skin Observation Screen...... 75 Vitals/Preventative Screen and Comments Screen...... 76 Communication Screen...... 77 Telephone Screen...... 78 Vision Screen...... 79 Speech/Hearing Screen...... 80 Psych/Social Information...... 81 MMSE Screen...... 82 Memory Screen...... 83 Behavior Screen...... 84 Depression Screen and Suicide Screen...... 86 Sleep Screen...... 87 Relationships/Interests Screen...... 88 Decision Making Screen...... 89 Personal Elements Information...... 90 Goals and Legal Issues Screens...... 91 Alcohol/Substance Abuse/Tobacco Screens...... 92 Mobility Information...... 93 Locomotion Screens and Walk in Room Screen...... 94 Bed Mobility & Transfers Screens...... 96 Falls Screen...... 97 Toileting Information...... 98 Bladder/Bowel Screen...... 99 Toilet Use Screen...... 100 Eating Information...... 101 Nutritional/Oral Screen...... 102 Eating Screen...... 103 Meal Preparation Screen...... 104 Hygiene Information...... 105 Bathing & Dressing Screens...... 106 Personal Hygiene Screen...... 107 Household Tasks Information...... 108 Transportation, Essential Shopping & Wood Supply Screens...... 109 Housework, Finances & Pet Care Screens...... 110 Functional Status...... 111 Module II – Review!...... 112 MODULE III – CLIENT MANAGEMENT...... 113 Module III – Opening Challenge!...... 114 CARE PLAN Information...... 115 Care Plan Screen...... 116 Nursing Referral Screen...... 118 Supports Screen...... 119 Environment Plan & Equipment Screens...... 125 Referral Screen...... 126 SERVICE SUMMARY & ASSESSMENT FORMS...... 127 Move Assessment from Pending Status to Current Status...... 128 SSPS...... 129 SSPS Submission Screen...... 129 SSPS Data Elements...... 130 SSPS Authorization...... 131 Copy and Create an Assessment...... 136 Components of a CARE Case...... 137 TRANSFERS...... 138 Transfer Out...... 138 Transfer In...... 140 Transfer – Independent Exercise...... 141 OFFLINE Client...... 142 Create an Offline Client...... 142 Consolidate an Offline Client...... 144 CASELOAD REPORTS...... 146 Module III – Review!...... 147 MODULE IV – INDEPENDENT STUDY...... 148 Introduction to Independent Case Study...... 149 CARE Application Training – Case Study 1...... 150 CARE Application Training – Case Study 2...... 152 APPENDIX...... 153 Tree Navigation Diagram...... 154 Keyboard Short Cuts...... 156 Index...... 157 MODULE I – NAVIGATE/INTAKE/CLIENT DETAILS
CARECARE ApplicationApplication TrainingTraining
Module I Module I – Opening Challenge!
OBJECTIVE: To find out how much you might already know about Navigating, Intake, and Client Details functions in the CARE.
Navigation Question: 1. You can jump back and forth from the tree to the screen you are working on by clicking the pointing device. You can also use keys to jump back and forth. What are the keys used to jump back and forth from the tree to the screen you are working on?
______
Intake Question: 2. Check all the following items that are true about the statement below: ”You cannot perform an assessment unless you assign:”
a worker a supervisor a primary case manager
SearchQuestion: 3. Check all the following items that are true about the statement below: ”In order to perform a search, the following conditions must be met:”
You must be working “online” in order to perform a search. You can only search in the office(s) you are assigned to. You must type the client’s name correctly in order to perform a search.
Please turn to the next page to get started.
CARE Application Training – Revised June, 2003 Page 8 Get Started
Login to CARE
The CARE Application used in class is a duplicate of the actual system, so you will not be making any changes to the “real” CARE data.
1. Double-click the CARE icon. It looks like this: Wait a few moments, it takes awhile for the program to load.
2. Type your User ID and your password (they will be given to you in class).
3. Press [Enter] or click OK.
Note: The very first time you login to the real CARE: The very first time you login to the real CARE, your laptop must introduce itself to the CARE database on our network and to you. Your real User ID will be: your DSHS user ID. Your real first Password will be: welcome.
You will see a message that says “Synchronizing”, and you will be asked to login twice. After your initial login, you will be asked to change your password from “welcome” to your own password. Remember you must use a strong password that is at least 8 characters long, contains upper and lower case letters, numbers, and special symbols.
What if you are assigned to more than one office in your region?
Turn to the next page for information on “Switch Office”.
CARE Application Training – Revised June, 2003 Page 9 Switch Office
The “Switch Office” command only applies if you are assigned to two, or more, offices for your work area. Supervisors can assign offices under the Administration/Worker Maintenance menu.
When you start CARE you will be asked which office you are logging into. Once you select an office, you can perform assessments for clients from that office only. For example, you cannot be logged into Bellingham and assess a client from the Mt. Vernon office. In order to assess cases from another office you belong to, you must switch to that office.
You can, however, be logged into any office in order to view all your clients, and write SERs for all your clients.
1. Select an office and click OK.
2. You will see the CARE opening screen.
3. Click the maximize button for full-screen view.
TIP: The window label at the top of the screen will display the office name you are currently logged into.
Turn to the next page for on overview of how the CARE is structured.
CARE Application Training – Revised June, 2003 Page 10 Structure of the CARE
Menu vs Tree -- Overview
A general rule of thumb: Use the pull down menus for administrative tasks (such as updating a client’s address), and use the tree for client casework.
The Menu:
The Tree:
By clicking on items in the tree, you can move through the comprehensive assessment along a flexible and natural path.
For example, if you are working on mobility issues, and the client wanders to a discussion of eating habits, with one click you can easily follow his/her train of thought.
All the items on the tree are immediately available to you.
Please see the Navigating CARE “Quick Reference Guide” in the Appendix for a complete layout of all the items that can be displayed in the tree.
Turn to the next page to practice getting around.
CARE Application Training – Revised June, 2003 Page 11 Structure of the CARE
Navigate the Menu
1. Point to a menu item and click to pull it down. Try it!
Some menu choices will be in black and some will be “grayed out”. The black items are available to you, depending on what screen you currently have open.
To put a menu away: 2. Click anywhere in an unused area of the screen.
3. You can also pull down a menu item by pressing the [Alt] key plus the underlined letter in the menu name. For example, press Alt+a to pull down the Action menu. Try it!
4. Notice that some choices in the pull-down menu also have keystroke shortcuts. For example under the Action menu notice that Client Management can be selected either by clicking it or by pressing Ctrl+m. (Note: It’s not necessary to have the Action menu pulled down first.) Try it!
A “Search” screen will be displayed. We will work on searching later.
5. Click the [x] close box to put the Search screen away for now.
TIP: You can always use the [Alt] key plus an underlined letter to choose an option in CARE.
Turn to the next page to practice navigating the tree.
CARE Application Training – Revised June, 2003 Page 12 Structure of the CARE
Navigate the Tree
The first time you login to the CARE, you will only see one folder in the tree – the “Online” folder. The tasks in this folder are only available to you when you are connected to our central database in the office (when you are “online”).
1. Notice the blue highlight and the yellow outline – this means that the Online folder is currently “selected”.
2. Double-click on a folder to open it. The folder will open. Double-click again and the folder will close. Try it!
3. Open the Online folder.
4. Press the up/down arrow keys (or simply point and click) to select different screens in the tree.
Notice that the screen you select will automatically be displayed in the work area.
5. Select the Reports screen.
Use the keyboard to jump back and forth from the tree to the screen: 6. Press the [Tab] key to jump to the top of the Reports screen work area.
7. Press the [F6] key to jump back to the tree. (Notice the blue highlight and yellow outline around the selected item in the tree.)
Use the pointing device to jump back and forth from the tree to the screen: 8. You can also point and click to go back and forth from the tree to the specific spot you need in the work area.
TIP: It’s usually easier to use the pointing device to get around in the CARE.
Turn to the next page for an overview of the Help screens.
CARE Application Training – Revised June, 2003 Page 13 Structure of the CARE
CARE Help Screens
The Help screens are also organized in a tree structure.
To access the Help screens: 1. Pull down the Help menu and choose Help Topics. (Or, you can press [Ctrl]+F1.) The Help tree will be displayed:
2. Open a folder by clicking on the [+].
3. Select a help topic by clicking on it.
4. Explore some of the Help topics now.
5. Click the close box [x] when you are finished.
Turn to the next page for an overview of working “online” vs working “offline”.
CARE Application Training – Revised June, 2003 Page 14 Online vs Offline
What does working “online” mean? What does working “offline” mean?
Working online means that you are Working offline means you are working working with the CARE central database. with your laptop database. Your laptop contains a remote datebase that you use for temporary storage of client information.
You will see this icon in the lower right You will see this icon in the lower right corner of the screen. corner of the screen.
Connected: Disconnected:
Why “online”? Why “offline”?
When you are working“online” you can When you are “offline” you are interacting interact with the entire CARE world. You with a particular client on your laptop can perform most all actions. You are database (whether or not you are connected performing real time data entry. online). Think of the client as being temporarily “checked out” to your laptop. You are performing data entry that must be “synchronized” back to the CARE central database.
How can I check if the client I’m working on is “online” or “offline”? In the picture below, Gilbert Andres is online and Ann Jones is offline. Can you see the difference? Ann Jones folder has been temporarily removed from the CARE central database and stored on the laptop database.
Turn to the next page to practice searching for cases in CARE.
CARE Application Training – Revised June, 2003 Page 15 SEARCH
Search for your Caseload
When you are online, you can search for clients in many ways. You can search for your own clients, or for any client in any office in the entire state. Search for your clients – Worker Caseload tab: 1. Pull down the Action menu and choose Client Management. The Worker Caseload tab automatically displays all your clients if you are the primary case manager.
2. If you are a member of a team, the Worker menu can be pulled down to select a different primary case manager. (Instructor will demonstrate using the steps below – the Instructor is on your teams.)
Search for clients if you are a member of the team: (Instructor will demonstrate.)
1. Pull down the “Worker” menu. This menu will list other primary case managers who have you assigned to their team.
2. Choose a different primary case manager.
3. Click the Search button. A list of clients will be displayed where you are a member of the team (and the selected worker is the primary case manager). Note: To see the last names in alphabetical order, click on the column header (column name). If this is a long list, the sort may take some time.
4. Turn to the next page in the workbook to continue.
CARE Application Training – Revised June, 2003 Page 16 SEARCH
Search for any Client
Use the Client Management Search Criteria tab to look for a particular client. From this search screen, you can View a client, Transfer a client, or Intake a new client.
Search Criteria tab:
Search for any client – regardless of team assignment: 1. Select the Search Criteria tab.
2. Type a client’s name into the name fields and click the Search button. You can either click into the fields on the form, or press the [Tab] key to move around. (Press [Shift]+[Tab] to go backwards.) Try it!
You can type a last name (or partial last name) to search. If you misspell the client’s name, or you don’t know the correct spelling, the search feature uses a “sounds like” utility so that it will list a variety of names close to the one you typed.
Note: We are using the Training database, so there are not many clients listed.
3. Look under the “Edited By” column. This column will let you know if the client is currently available, or if someone else is working on them.
4. Click the Cancel button to put the Search screen away for now.
Turn to the next page to add a new client (Intake).
CARE Application Training – Revised June, 2003 Page 17 INTAKE/CLIENT DETAILS
Does the Client already exist in the CARE central database?
1. You will be working online to Intake a new client.
First, search to see if the client already exists in the CARE database: 2. Pull down the Action menu and choose Client Management.
The Search screen will be displayed.
3. Choose the “Search Criteria” tab.
4. Type the client’s name into the name fields.
5. Click the “All Offices” button. Note: You will be prohibited from doing an Intake unless you search “all offices” first.
6. Click the Search button.
There should be no matches for the client that you would like to add: 7. You will see a dialogue box that says “No results found” and the Add/Intake button on the bottom of the screen will become enabled (black).
Note: You may see client names that are the same or similar to your client’s name. If you know none of these clients are yours, you can add the client.
Add a new client: 8. Click the Add/Intake button. You will see a dialogue box. You can choose to create a new client, or import an old client using the old client’s ID number. The only information that will import is Client Demographics. (You will practice importing old clients at the end of the class.)
9. Click OK, and turn the page to continue.
CARE Application Training – Revised June, 2003 Page 18 INTAKE/CLIENT DETAILS
10. When asked to confirm your choice, click Yes to create the new client.
You will see that the new client’s folder has been added to the tree. You will also notice that a new folder called “Client Details” has been added which can now be opened and used to enter Intake information about the new client.
11. Notice that the new client’s folder is inside the Online folder. This is a visual clue that you are working with this client online (directly connected to the CARE central database).
12. See the [+] and the [-] next to some of the folders/screens. The [+] indicates that there are additional screens inside that are not currently open.
13. Click the [+] to open the folder and see the contents. Click the [-] to close it.
14. Try it! Practice opening and closing, and going up and down in the new client’s folder items on the tree.
Note: When you click around, you may get a message asking if you are sure you want to add the client – choose “Yes”. You will then be reminded to enter all the required fields – choose “OK”.
Turn to the next page to practice entering client information.
CARE Application Training – Revised June, 2003 Page 19 INTAKE/CLIENT DETAILS
Demographics
The Client Demographics screen is where you will enter, or edit, preliminary client information. This screen contains most of the choice elements used throughout the CARE: text fields, pull-down menus, buckets and tables. Follow the steps below to practice.
Enter the new client’s information: 1. Select the Client Details folder. You should see the “Client Demographics” screen displayed in the work area.
2. Click or press [Tab] or to go to the desired field.
Some fields require you to type information: 3. Go to the DOB field and type a date of birth. (Use the mm/dd/yyyy format.) You must click the cursor all the way to the left inside any number field.
Some fields have pull-down menus: 4. Go to the Gender field.
5. Click to pull the menu down, and select an entry. For example “Female”.
TIP: After you become familiar with the items inside a pull-down menu, you can quickly make a choice by selecting the menu and typing the first letter of the choice you need!
Some fields contain choices in a “bucket”: 6. Notice the ellipse button above the “Race” bucket.
7. Click the ellipse above the “Race” bucket. An Options dialogue box will be displayed (see the next page).
CARE Application Training – Revised June, 2003 Page 20 INTAKE/CLIENT DETAILS
Demographics (con’t.)
8. Select an option and click the right arrows to move it to the “Selected” box. (If you change your mind, select the option and click the left arrows to move it back.)
Some fields allow you to enter rows in a table: 9. Click the [+] button above the “Telephone Numbers” table. A row is added.
10. To delete an unnecessary row, select it and click the [-] button above the table. Try it!
11. Add a row, and click -- or press [Tab] -- to move back and forth inside the new row in the table.
Note: All tables in the CARE add and delete rows the same way.
12. Go to the Phone Number field and type the telephone number.
13. Go to the Type field. Click to activate the pull-down menu in this field.
14. Select an item.
Turn to the next page for information about how CARE saves your data.
CARE Application Training – Revised June, 2003 Page 21 INTAKE/CLIENT DETAILS
Saving in CARE
Tip about SAVING in CARE: When you move to a different screen anywhere in CARE, you will automatically save the information you just entered.
To force a “save”: Pull down the File menu and choose Save Panel.
The “Save Panel” command will save the screen you are currently editing without closing it.
The “Revert Panel” command will return your screen to the way it was before you began editing it. This command is useful if you need to “undo”.
Now you can move to the “Overview” screen.
CARE Application Training – Revised June, 2003 Page 22 INTAKE/CLIENT DETAILS
Overview Screen
Use the Overview screen to collect information about the initial referral, and to assign workers to the case. Use the Overview screen to assign the Primary Case Manager.
1. Go to the Overview screen. (You can click on it in the tree, or you can press [F6] and down arrow.)
2. Go to the Self Referral check box. (Click or press [Tab].)
3. Click, or press [Spacebar] to check or uncheck the box. Note: for our client, this will not be a self-referral.
4. Go to the “Reason for Initial Referral” bucket and type your comments. Note: DD clients have already passed an “Intake” and this process is the “Initial”.
Try Spell Check: 5. Click the Spell Check button . If you have errors you will see a dialogue box:
6. You can choose to ignore, or replace the selected word. You can also type your own replacement word in the “Change To:” field.
7. When the Spell Check is finished, click OK.
8. Turn to the next page in the workbook to continue.
CARE Application Training – Revised June, 2003 Page 23 INTAKE/CLIENT DETAILS
Overview (con’t.)
Use the mid-section of the Overview screen if an unpaid caregiver is making this referral. We will assume that we are talking to this caregiver.
9. Click the “Are you an Unpaid Caregiver?” field and choose “Yes”.
10. Go to “Do you need Caregiver Services or Support?” and choose “Yes”.
If you choose “Yes” that the unpaid caregiver needs services or support, you will enable the Caregiver Services or Support bucket, so you can choose family support services.
If you choose “No”, this bucket will be “skipped”. TIP: “Skip patterns” make it easy to complete all the mandatory information on a screen – you never need to guess!
11. Click the ellipse button above the “Caregiver Services or Support” bucket. An Options dialogue box will be displayed.
12. Select the caregiver options(s) you need and click the right arrows to move them to the “Selected” box.
TIP: To quickly select more than one option at a time, hold down the [Ctrl] key while you click. Try it!
13. Click OK when you are finished.
14. Turn to the next page in the workbook to continue.
CARE Application Training – Revised June, 2003 Page 24 INTAKE/CLIENT DETAILS
Overview (con’t.) -- Assign Workers
Assign Workers: 15. Click the ellipse above the Case Workers box. A dialogue box will be displayed listing all the people in your office:
Notice the folders next to each worker’s name!
16. Click [+] to open the folder next to the worker’s name to see his/her roles (Nurse, Case Manager, Supervisor, etc.).
17. Assign yourself to the case. (The Intake worker is automatically assigned as part of the case team.) At this time you would also assign the other members of the team.
Important Note: A primary case manager is required. The primary case manager is in charge of this case. Anyone on the team can also perform assessments.
18. Turn to the next page to assign the primary case manager.
CARE Application Training – Revised June, 2003 Page 25 INTAKE/CLIENT DETAILS
Overview (con’t.) -- Assign Workers
Assign the primary case manager: 19. Pull down the “Primary Case Manager” menu and assign yourself as the primary case manager.
Notice the blue star next to your name in the “Selected” box above.
CARE only allows workers who have been assigned a role of “Case Manager” to be listed as a primary case manager. If Intake does not assign a primary case manager, the supervisor must do this before an assessment can be done for the client. (We will practice how to do this in the next couple of exercises.)
When does the “clock start ticking” on the client’s case? As soon as you assign a primary case manager the “assigned date” will auto fill. If you cannot assign a primary case manager immediately, but it is your job to do so, do not remove the client from your tree view until you can assign the primary case manager. (Note: The assigned date is used to determine case manager response times.)
The “Preparing for Discharge” section only applies to Nursing facilities: 20. This section does not apply to our client.
TIP: For help on what is needed in a particular field, click on it, and look at the “micro help” in the bottom left corner of the screen. Try it!
21. Pull down the “Targeted Case Management” menu and choose yes or no. This option is for the AAAs.
Go to the next page to temporarily “Remove this Client from View”.
CARE Application Training – Revised June, 2003 Page 26 INTAKE/CLIENT DETAILS
Remove Client from View
Why remove the client’s folder from your tree view? The client’s folder will be removed from your tree, and will become available for the assigned workers to perform assessments. The client will also be available for other people on the team to view and edit Client Details. The screens in the Client Details folder are flexible and can be changed or updated at any time.
Remove your Client from View:
1. Pull down the Actions menu.
2. Choose Remove Client from View.
Your client’s folder will be removed from your tree view.
Note: When you exit CARE, clients will automatically be removed from tree view.
Why view a client? When you view a client, you are connected to the CARE central database and can perform administrative tasks, such as editing the client demographics, printing SERs and forms, and assigning workers.
View your Client again:
1. Use the steps you already know to search for your client. (Hint: Use the Actions/Client Management menu.)
2. Select your client’s name from the list and click the View button.
Your client will be added to the tree “online” and you will be able to edit the Client Details folder.
What if your client did not appear in your search list? Turn to the next page to learn how to find your client if they did not appear in your search list!
CARE Application Training – Revised June, 2003 Page 27 INTAKE/CLIENT DETAILS
Unassigned Cases – Assign Workers
If your client is missing, you probably forgot to assign a primary case manager. Search for unassigned cases for the office you are logged in to.
1. You must be online.
2. Pull-down the Actions menu and choose Client Management.
3. At the Search screen, notice the checkbox for “Unassigned cases for the office I’m logged in to”:
4. Check this box and click the Search button.
Add the primary case manager: 5. Select the client who needs assigned workers from the list.
6. Click the View button.
7. Go to the Overview screen. (Hint: Open the client’s folder, and open the “Client Details” folder.)
8. Add the primary case manager using the steps you already know. (Hint: Open the Case Workers bucket and pull down the “Primary Case Manager” menu.)
Note: To reassign a worker, follow these same steps. Search for and View the case; then go to the Overview screen to add or remove workers.
Turn to the next page to continue to add information into the Client Details screens.
CARE Application Training – Revised June, 2003 Page 28 INTAKE/CLIENT DETAILS
Addresses
Use the Addresses screen to enter the client’s address(es).
1. Go to the Addresses screen in the tree.
2. Click the [+] button above the Address Table. A new row will be added in the table.
Note: You do not type directly into this table. You enter the address details in the fields below, and they will be added to the table above automatically.
3. Click in the first Address field and type the address.
4. Press [Tab] and enter the City, State and Zip Code fields.
5. Press [Tab] and [Spacebar] – or click – to check whether this is a Residence, Mailing, or Temporary address.
6. Click (or Tab) to the Directions box and enter directions, if necessary.
Go to the Collateral Contacts screen.
CARE Application Training – Revised June, 2003 Page 29 INTAKE/CLIENT DETAILS
Collateral Contacts
Use the Collateral Contacts screen to enter information about all the important people in the client’s life. The information you enter on the Collateral Contacts screen will automatically disperse where needed throughout the CARE program, so you will only need to enter it once!
1. Go to the Collateral Contacts screen.
2. Click the [+] button above the Contact List Table. A new row will be added in the table.
Again, you will type the details in the section below and they will be automatically added to the table above.
3. Click to go to the Last Name field.
4. Type the information into the Name fields.
5. Choose a “Relation to the Client” from the pull-down menu.
6. Go to the Address fields and type the information.
7. Click to check whether the contact lives with the client.
8. Click the [+] above the telephone number table to add a row.
9. Enter the phone number the same way you did on the Demographics screen.
10. Click the ellipse button to open the Contact Roles bucket.
Enter the Contact’s “roles:” 11. Select the role of “Informal Caregiver” from the Options box and click the right arrows to add it to the Selected box. Then click OK.
Note: While the Role is not a required field, it’s necessary to give the Collateral Contact a ROLE in order for him/her to be listed in the appropriate sections of the assessment. For example, a doctor’s name will automatically be listed in all the places where physicians are requested.
12. Follow the steps above to enter a second collateral contact for your client.
Go to the Caregiver Status screen to continue the Client Details sections.
CARE Application Training – Revised June, 2003 Page 30 INTAKE/CLIENT DETAILS
Caregiver Status
Use the Caregiver Status screen to determine if the primary caregiver would benefit from the Family Caregiver Support Program.
1. Go to the Caregiver Status screen.
2. Notice that the caregiver’s name(s) are already listed in the table! (You must have given him/her a “caregiver” role on the Collateral Contacts screen.)
3. Select a caregiver’s name in the table.
Enter information about this caregiver: 4. Go to the “Caregiver Detail” section in the middle of the screen, and pull down the menus to enter information about the caregiver’s situation.
5. Notice the two tabs on the bottom half of the screen:
6. Make sure that the “Support Services” tab is selected:
7. If you choose “No” for: “Are you currently using any caregiver supportive services?” – the table below will be skipped.
8. Choose “Yes”, and click the [+] button to add a row in the table.
9. Click in the Service column of the table and choose a service from the pull-down menu:
10. Type the last date the service was received. (This is not a required field.)
11. Turn to the next page to continue.
CARE Application Training – Revised June, 2003 Page 31 INTAKE/CLIENT DETAILS
Caregiver Status (con’t.)
Determine the stress level for this caregiver:
1. Choose the “Stress Barriers” tab.
2. Pull down the “Overall how stressed do you feel……..” menu and choose one. The “Zarit Burden Interview” dialogue box will be displayed. (It has 2 Parts.)
3. For now, just try answering a couple questions in part 1 and part 2 of this interview. Notice that the Score automatically builds as you answer the questions. (24 is a score of concern; 48 is the maximum score.)
4. For help, click OK to close the Interview box, and press Help [F1]. (Press the “Go back to Interview” button to return.)
5. Click OK when you are finished.
6. Choose “Yes” for the “Are there issues/obstacles that make you at risk to continue….” field.
7. Click the ellipse button above the “Barriers” bucket.
8. Select the options you need and click OK when you are finished.
Go to the Financial screen.
CARE Application Training – Revised June, 2003 Page 32 INTAKE/CLIENT DETAILS
Financial and Employment Screens
Use the Financial screen to enter information about the client’s financial situation. For a Title XIX Assessment, this is a mandatory screen. This screen is included in the “Client Details” section so it can be updated without performing a new assessment.
1. Go to the Financial screen.
2. Answer the “eligibility” question – Yes or No.
3. Open the “Client On or Considered For” bucket just to see the contents.
Note: You are only noting “fast tracking” here. Later you and CARE will determine which program (i.e. COPES or MPC) the client is eligible for.
4. Do not select any information for this bucket at this time, or you will be required to complete the remainder of the client’s financial information.
Use the Help [F1] screen, and your CARE Policy Manual for additional information.
Use the Employment screen to enter information if the client is employed. This is never a mandatory screen.
1. Go to the Employment screen.
2. Notice the items that are on this screen.
You have completed the “Client Details” screens (except SSPS which we will do later).
Turn to the next page to practice adding SERs.
CARE Application Training – Revised June, 2003 Page 33 SER
Add a SER
The SER (Service Episode Record) screen is automatically displayed when you open a client’s folder. You can add a new SER, or you can append to an existing SER.
Add a new SER: 1. Click on your client’s name in the tree. You will see the SER screen.
2. Click the “New SER” button at the bottom of the screen.
3. Select a Contact Code from the menu and type a Contact Date.
4. Type the details into the Entry box. (Click the Spell Check button if you wish to check your spelling.)
5. Click the Submit button. The SER will be saved and locked. “Locked” means that you cannot add any more text to this SER unless you choose to “Append”.
6. Turn to the next page to continue.
CARE Application Training – Revised June, 2003 Page 34 SER
Add a SER (con’t.)
A Note about Online and Offline SERs:
We are currently viewing our client (we are online) so the SER we entered is “live” and will automatically be available for others to view. If your client is checked out, however, (or if you create a SER from the Offline SERs folder in the tree) you must synchronize in order to submit the SER to the CARE central database.
7. Use the same steps to add a second SER.
Below is an example of a printed SER list. You can print SERs by “contact” date or by “timestamp” date and you can decide the date range. SERs are printed using the File and Print menu.
SER List from 04/12/2003 to 05/13/2003
Worker: Moehlenkamp, Kris (Moehlek)
[SER – Contact Code:Clerical – Timestamp: 05/12/2003 02:35:07 PM] This is for printing purposes.
[Addendum – Timestamp: 05/12/2003 02:36:15 PM] This is an appended note….
______Worker: Moehlenkamp, Kris (Moehlek)
[SER – Contact Code:File Review – Timestamp: 05/12/2003 02:35:53 PM] Alas, I have no SERs!!
Note: Add multiple same day contacts separately.
Turn to the next page to search for an existing SER so you can append text.
CARE Application Training – Revised June, 2003 Page 35 SER
Append to a SER
You can only append to an existing SER if you were the original author.
SEARCH for an existing SER: 1. Notice that the search dates default to the last month. (You can type in different dates if you wish.)
Note: The Contact button (date of contact) and Time Stamp button (date entered into CARE) will display all the SERs you entered on the search date.
2. Click the Retrieve button. A list of SERs that meet the search criteria will be displayed.
3. Select the SER that you would like to view. The text will appear in the box at the bottom of the screen.
APPEND to an existing SER: 4. Select the “Add New SER” tab at the top of the text box.
5. Click the “Append to Selected” button.
6. Type the details into the Entry box. (Click the Spell Check button if you wish to check your spelling.)
7. Click the Submit button. The SER text will be appended to the chosen SER and all the data will be locked.
Note: To see the entire SER text, click the SER tab at the top of the text box. It looks like this:
1. Remove your client from View. (Hint: Use the Actions/Client Management menu.)
Turn to the next page to add a SER when you are not a member of the client’s team.
CARE Application Training – Revised June, 2003 Page 36 SER
Add a SER when you are not a Member of the Team
You can add a SER when you’re not an assigned worker.
1. You must be online.
2. Pull down the Action menu and choose Client Management.
3. Click the Search Criteria tab.
4. Enter client information into the search criteria fields. Select the “All Offices” button if you want to search more than just your office(s).
5. Click the Search button.
Note: If you see a red highlight in the “Edited by” column on the search screen, it means that client is currently “In View” and cannot be checked out until he/she is removed from “view”. You can, however, still add a SER.
6. Select the client from the list that is displayed.
7. Click the View button to move the client to the Online folder in the tree. (You can now add a SER.)
8. Add a new SER and submit it.
9. Remove the client from View when you are finished. (Hint: Use the Actions/Client Management menu.)
Please turn to the next page practice an Intake on your own!
CARE Application Training – Revised June, 2003 Page 37 INTAKE – Independent Exercise
On your own complete the following five (5) steps. (Use this workbook as a reference.)
1. Search...... Page # 18 2. Add new client...... Page # 18 3. Complete Client Details/Demographics...... Page # 20 4. Complete Client Details/Overview...... Page # 23 (Make sure to assign yourself as the Primary Case Manager...... Page # 26 5. Remove Client from View...... Page # 27
When everyone is finished, we will continue.
CARE Application Training – Revised June, 2003 Page 38 INTAKE
Reactivate a Client -- Overview
There will be instances where a client has completed or terminated services. However, at some point that client is referred again for services.
When you search at Intake and find that the client already exists, but has been “inactivated”, you will need to “reactivate” the client. When you reactivate an existing client record, you are eliminating the possibility of creating a duplicate client record.
We are going to practice reactivating a client.
In order to reactivate our client in class, we will have to inactivate him/her first. Before you can inactivate a client, you must make sure that any assessments are moved to History.
All client assessment tasks (such as moving as assessment to History) require you to “check out” the client’s folder to the database on your laptop.
Please turn to the next page for an overview of the check out/check in process.
CARE Application Training – Revised June, 2003 Page 39 CHECK IN/CHECK OUT
Synchronize
The very first time you Login to the CARE (and whenever the database is updated by Headquarters) you will automatically synchronize your data.
Every time you check clients in or out, you will synchronize your data. The synchronize process uploads any changes from your laptop to the central database on the network. The synchronize process also downloads any changes from the central database on the network to your laptop. It’s a good idea to synchronize often!!!
Turn to the next page to “check out” your client.
CARE Application Training – Revised June, 2003 Page 40 Check In/Check Out
Check Out A Client
Why check out a client’s case? In order to perform assessment work you must check out the client’s case first (download it to your laptop). Once you have checked out a case it is “offline” even if you are connected to the network. This means that any information that you add to the checked out case must be synchronized in order to update that information into the CARE central database.
1. Double-click the Online folder to open it.
2. Click Check In/Out. You will see a dialogue box with a table where you can request clients to “check out”.
3. Click the [+] button to add requested cases to the table. You will see a Search screen similar to the one in the Action/Client Management menu.
4. Your name will be displayed in the Worker menu, and your caseload will be displayed in the table below.
5. Select the client(s) you wish to check out and click OK.
6. The client(s) you selected will be displayed in the “Requested Cases” list at the top of the Check In/Out screen.
Synchronize to check out your client’s folder: 7. Click the Synchronize button. You will see the “Synchronizing” dialogue box.
8. When the synchronize process is complete, click OK. Your client(s) will be displayed in the “Checked Out” list at the bottom of the screen
9. Turn to the next page in the workbook to continue.
CARE Application Training – Revised June, 2003 Page 41 Check In/Check Out
Check Out a Client (con’t.)
10. Folders will be displayed in the tree structure for all the clients you have checked out:
Notice that the client’s folder is not inside the Online folder. It’s displayed as a stand-alone folder in the tree structure. This is a visual clue that you have checked out the client folder and it’s stored in the database on your laptop.
Twenty (20) clients is the maximum number you can check out on your laptop at one time.
You can now perform client assessment casework. You can also exit the CARE program, disconnect from the network, and go to the field to perform assessments for the client(s) you have checked out.
You will use a similar procedure to “check in” your cases. Turn to the next page to check in your case.
CARE Application Training – Revised June, 2003 Page 42 Check In/Check Out
Check In A Client
Why check in a client’s case? When you check in a client’s case, you will synchronize new information from your laptop database into the CARE central database. The client will be removed from your laptop database and become available for others on the team to edit.
1. You must be working online.
2. Double-click the Online folder to open it.
3. Click Check In/Out. You will see a dialogue box with all the clients you currently have checked out in the list at the bottom:
4. Click the box in the “Check in” column for the client(s) you wish to check in.
5. Click the Synchronize button.
When synchronization is completed, you will receive a confirmation message.
6. Click OK and the client will be removed from the tree.
When you View a client online, you are connected to the entire CARE world and can perform multiple client management tasks. When you Check Out a client, you are connected to the remote database on your laptop, and you can perform client assessments either in or away from the office.
Please turn to the next page for independent practice with View and Check Out
CARE Application Training – Revised June, 2003 Page 43 VIEW – Independent Exercise
On your own complete the following. (Use this workbook as a reference.)
1. View one of your clients. (Hint: Use the Actions/Client Management menu.)
2. Remove your client from View.
Questions:
1. Is your client still “in view”? Yes No
2. How can you tell if your client is still in view or not? ______
3. Why put a client in view? ______
4. Why remove a client from view? ______
Please turn to the “check out” exercise on the next page.
CARE Application Training – Revised June, 2003 Page 44 CHECK OUT – Independent Exercise
On your own complete the following. (Use this workbook as a reference.)
1. Check out one of your clients. (Hint: Use the Online folder in the tree.)
2. Check your client back in.
Questions:
1. Is your client still checked out? Yes No
2. How can you tell if your client is still checked out? ______
3. Why check out a client? ______
4. Why check in a client? ______
Please turn to the next page to inactivate and reactivate a client.
CARE Application Training – Revised June, 2003 Page 45 Inactivate/Terminate/Reactivate Clients
Inactivate a Client
Note – before you can Inactivate a client (information only):
Check out your client. Why? Because there might be outstanding assessments on the Laptop that need to be moved to History.
Move assessments to History. If there were some assessments, you would select the assessment folder(s), pull down the Action menu and choose “Move the assessment to History”.
Check in the client. Why? Because in order to inactivate/reactivate a client, the client must be removed from the Laptop database and synchronized into the CARE central database.
Inactivate your client: 1. Make sure you client is not checked out! (They should not be listed in your tree.)
You must be working online and viewing a client (who is available) before you can Inactivate a client.
2. View the client. (Hint: Use the Action/Client Management menu.)
3. Select the client’s folder in the tree.
4. Pull down the Action menu, and choose Client Maintenance and Inactivate Client.
5. Turn to the next page to continue
CARE Application Training – Revised June, 2003 Page 46 Inactivate/Terminate/Reactivate Clients
Inactivate a Client (con’t.)
6. You will see a message asking whether SSPS authorizations have been closed:
7. Select Yes, and you will see the Inactivation dialogue box:
8. Pull down the Inactivation Reason menu.
9. Select an entry. For example, “Denied service.”
10. Click OK.
NOTE: The inactivation date will be stamped with the date you inactivated the client.
11. At the confirmation dialogue box, click Yes.
12. Turn to the next page to continue.
CARE Application Training – Revised June, 2003 Page 47 Inactivate/Terminate/Reactivate Clients
Inactivate a Client (con’t.)
Check the client’s status: 13. Go to the Overview screen. (Hint: Open the “Client Details” folder in the tree.)
14. Click on the ellipse button by the “Status” field.
15. A dialogue box will be displayed:
16. Click OK.
17. Remove the client from view. (Hint: Use the Actions/Client Management menu.)
The client will be removed from the Worker Caseload list for the Primary Case Manager who was assigned to the case.
18. Turn to the next page to continue.
CARE Application Training – Revised June, 2003 Page 48 Inactivate/Terminate/Reactivate Clients
Inactivate a Client (con’t.)
How can you view inactivated clients?
19. Search for this client. (Hint: Use the Action/Client Management menu, Search Criteria tab.)
20. The client should show "INACTIVE" in the "Edited by" column.
21. Click Cancel when you are finished.
Turn to the next page for information on terminating a client.
CARE Application Training – Revised June, 2003 Page 49 Inactivate/Terminate/Reactivate Clients
Terminate a Client
The client must be inactive for at least 90 days, and have a valid date of death entered on the Status menu (located on the Overview screen in Client Details) before you can terminate.
(We cannot terminate in class today – these steps are included for your information only.)
1. You should be viewing the client’s folder.
2. Pull down the Actions Menu and choose Client Maintenance.
3. Select Terminate.
4. If you have not entered the date of death on the Status menu – upper right hand corner on the Overview screen (Client Details folder) – you will see the following message. Click OK.
If 90 days has not passed: 5. You may see the following message; click OK.
6. Turn to the next page to continue.
CARE Application Training – Revised June, 2003 Page 50 Inactivate/Terminate/Reactivate Clients
Terminate a Client (con’t.)
If 90 days has passed: 7. Select the client’s folder.
8. Pull down the Action menu, and choose Client Maintenance.
9. Select Terminate. You will see a dialogue box:
10. Choose Yes.
11. Try searching for the client. (The client will be removed from all searches.)
Turn to the next page to reactivate a client.
CARE Application Training – Revised June, 2003 Page 51 Inactivate/Terminate/Reactivate Clients
Reactivate a Client
Once you have inactivated a client, you may need to re-activate the client. For example, a client moved out of state, but is now back.
1. Search for and View the client’s folder. (Hint: Use Actions/Client Management/”Search Criteria” tab.)
2. Select the client’s folder in the tree.
3. Pull down the Action menu, and choose Client Maintenance.
4. Select Re-Activate. You will see a message. Click Yes.
5. Go to the Overview screen. (Hint: Open the “Client Details” folder.)
6. Click the ellipse button by the Status field (upper right corner). You will see:
7. Be sure to add the Primary Case Manager on the Overview screen.
8. Remove the client from View. (Hint: Use Actions/Client Management.)
Turn to the next page for a quick review!
CARE Application Training – Revised June, 2003 Page 52 Module I – Review!
OBJECTIVE: How much did you remember about Navigating, Intake and Client Details functions in the CARE.
Navigation Question: 1. You can jump back and forth from the tree to the screen you are working on by clicking the pointing device. You can also use keys to jump back and forth. What are the keys used to jump back and forth from the tree to the screen you are working on?
______
Intake Question: 2. Check all the following items that are true about the statement below: ”You cannot perform an assessment unless you assign:”
a worker a supervisor a primary case manager
Search Question: 3. Check all the following items that are true about the statement below: ”In order to perform a search, the following conditions must be met:”
You must be working “online” in order to perform a search. You can only search in the office(s) you are assigned to. You must type the client’s name correctly in order to perform a search.
Congratulations!!! You have successfully completed Module I – Navigate/Intake/Client Details!!!
CARE Application Training – Revised June, 2003 Page 53 MODULE II – INITIAL ASSESSMENT
CARECARE ApplicationApplication TrainingTraining
Module II
CARE Application Training – Revised June, 2003 Page 54 Module II – Opening Challenge!
OBJECTIVE: To find out how much you might already know about performing an Initial Assessment using the CARE.
1. You know you have completed all the required information on a screen when you see what symbol in the tree next to the screen’s name?
______
2. A case must be checked out in order to: (Check all that are true.)
Create an assessment Edit an assessment Move or Copy an assessment Assign a Primary Case Manager Add a SER Edit a Care Plan
3. When you check your client in or out, you will “synchronize” all the client’s information with the CARE central database on our network.
True False
Please turn to the next page to get started.
CARE Application Training – Revised June, 2003 Page 55 INITIAL ASSESSMENT
READ – The Scenario:
Mary Contrary You are going to conduct an Initial Assessment at the home of an 85-year old White woman who spends most of her time sitting in her recliner in her living room. Mary lives alone out of choice, and also because she finds fault with anyone who tries to help her. Her daughter lives next door and has been caring for Mary since her stroke last year.
You knock on the door and Mary tells you to “come on in, the door’s unlocked”. She’s in her recliner covered with an old afghan, which is pitted with burn marks; an old walker held together with duct tape is nearby.
You introduce yourself as “the social worker who called earlier”, settle on the sofa, and set up your Laptop.
DO:
1. Check out your “Mary”. (Hint: Use the Online folder in the tree.)
2. Double-click to open the client’s folder.
Create a New Assessment: 3. Pull down the Actions menu and choose Create New Assessment. A dialogue box will be displayed:
4. Choose Initial. A “Pending Initial” folder will appear in the tree. (Respite workers can choose “Respite”.)
First we will complete any “Client Details” that may not have been completed during the Intake for our client.
5. Turn to the next page in the workbook to finish Client Details.
CARE Application Training – Revised June, 2003 Page 56 INITIAL ASSESSMENT
Client Details
Complete any remaining Client Details: 6. Go to the Client Details screen and finish any missing Client Demographic information for Mary Contrary.
7. Go to the Address screen, and complete any missing information.
8. Go to the Collateral Contacts screen.
Add Mary’s daughter to the Collateral Contacts: 9. Use the steps you already know to add the daughter’s name, and her relationship to Mary.
10. Go to the telephone number table and add the daughter’s phone number.
11. Open the Contact Roles bucket and add that the daughter has “Durable Power of Attorney” and she is the “Emergency Contact”. (Make sure she is also listed as an “Informal Caregiver”.)
Mary’s daughter will now appear on any assessment screen that requires caregiver or legal personnel information.
Turn to the next page to continue the scenario.
CARE Application Training – Revised June, 2003 Page 57 Initial Assessment
READ:
Mary’s daughter seems to be rolling her eyes whenever her mother speaks, and you suspect that she’s burned out. The daughter agrees to provide informal support ½ of the time for all of Mary’s tasks and does not wish to be a “paid provider”.
DO:
To determine the daughter’s burnout, and to possibly provide for a referral to the Family Caregiver Support Program:
12. Go to the Caregiver Status screen.
13. Complete the information that you think is applicable for Mary’s daughter.
READ:
Ask Mary about her income. She is receiving SSI and shows you her Medical card.
DO:
14. Go to the Financial screen.
15. Select Yes – that financial eligibility was confirmed.
16. Pull down “Financial Eligibility Determined by” and select ID card for Mary. (Note: Be careful – medical ID cards are only good for one month for specific purposes – refer to Policy.)
17. Do not select anything in the “Client On or Considered For” bucket.
You have finished the Client Details screens. Turn to the next page to make sure you have completed all of the mandatory fields.
CARE Application Training – Revised June, 2003 Page 58 Initial Assessment
Validate Client Details
The “Validate Client Details” command confirms that all of the required fields in the Client Details section have been completed.
CHECK: Have all the mandatory fields in the Client Details screens been completed?
1. Pull down the Actions menu.
2. Select Validate Client Details. You will see a pop out menu.
3. Choose Title X1X Assessment.
4. Notice the visual clues in the tree:
If a screen has a green diamond next to it, it’s complete.
If a screen has a yellow triangle with an exclamation point next to it (see the Addresses screen) it’s not complete.
Note: Grey circles mean no required fields on the screen.
5. If you have an incomplete screen, go to it and complete it. Note: You can see which fields need to be completed because, once you have Validated Client Details, an asterisk * will show up next to all required fields.
6. After you have completed missing required fields, follow the same steps above to Validate Client Details again. The yellow triangles will change to green diamonds.
Turn to the next page to begin the main assessment.
CARE Application Training – Revised June, 2003 Page 59 Initial Assessment
Assessment Main Screen
The Assessment Main screen contains the initial information about the assessment. The *asterisks* next to certain fields indicate required information. The asterisks on the CARE screens reflect what is required for the type of assessment you selected. (Respite assessments have no required fields.)
DO:
1. Click the “Pending Initial” folder in the tree to go to the Assessment Main screen.
2. Document that the client was the primary source of information, but that you also spoke with her daughter.
3. Enter today’s date as the Assessment Date, and enter a date 6 months from now for the Next Scheduled Assessment. (Use the mm/dd/yyyy format.)
4. Go to “Is Client DD enrolled and living with IP parent”. (The maximum number of paid hours CARE allows for an IP parent is 96.) You should Choose “No” and the total number of hours could be greater than 96, if the client qualifies.
5. Go to the Living Arrangements field.
Choose “Client lives with Provider” if the provider is paid. (CARE will not allow you to choose Unmet or Partially Met as needs for housework, wood supply or shopping.)
If both “multi-client household” and “lives with provider” apply, choose “lives with provider” and document multi-client in comments. (Use the “Presenting Problems” text box.)
Choose “Other” for other living situations, including client lives with unpaid provider.
6. Check – have all the mandatory fields on the Assessment Main screen been completed?
Go to the Environment screen.
CARE Application Training – Revised June, 2003 Page 60 Initial Assessment
Environment Screen
Use the Environment screen to identify environmental conditions that are hazardous, especially if the client has a functional status that puts him/her at risk. The concerns selected on this screen will automatically list on the Environment Plan screen in the Care Plan.
READ:
Mary would like to be able to get back to her friends at the tavern, but she can no longer navigate stairs, and her home has no ramp. She hasn’t left her home in six months.
DO:
1. Go to the Environment screen.
2. Select Yes to environmental concerns.
3. Add a row to the “Physical Community Alert List” table. A dialogue box is displayed.
4. Choose “Environmental Modification”.
Go to the Medical folder.
CARE Application Training – Revised June, 2003 Page 61 Initial Assessment
Medical Information
READ:
Mary’s daughter explains that her mother takes several medications, and she is able to tell you why each one is prescribed:
Lasix Congestive Heart Failure Atenolol High Blood Pressure Coumadin Stroke
Mary can generally remember to take her medications on her own. She currently uses a pillbox, but needs and wants a pill crusher.
Because she takes Coumadin, she must have blood drawn monthly at her doctor’s office. She also has a decubitus ulcer on her tailbone. A Home Health Nurse visits 3 times a week to check the ulcer and change the dressings. Mary experiences moderate pain daily because of her ulcer.
DO:
1. Open the Medical folder; it contains several screens to document medical information:
2. Click the Medical screen.
3. Select your sources of information, and add any pertinent medical history.
4. Go to (click) the Medications screen.
CARE Application Training – Revised June, 2003 Page 62 Initial Assessment
Medications Screen
The Medications screen is separated into two work areas. The top of this screen is for the medication list including OTC, herbal and home remedies. The bottom of the screen displays the details and descriptions for each medication selected. The Medications screen also has a search feature!
1. Select “Yes” for Medications Used?
There are different ways that you can enter medications. We are going to try three (3) ways.
2. Turn to the next page in the workbook to begin.
CARE Application Training – Revised June, 2003 Page 63 Initial Assessment
Medications Screen (con’t.)
DO:
1st way: Type the medication details yourself: 1. Click the [+] above the Medications List table to add a new row.
2. Go to the Description field and type the correct information. For example – type LASIX (which Mary takes for congestive heart failure.)
3. Complete the dosage information. Lasix is added to the list.
2nd way: Have CARE search for the medication details: 4. Click the [+] above the Medication List table to add another row.
5. Click the ellipse button next to the Description field.
6. Type the first few letters of the medication name – for example ATENO (for Mary’s high blood pressure drug).
7. Click the Search button. A dialogue box will be displayed listing medications:
8. Turn to the next page in the workbook to continue.
CARE Application Training – Revised June, 2003 Page 64 Initial Assessment
Medications Screen (con’t.)
9. Select the correct medication from the list and click the “Add to List” button.
10. Complete the dosage information. Atenolol is added to the list.
3rd way: Try the “Class” search: 11. Add another new row to the medication list table.
12. Click the ellipse button next to the Description field.
13. Pull down the Class menu
14. Select one – for example “Anticoagulants” (Mary takes COUMADIN for stroke).
15. Click Search.
16. Again, the dialogue box will list medications in response to your “Class” search. Select the correct medication from the list.
17. Complete the dosage information. Coumadin is added to the list.
Now go to the Diagnosis Screen.
CARE Application Training – Revised June, 2003 Page 65 Initial Assessment
Diagnosis Screen
Use the Diagnosis Screen to search for the diagnoses related to Mary’s current daily living status and medical treatments.
You will also choose possible functional limitations and indicators. A complete listing of definitions for these items will be available in the Help [F1] screens.
Turn to the next page in the workbook to continue.
CARE Application Training – Revised June, 2003 Page 66 Initial Assessment
Diagnosis Screen (con’t.)
DO:
1. Click the [+] to add a row to the Diagnosis List. A Search dialogue box will be displayed:
Note: You can search for “Generic” diagnoses or “Advanced” diagnoses. (“Generic” is tied to payment. “Advanced” will list the complete ICD9 codes.)
2. Type in the Name field (if you know the name of the disease) – or – pull down the “Chapter” menu to search and add to list.
Use the steps you already know to add Mary’s diagnoses: Stroke – (Cerebrovascular accident - CVA) Hypertension — (High Blood Pressure) Congestive Heart Failure – (Heart diseases)
3. Turn to the next page to continue.
CARE Application Training – Revised June, 2003 Page 67 Initial Assessment
Diagnosis Screen (con’t.)
Add Possible Functional Limitations and Indicators: 4. Go to the Functional Limitations bucket and select from the options. (Note: These are collective buckets – options apply to all diagnoses.)
5. Go to the Indicators bucket and select from the options.
6. Choose No for “Is the Client comatose?”
Go to the Medical Management screen.
CARE Application Training – Revised June, 2003 Page 68 Initial Assessment
Med. Mgmt. Screen
Remember – Mary uses a pillbox but needs and wants a pill crusher. Use this screen to enter Strengths, Limitations, Preferences and Caregiver Instructions.
DO:
1. Go to the Med. Mgmt. Screen.
2. Choose Yes for “Medications Used”.
3. Choose “Independent” for the Self Administration field. (The Frequency of Need and Status fields will be “skipped”.)
4. Choose Strengths, Limitations, Preferences & Caregiver Instructions that apply.
The Equipment/Supplies table: 5. Add a row to the Equipment/Supplies table.
6. Click in the Type column and choose “Pill crusher”.
7. If you try to exit this screen without completing the dependent fields, you will see this error message. The missing information will be highlighted in red and italicized. (See “Status” in the example below.) Try it!
8. Go to the Status column and choose “Needs and wants”.
Note: The Supplier field is optional.
Go to the Treatments screen.
CARE Application Training – Revised June, 2003 Page 69 Initial Assessment
Treatments Screen
Use this screen to enter the treatments the client is receiving. Remember that Mary has blood work done monthly (at her doctor’s office) and has a decubitus ulcer. (A Home Health Nurse visits 3 times a week to change the dressing.)
DO:
1. Go to the Treatments screen.
2. Choose Yes for “Received treatment…..”.
3. Add a new row to the Treatment List table. A dialogue box will be displayed:
4. Select an appropriate treatment. (You select one at a time and complete it’s “Details” below before you select the next treatment.)
Treatment Details: 5. Choose Yes – received in the last 14 days.
6. Choose Yes, she needs it, and choose a Frequency.
7. Open the Provider bucket and choose a provider for the treatment.
When you are finished entering the treatments, go to the Pain screen.
CARE Application Training – Revised June, 2003 Page 70 Initial Assessment
Pain Screen
Since Mary experiences moderate daily pain, complete this screen.
DO:
1. Go to the Pain screen.
2. Choose “Yes” for Pain Identified.
3. Add a new row to the Pain List table.
4. Go to the Pain Site column and choose from the menu.
5. Go to the Score column and choose a number. (This number refers to the intensity of pain as perceived by the client.)
6. Go to the Frequency…. field and select the correct option.
7. Go to the Pain Management field – Mary has no current treatment for her pain.
8. Open the Impact bucket and choose appropriate option(s).
You have completed the screens in the Medical folders.
CARE Application Training – Revised June, 2003 Page 71 Initial Assessment
Indicators Information
READ:
Mary has been to the ER six (6) times in the last six months, with one (1) admission. She thinks that all the paramedics are cute, and calls them often.
DO:
1. Open the Indicators folder; it contains several screens to document critical indicators:
2. Open the Indicators screen first.
3. Enter how your information was verified.
4. Go to the Indicators/Hospital screen.
CARE Application Training – Revised June, 2003 Page 72 Initial Assessment
Indicators/Hospital Screen and Foot Screen
Use the Indicators/Hospital screen to enter information about Mary’s hospital visits and general health.
DO:
1. Enter Mary’s weight, health, and height information in the appropriate fields.
2. Enter Mary’s visits to ER.
3. Enter the date of the last doctor’s visit.
4. Pull down the Doctor’s Name menu – if you had entered a physician in the Collateral Contacts screen, his/her name would appear in this menu.
Add a physician: 5. Go to the Collateral Contacts screen (in Client Details) and use the steps you already know to add the doctor.
6. Go back to the Indicators/Hospital screen.
7. Pull down the Doctors’ Name menu and select the doctor.
Use the Foot screen to identify any foot pain, or problems, that may impact the client’s functional abilities.
1. Go to the Foot screen.
2. Add a row to the Foot Issue List table.
3. Pull down the menus to see what’s listed. Choose “none of these”.
4. Add a row to the Foot Care Needs table.
5. Pull down the menus to see what’s listed. Choose “none of these”.
Go to the Skin screen.
CARE Application Training – Revised June, 2003 Page 73 Initial Assessment
Skin Screen
Use the Skin screens to select Problems and Care, and Turning/Repositioning issues.
READ:
Mary has one ulcer, with a full thickness lost. (If you don’t actually look, enter in the Comments box “per client report”.) She is turned every two hours when her daughter, or the Home Health Nurse, happens to be there.
DO:
1. Go to the Pressure Ulcers bucket and select the appropriate one.
2. Add a row to the Skin Care table.
3. Select “Turning/repositioning program” for the Skin Care column, and select that Mary “needs it” for the Status column.
4. Add a row to the Skin Problems table and select the appropriate item(s).
5. Make sure you complete all the fields that contain asterisks (mandatory fields).
Go to the Skin Observation screen.
CARE Application Training – Revised June, 2003 Page 74 Initial Assessment
Skin Observation Screen
Use the Skin Observation screen to document the location and description of skin problems if necessary.
Skin Observation Locations: 1. Click on the area of the body where there is a skin problem. You will see a black dot with a number, and a row will automatically be added to the Skin Observation List table on the right.
To undo the skin location mark: 2. Click the [-] above the Skin Observation List table, and the mark and the row will be removed. Try it!
Add a description to the table: 3. Make sure you have clicked a body area. Click inside the row.
4. Type the description.
5. Enter any details in the text boxes below.
Go to the Vitals/Preventative screen.
CARE Application Training – Revised June, 2003 Page 75 Initial Assessment
Vitals/Preventative Screen and Comments Screen
The Vitals/Preventative screen is to report client information related to disease prevention screening, and routine health screening. Although this screen is particularly useful for Nurses, it is not for Nurses only.
DO:
1. Complete this screen if you have the routine health care information. (We will not enter any information for Mary.)
Nurses will use the Comments screen to indicate teaching/interventions for referred critical indicators, and follow-up needed by nursing services and/or case managers.
2. Go to the Comments screen. (We will not enter any comments for Mary.)
You have completed the Indicators screens.
CARE Application Training – Revised June, 2003 Page 76 Initial Assessment
Communication Screen
Use the Communication screens to document information about the client’s strengths and limitations, and any needed equipment or supplies.
READ:
As you proceed through the interview with Mary, it has become clear that she has trouble with her hearing, vision, and comprehension.
DO:
1. Go to the Communication screen.
2. Enter how the communication was verified.
3. Go to the Telephone screen.
CARE Application Training – Revised June, 2003 Page 77 Initial Assessment
Telephone Screen
Use the Telephone screen to document how telephone calls are made or received.
DO:
1. Go to the Self Performance menu.
2. Choose “Limited Assistance” for Mary, and “Some Difficulty”.
3. Pull down the Status menu. You will see the following choices:
HELP Screens: 4. Press Help [F1]. Read the definitions for the items in the Status menu.
5. Select a Status.
6. Select Assistance Available.
7. Select any Strengths and Limitations.
8. Select Caregiver Instructions.
Go to the Vision screen.
CARE Application Training – Revised June, 2003 Page 78 Initial Assessment
Vision Screen
Use the Vision screen to evaluate the client’s ability to see. Remember, Mary’s vision is not great.
DO:
1. Complete the “Ability to See” and “Limitations” fields.
2. Add a row to the Equipment/Supplies table.
3. Choose a Type of equipment.
4. Choose the Status of the equipment.
Note: Remember, if you add a type of equipment, it is necessary to add the status. The supplier is not a required field.
Go to the Speech/Hearing screen.
CARE Application Training – Revised June, 2003 Page 79 Initial Assessment
Speech/Hearing Screen
Use the Speech/Hearing screen to document client’s ability to understand, and be understood, using his/her current methods of communication. You noticed that Mary’s hearing/comprehension is not great.
DO:
1. Choose “Speech” for Mode of Expression.
2. Complete the mandatory fields.
3. Add a row(s) to the Equipment/Supply table and enter the necessary equipment.
You have completed the Communication screens.
CARE Application Training – Revised June, 2003 Page 80 Initial Assessment
Psych/Social Information
READ:
Mary Contrary seems sharp, but you suspect that she might be faking it. She states that she “sleeps safer at night knowing that Ronnie Reagan is currently in the White House”!
The screens in the Psych/Social folder are used to document the client’s current psychological and social situation, and to document memory and behavior.
DO:
1. Go to the Psych/Social screen and enter your sources of information.
2. Select whether the client is enrolled in the Regional Support Network.
3. Go to the MMSE screen.
CARE Application Training – Revised June, 2003 Page 81 Initial Assessment
MMSE Screen
READ:
You tell Mary that you are going to give her a short memory test and administer the MMSE (Mini Mental Status Exam). She won’t remember the three (3) objects.
DO:
1. Choose Yes that the MMSE can be delivered to the client. Notice that all the tabs on the MMSE now become black (enabled).
2. Select the Orient. tab.
3. Click the radio buttons as Mary answers the questions. Notice that the score is automatically calculated.
4. Select the Regis. tab.
5. Type how many tries before Mary could repeat all three (3) items.
6. Select the Attn/Calc tab, and type the Calculation score.
7. Select the Recall tab. Score a “No” for each item.
8. Select the Lang. tab and score these items.
9. Select the Command tab and issue and score the commands.
10. Select the Other tab.
11. Open the Factors bucket and choose all that apply that could have affected the client’s score. (Press Help [F1] for definitions.)
Note: If you cannot get a green diamond on this screen, go to the Regis. tab and make sure that you typed in the “number of tries”.
Go to the Memory screen.
CARE Application Training – Revised June, 2003 Page 82 Initial Assessment
Memory Screen
Use the Memory screen to document memory problems and possible need for assistance.
DO:
1. Select “Recent memory problem” for short-term memory.
2. Select “OK” for long-term memory.
3. Enter any Assist Types and Preferences.
4. Choose “Deteriorated” for Progression Rate.
5. Choose “Yes” for Is client oriented to person?
Go to the Behavior screen.
CARE Application Training – Revised June, 2003 Page 83 Initial Assessment
Behavior Screen
READ:
Mary’s family visits infrequently because of her obsession with her bowels, which have never been the same since her last brawl at the tavern over a 90-year old pool shark. Because of her long record of bar fights, she has been banned from that particular establishment.
The Behavior screen is easy to use. It enforces the rules, and the list of behaviors is extensive.
DO:
1. Choose Yes for “Has client had any mood or behavior symptoms……?”
2. Add a new row to the Behavior List table. A dialogue box will be displayed:
3. Select the behavior(s) from the list, and turn to the next page in the workbook to continue.
CARE Application Training – Revised June, 2003 Page 84 Initial Assessment
Behavior Screen (con’t.)
To add the Details: 4. Select a behavior in the table.
5. Pull down the Status menu and select a status.
If the status is “Current” you can select from the Frequency and Alterability menus.
If the status is “Past” you can select from the Intervention menu.
6. Go to the Comments box and type comments (for example what to do as far as a care plan) for that particular behavior. (There will be a different comment box for each behavior you list.)
7. Continue to add the Details for each behavior you listed.
Go to the Depression screen.
CARE Application Training – Revised June, 2003 Page 85 Initial Assessment
Depression Screen and Suicide Screen
READ:
Mary tells you that she is not depressed. While you’re asking these questions, her daughter signals to you that Mary’s responses are not correct! Later, you talk to the daughter and decide that she is the more reliable reporter. When you ask the daughter the same questions, she will indicate that Mary is indeed depressed.
The Depression screen questions may be answered either by the client, or rephrased to be answered by a “surrogate” person. This interview uses the Iowa version of the CES-D Depression Symptoms Index.
DO:
1. Select “Client” as the interview person.
2. Pull down the menus and select the appropriate choices.
Notice the score is automatically calculated. (A score of 6 or more indicates possible depression.)
3. Select “Surrogate” as the interview person.
Note: Choose OK when you are told that your old answers will be deleted.
4. Notice the rephrased questions.
5. Pull down the menus and select the appropriate choices.
TIP: A quick way to move through these menus: Once you know the menu choices, you can press [Tab] to move to the next field and then press the first letter of the menu choice to select it. Try it!
Suicide Screen
1. Go to the Suicide Screen. Both Mary and her daughter indicate that she does not have suicidal thoughts.
2. Answer “No” and the remainder of the screen will be “skipped”.
CARE Application Training – Revised June, 2003 Page 86 Go to the Sleep screen.
CARE Application Training – Revised June, 2003 Page 87 Initial Assessment
Sleep Screen
Use the Sleep screen to identify sleep patterns for care planning.
DO:
1. Go to the Sleep screen.
2. Choose whether or not Mary is satisfied with her sleep quality.
3. Select from the Strengths and Limitations buckets as appropriate.
4. Select from the Preferences and Sleep Patterns buckets as appropriate.
5. Choose “Yes” that the provider can get 5 hours of sleep out of an 8 hour period.
Go to the Relationship/Interests screen.
CARE Application Training – Revised June, 2003 Page 88 Initial Assessment
Relationships/Interests Screen
Use this screen to document whether the client has important relationships – or important relationship losses – and any special interests.
Remember, Mary has not been out of the house for any voluntary activities in six (6) months and is not very mobile.
DO:
1. Select relationships from the menus.
2. Select losses from the menus.
3. Select the “Average time involved in activities”.
4. Add a row to the Interests/Activities table.
5. Go to the Interest/Activity column and choose one.
6. Go to the Status column and choose one.
7. Go to the Preferred Time column and choose one.
Go to the Decision Making screen.
CARE Application Training – Revised June, 2003 Page 89 Initial Assessment
Decision Making Screen
Use the Decision Making screen to document the client’s ability to make decisions and to supervise caregivers.
DO:
1. Choose “Moderately impaired” for how Mary makes decisions.
2. Select No – that Mary is not always able to supervise caregivers.
3. Choose whether or not there is someone else who can supervise the caregiver.
You have completed the Psych/Social screens.
CARE Application Training – Revised June, 2003 Page 90 Initial Assessment
Personal Elements Information
DO:
1. Open the Personal Elements folder. You will see several screens for documenting personal issues about the client.
2. Go to the Personal Elements screen.
3. Type social or cultural information into the text box, if appropriate. (We do not have any special social or cultural information to enter about Mary.)
Go to the Goals screen.
CARE Application Training – Revised June, 2003 Page 91 Initial Assessment
Goals and Legal Issues Screens
If your client has some special aspirations, enter that information on the Goals screen.
READ:
You ask Mary about her goals. She tells you that she would love to be able to return to the tavern, although she realizes that she needs to find one that will let her in! She then tells you that her best friend (who is now living with the pool shark) has filed a protection order against her.
DO:
1. Choose “Yes” that Mary does have goals.
2. Add a row to the Goal List table.
Note: This screen is separated into two work areas – the table at the top will list all goals. The Details section at the bottom will describe each goal in the list.
3. Go to the Description field and type a short description for the goal.
4. Pull down the Status menu and select one.
5. Pull down the Who Acts menu and select one.
6. Go to the Legal Issues screen.
7. Add a row to the Legal Issues table.
8. Go to the Type column and choose from the list.
9. Go to the Who column and type the information.
10. Open the Potential for Abuse and Neglect bucket and choose an appropriate option.
Go to the Alcohol screen.
CARE Application Training – Revised June, 2003 Page 92 Initial Assessment
Alcohol/Substance Abuse/Tobacco Screens
READ:
Based on Mary’s previous troubles at the tavern, you know that she has an alcohol problem. Although you do not see an ashtray, you can smell cigarettes, and you can see the burn holes on Mary’s afghan.
DO:
1. Select Yes for the first two questions on the Alcohol screen.
Note: If you answer “No” or “Client declines to answer” to the question about whether drinking has affected the client’s life, the CAGE questionnaire will be “skipped”.
CAGE stands for: C = 1. …….Cut (down on your drinking) A = 2. (Have people) Annoyed …….. G = 3. ……..(felt bad or ) Guilty……. E = 4. (Eye opener)
2. Pull down the menus in the CAGE questionnaire and complete this section for Mary.
3. Go to the Substance Abuse screen.
4. Select No for the first question. The remainder of the screen will be “skipped”.
5. Go to the Tobacco screen.
6. Choose “Yes” for tobacco use, and add a row to the Tobacco Use table.
7. Pull down the menus in the columns in the Tobacco Use table and make the appropriate selections.
8. Open the Safety Concerns bucket.
9. Select from the Options list.
You have completed the Personal Elements screens.
CARE Application Training – Revised June, 2003 Page 93 Initial Assessment
Mobility Information
READ:
You know that Mary is primarily bedfast/chairfast, and that her daughter can provide support up to ½ of the time. She has not left her home voluntarily in six months. Mary said that she has fallen only once in the last six (6) months. She fell when trying to get out of bed last week. She used her “Lifeline”, went to the ER and was released. She was not injured.
DO:
1. Open the Mobility folder. It contains several screens to document mobility issues:
2. Go to the Mobility screen, and document that you are basing your evaluation on your observations and the statements of the client and the daughter.
Go to the Locomotion In Room screen.
CARE Application Training – Revised June, 2003 Page 94 Initial Assessment
Locomotion Screens and Walk in Room Screen
Use the Locomotion in Room screen to document how the client moves around in his/her room. If the client is in a wheelchair, code for how self-sufficient once in the wheelchair.
You will complete the Mobility screens (through Falls) on your own. Work with a partner or ask the instructors if you have questions.
DO: 1. Go to the Locomotion in Room screen.
2. Go to Self Performance and choose Extensive assistance.
3. Go to Support Provided and choose One person.
4. Go to Status and choose Partially Met.
5. Go to Assistance Available and choose ¼ to ½ time.
6. Go to the Strengths and Limitations buckets and select from the options.
7. Go to the Preferences and Caregiver Instructions buckets and select from the options.
8. Add a row(s) to the Equipment/Supplies table.
The equipment tables in these three (3) Locomotion screens are linked so you only have to enter that information once. However, you can enter separate comments for each screen.
9. Pull down the Type menu and select some items that Mary “needs and wants”.
10. Add another row to the table.
11. Pull down the Type menu and select some specialized medical equipment, and choose the Status.
Turn to the next page to continue.
CARE Application Training – Revised June, 2003 Page 95 Initial Assessment
Locomotion Screens and Walk in Room Screen (con’t.)
Use the Locomotion Outside Room screen to document how the client moves outside his/her immediate living area. If the client is a wheelchair, code for how self-sufficient once in the wheelchair.
Important Note: This screen contains caregiver instructions for emergency plans. Address evacuation and back-up emergency plans here.
1. Go to the Locomotion Outside Room screen.
2. Go to Self Performance and choose Extensive assistance.
3. Go to the mandatory fields and enter the necessary information.
Use this screen to document how the client moves in his/her room, the hallway, and the rest of the immediate living environment.
4. Go to the Walk in Room screen.
5. Go to Self Performance and choose Extensive assistance.
6. Go to the mandatory fields and enter the necessary information.
Go to the Bed Mobility screen.
CARE Application Training – Revised June, 2003 Page 96 Initial Assessment
Bed Mobility & Transfers Screens
Use the Bed Mobility screen to document how the client moves and positions him/herself in bed.
DO:
1. Go to the Bed Mobility screen.
2. Go to Self Performance and choose Extensive assistance.
3. Go to the mandatory fields and enter the necessary information.
4. Go to the Strengths bucket and select options.
5. Go to the Limitations bucket and select “Bedfast/chairfast all/most of the time”.
6. Go to the Preferences and Caregiver Instructions buckets and select options.
7. Add a row to the Equipment/Supplies table.
8. Pull down the Type menu and choose from the menu.
9. Pull down the Status menu and choose from the menu.
Use the Transfer screen to document how the client moves between areas (excluding the bathroom.)
10. Go to the Transfers screen.
11. Go to Self Performance and choose Extensive Assistance.
12. Go to the mandatory fields and enter the necessary information.
13. Complete the Strengths/Limitations and Preferences/Caregiver Instructions buckets.
14. Add a row to the Equipment/Supplies table.
15. Select a type of equipment and select the status of that equipment.
Go to the Falls screen.
CARE Application Training – Revised June, 2003 Page 97 Initial Assessment
Falls Screen
Remember that Mary fell once in the last six (6) months. Use this screen to enter what you know about this client.
DO:
1. Go to the Falls screen.
2. Choose Yes – Mary did have a fall in the last 180 days.
3. Add a row to the Falls Listing table.
Note: Information is entered into this table by using the pull down menus in the “Fall Detail” section on the bottom half of the screen.
4. Pull down the Site menu and select Bedroom.
5. Pull down the When menu and select Last 30 days.
6. Open the Consequences bucket and choose from the Options list.
You have completed the Mobility screens. When everyone is finished, we will continue.
CARE Application Training – Revised June, 2003 Page 98 Initial Assessment
Toileting Information
READ:
Both Mary and her daughter answer your questions regarding toileting. Mary is usually incontinent of both bladder and bowel and uses pads, but has leakage at least daily. She requires assistance to change her pads.
DO:
1. Open the Toileting folder.
2. Go to the Toileting screen and enter how you received your information.
Go to the Bladder/Bowel screen.
CARE Application Training – Revised June, 2003 Page 99 Initial Assessment
Bladder/Bowel Screen
Use this screen to document the frequency with which the client is wet and dry during the 14-day assessment period – which includes the entire 24 hours each day.
DO:
1. Go to both the Bladder and Bowel fields and choose Incontinent most of the time.
2. Go to the Progression Rate fields and choose No change.
3. Open the Bowel pattern bucket and choose None of these.
4. Open the Appliances & Programs bucket and select the appropriate option(s).
5. Go to the Individual Management field and select from the menu.
Go to the Toilet Use screen.
CARE Application Training – Revised June, 2003 Page 100 Initial Assessment
Toilet Use Screen
Use this screen to document how the client uses toileting facilities or equipment, and how they cleanse and manage themselves.
DO:
1. Go to Self Performance and choose Extensive assistance.
2. Go to the mandatory fields and enter the necessary information.
3. Go to the Strengths and Limitations buckets and select options.
4. Go to the Preferences and Caregiver Instructions buckets and select options.
5. Add a row to the Equipment/Supplies table.
6. Go to the Type column and select from the menu.
7. Go to the Status column and select from the menu.
You have completed the Toileting screens.
CARE Application Training – Revised June, 2003 Page 101 Initial Assessment
Eating Information
READ:
Mary tells you that she is on a low sodium diet, however, her daughter indicates that she is not adhering to this diet. You notice that Mary has lost most of her teeth.
DO:
1. Open the Eating folder. You will see eating separated into three screens:
2. Go to the Eating screen. (Note: There are two screens named “Eating”. Start with the main screen (the first one in the tree).
3. Enter how your information was verified.
Go to the Nutritional/Oral screen.
CARE Application Training – Revised June, 2003 Page 102 Initial Assessment
Nutritional/Oral Screen
Use the Nutritional/Oral screen to document specific oral or nutritional problems during the last 7 days.
DO:
1. Go to the Nutrition Problem bucket and select an option.
2. Go to the Oral/Dental Problem bucket and select an option.
3. Add a row to the Special Diet table.
4. Go to the Diet column and choose from the menu.
5. Go to the Adhere to column and choose from the menu.
To add a Dentist’s name (if you have time): 6. Return to Client Details and go to the Collateral Contacts screen. Use the steps you already know to add the dentist as a collateral contact, and give him/her a role. Try it!
His/her name will then be listed in the pull-down menu on the Nutritional/Oral screen!
Go to the Eating screen.
CARE Application Training – Revised June, 2003 Page 103 Initial Assessment
Eating Screen
Use the Eating screen to document how the client eats and drinks, regardless of skill.
DO:
1. Go to Self Performance and select “Independent”.
Note: the Support Provided, Status, and Assistance Available menus will be required – or skipped – depending on what you choose for self performance.
2. Go to Support Provided and select “Setup help only”.
3. Go to the Status and Assistance Available fields and select from the menus.
4. Open the Strengths and Limitations buckets and select from the options, as appropriate.
5. Open the Preferences and Caregiver Instructions buckets and select from the options, as appropriate.
6. Add a row to the Equipment/Supplies table.
7. Go to the Type column and choose from the menu.
8. Go to the Status column and choose from the menu.
Go to the Meal Preparation screen.
CARE Application Training – Revised June, 2003 Page 104 Initial Assessment
Meal Preparation Screen
Use the Meal Preparation screen to document how the client’s meals are prepared.
DO:
1. Go to the Self Performance field and choose Extensive assistance.
2. Go to the Difficulty Code field and choose from the menu.
3. Go to the Status and Assistance Available fields and choose from the menus.
4. Open the Strengths and Limitations buckets and select from the options.
5. Open the Preferences and Caregiver Instructions buckets and select from the options.
You have completed the Eating screens.
CARE Application Training – Revised June, 2003 Page 105 Initial Assessment
Hygiene Information
READ:
Mary’s daughter tells you that her mother won’t bathe in the tub anymore because the transfer scares her. Her daughter is not willing to give her a bed bath.
DO:
1. Open the Hygiene folder.
2. Go to the Hygiene screen.
3. Enter how your information was verified.
Go to the Bathing screen.
CARE Application Training – Revised June, 2003 Page 106 Initial Assessment
Bathing & Dressing Screens
Use the Bathing screen to document how the client bathed during the last 7 days. Document what he/she actually did, not what he/she might be capable of doing.
DO:
1. Go to the Self Performance field on the Bathing screen and choose an option.
2. Go to the Support Provided field and choose One person.
3. Go to the Status and Assistance Available fields and choose from the menu. Currently this need is unmet for Mary.
4. Go to the Strengths and Limitations buckets and select from the options.
5. Go to the Preferences and Caregiver Instructions buckets and select from the options.
6. Add a row to the Equipment/Supplies table, if appropriate.
7. Add a Comment in the Comments box if appropriate.
Use the Dressing screen to document how the client puts on and takes off all items of street clothing.
8. Go to the Dressing screen.
9. This screen is identical in structure to the Bathing screen. Follow the steps above to enter the appropriate information for Mary into the mandatory fields.
Go to the Personal Hygiene screen.
CARE Application Training – Revised June, 2003 Page 107 Initial Assessment
Personal Hygiene Screen
Use this screen to document how the client maintains personal hygiene. This includes combing hair, brushing teeth, shaving, applying makeup, washing/drying face, hands and perineum (excludes baths and showers).
DO:
1. Go to the Self Performance field and choose Extensive assistance.
2. Go to the mandatory fields and enter the necessary information.
3. Go to the Strengths and Limitations buckets and select from the options.
4. Go to the Preferences and Caregiver Instructions buckets and select from the options.
5. Add a row to the Equipment/Supplies table, if appropriate.
6. Add a Comment in the Comments box if appropriate.
You have completed the Hygiene screens.
CARE Application Training – Revised June, 2003 Page 108 Initial Assessment
Household Tasks Information
READ:
Mary tells you that she has to watch her daughter “like a hawk” while she cleans the house, or nothing would be done correctly. Mary can’t participate much anymore, but she can perform some simple tasks like meal planning, and dusting.
DO:
1. Open the Household Tasks folder.
2. Go to the Household Tasks screen.
3. Enter a specific comment, if appropriate. (We don’t have any specific comments about Mary.)
Go to the Transportation screen.
CARE Application Training – Revised June, 2003 Page 109 Initial Assessment
Transportation, Essential Shopping & Wood Supply Screens
Use the Transportation screen to document how the client gets to places by vehicle (beyond walking). For example, how does he/she get to medical services?
DO:
1. Go to Self Performance and choose Total Dependence or Extensive Assistance depending on policy.
2. Go to the Difficulty field and choose from the menu.
3. Go to Status and Assistance Available and choose from the menus.
4. Go to the Strengths and Limitations buckets and select from the options.
5. Go to the Preferences and Caregiver Preferences buckets and select from the options.
6. Be sure to answer the question about whether the client lives more than 45 minutes from essential services as this will affect payment.
7. Go to the Essential Shopping & Wood Supply screens.
8. Complete Self Performance and other mandatory fields on the Essential Shopping screen.
9. Complete the Limitations and other buckets as required.
10. Choose “No” for wood as the only source of heat on the Wood Supply screen. (Mary does not use wood to heat her home.) The remainder of the screen will be skipped.
Go to the Housework screen.
CARE Application Training – Revised June, 2003 Page 110 Initial Assessment
Housework, Finances & Pet Care Screens
READ:
Remember Mary’s concerns about housework. Also, you find out that Mary has a large, dangerous cat that she is not able to care for. Mary’s daughter has agreed to clean the cat’s litter box weekly.
DO:
1. First, go to the Housework screen.
2. Go to the Self Performance field and choose Extensive assistance.
3. Go to the other mandatory fields and choose from the menu.
4. Go to the Strengths and Limitations buckets, and the Preferences and Caregiver Instructions buckets, and select from the options.
5. Be sure to answer the question about whether the client uses an offsite laundry as this will affect payment.
6. Go to the Finances screen.
7. Go to the Self Performance field and choose from the menu.
8. Go to the other mandatory fields and choose from the menus. (Note: Mary has no financial concerns – this need is fully met by her daughter.)
9. Go to the Strengths and Limitations buckets, and the Preferences and Caregiver Instructions buckets, and select from the options.
10. Go to the Pet Care screen.
11. Answer “Yes” that the client has pet concerns.
12. Add a row to the Pet Care table and select information about the CAT from the menus.
13. Go to the Comments box and type comments if appropriate.
Go to the Functional Status screen.
CARE Application Training – Revised June, 2003 Page 111 Initial Assessment
Functional Status
Use the Functional Status screen to document the client’s overall self-sufficiency.
DO:
1. Go to the first two fields and select from the menus to answer the questions about Mary.
2. Open the Improvement in Potential ADLs/IADLs bucket and select from the options.
3. Press Help [F1] to see a detailed list of examples for rating the segmentation questions.
4. Go to the Segmentation fields and select from the menu.
5. Go to the Change in Routine field and select from the menu.
CHECK:
6. Check to see that you have completed all the mandatory fields. (Hint: Look for green diamonds next to all assessment screens.)
Important Note: Just because all the mandatory fields are completed does not mean that all the algorithms will run – you must complete all the fields related to your case.
7. Check in your client. (Hint: Use the Online folder in the tree.)
Congratulations!!! You have completed all the assessment screens for the Initial Assessment for Mary Contrary. We will begin Module III with Mary Contrary’s CARE PLAN.
Please turn to the next page for a quick review!
CARE Application Training – Revised June, 2003 Page 112 Module II – Review!
OBJECTIVE: To find out how much you remember about performing an Initial Assessment using the CARE.
1. You know you have completed all the required information on a screen when you see what symbol in the tree next to the screen’s name?
______
2. A case must be checked out in order to: (Check all that are true.)
Create an assessment Edit an assessment Move or copy an assessment Assign a Primary Case Manager Add a SER Edit a Care Plan
3. When you check your client in or out, you will “synchronize” all the client’s information with the CARE central database on our network.
True False
CARE Application Training – Revised June, 2003 Page 113 MODULE III – CLIENT MANAGEMENT
CARECARE ApplicationApplication TrainingTraining
Module III
CARE Application Training – Revised June, 2003 Page 114 Module III – Opening Challenge!
OBJECTIVE: To find out how much you might already know about Client Management functions in the CARE.
1. I can add SERs to my cases, anytime, anywhere.
True False
2. I can view anyone else’s case in the state, whether it’s checked out or not.
True False
3. Check all the following items that are true about the statement below: An “offline” client is:
A client you create out in the field who does not exist in the database. A client you create in the field who does exist in the database. A client who you suspect is psychotic.
Turn to the next page to get started.
CARE Application Training – Revised June, 2003 Page 115 CARE PLAN Information
Information from the CARE assessment screens determines what goes into the care plan for the client. The level of care, and the hours for Mary Contrary’s care plan will be established automatically based on what you have entered into these screens.
DO:
1. Check out your client. (Hint: Use the Online folder in the tree.)
2. Open the Care Plan folder.
You cannot work on the Care Plan screens unless you have finished all the mandatory fields in the Initial Assessment.
You will see the Care Plan screens:
3. Go to (click) the Care Plan screen.
Turn to the next page to complete the Care Plan.
CARE Application Training – Revised June, 2003 Page 116 CARE PLAN Information
Care Plan Screen
READ:
Mary Contrary is functionally eligible for all the programs listed in the “Client is eligible for” menu. (This is based on the CARE eligibility algorithms.)
You have also determined that Mary is eligible for some “waivered services”, so you choose to select COPES, even though MPC is the priority program. (If COPES is a choice but the client is receiving SSI – or has SSI level of income – and waivered services (PERS, HDM, etc.) are not authorized, then you must choose MPC.)
DO:
1. Pull down the “Client is eligible for” menu. (This will be disabled for Respite.)
2. Select COPES.
Note: It may be helpful to review the Help [F1] screen.
3. Pull down the Living Situation – “Recommended” menu.
4. Select from the list. You can select the safest choice for the client; however, he/she can reject your recommendation.
5. Turn to the next page in the workbook to continue.
CARE Application Training – Revised June, 2003 Page 117 CARE PLAN Information
Care Plan Screen (con’t.)
6. Pull down the Living Situation – “Planned” menu.
7. Select from the list. This is where the client will actually live.
Note: If you choose --In home you will get the number of hours. If you choose --A facility you will get the daily rate.
Notice that the “Rate” and “Hours” menus automatically fill as you choose the different Living Situation “Planned” options.
CARE will take your choice from the Planned Living Situation menu, combine it with the Classification Level and calculate the Rate automatically:
Classification Level + Planned Living = Rate.
8. Select “yes” or “no” for whether your client has a need for NSA.
Note: The Program the client is eligible for, and the Planned living situation must be completed before this assessment can be moved from Pending Status to Current Status.
Go to the Nursing Referral screen.
CARE Application Training – Revised June, 2003 Page 118 CARE PLAN Information
Nursing Referral Screen
The Nursing Referral screen will automatically list up to seven (7) “Critical Indicators” depending upon what you have chosen during the assessment. These critical indicators are responses to certain CARE items; for example, certain skin or ADL choices will automatically trigger a nursing referral.
You can find out which assessment items triggered each Indicator!
DO:
To find out why a Critical Indicator is listed: 1. Select the Critical Indicator in the list inside the table.
2. See the Data Elements table below to find out what screen, and what specific data element, caused that Indicator to trigger.
3. Look at each Critical Indicator’s data elements.
Look at the “Reason” buckets for referring/not referring: 4. Select a Critical Indicator in the list from the table at the top.
5. Choose “Yes” for Refer.
6. Open the Reason bucket and view the reason choices for “why”.
7. Choose “No” for Refer.
8. Open the Reason bucket and view the reason choices for “why not”.
Make your Nursing Referrals: 9. Follow the steps above to refer/not refer each Critical Indicator. If a RN referral is required, the reason and date are mandatory.
Note: For DD clients, the referral may be “No” and the reason “Duplication of Service” since the client may have already had an initial nursing visit.
Go to the Supports screen.
CARE Application Training – Revised June, 2003 Page 119 CARE PLAN Information
Supports Screen
The Supports screen is the core of the whole CARE Plan. This is where you assign needs to Providers. You will see the needs identified in the Unassigned Needs field. These needs come from the treatments screens (like skin), the ADL screens (like mobility), and the IADL screens (like housekeeping).
Note: The needs will never disappear – you can assign them over and over, and to multiple people.
Please turn to the next page in the workbook to continue.
CARE Application Training – Revised June, 2003 Page 120 CARE PLAN Information
Supports Screen (con’t.)
READ:
First you will assign care tasks to Mary’s daughter who will function as an unpaid Provider. Then you will assign tasks and a schedule to a paid Provider.
DO:
1. Add a row to the Provider List table. A search dialogue box will be displayed:
2. Notice the three (3) tabs across the top: Providers/Resources/Contacts.
Use the Providers tab to add paid Providers from the SSPS Provider database. Paid Providers can only be assigned Unmet and Partially Met needs. Use the Resources tab to add a community resource from the resource database. Each Region maintains this database. Use the Contacts tab to add a person or agency from your Collateral Contacts list. Unpaid Providers can only be assigned Met and Partially Met needs.
3. Turn to the next page in the workbook to assign needs to Providers.
CARE Application Training – Revised June, 2003 Page 121 CARE PLAN Information
Supports Screen (con’t.)
First, add the daughter as an unpaid Provider: 1. Choose the Contacts tab. The list of all collateral contacts will be displayed.
2. Select the daughter’s name from the list.
3. Click OK. The Daughter will be added as an unpaid Provider in the Provider List table.
Assign the needs to the Daughter: 4. Select the Daughter’s name in the Provider List table.
5. Open the Assigned Needs bucket. You will see the Options dialogue box:
6. Scroll the list to see the entire contents. M = Met P = Partially Met U = Unmet
Note: Assign the Met and Partially Met needs to unpaid Providers first.
7. Turn to the next page in the workbook to continue.
CARE Application Training – Revised June, 2003 Page 122 CARE PLAN Information
Supports Screen (con’t.)
8. Select the need(s) from the list in the dialogue box. (Remember to hold down the [Ctrl] key to select more than one need at a time.)
9. After you click OK, the need(s) will list in the “Assigned Needs” bucket – for that particular provider.
Assign the Daughter’s schedule: 10.Add a row to the Provider’s Schedule table.
11.Go to the Day column and select from the menu.
Note: Usually a formal schedule is not assigned for unpaid providers.
Now, add a paid Provider: 4. Add a row to the Provider List table.
5. Make sure the Provider tab is selected, and type the Provider number or name. (Or, choose a classification from the “Class” pull down menu.)
Note: If you enter the name, type the last name first, followed by a space (no comma) and then the first name.
6. Click Search. Wait a few moments for the list to load.
7. Select a Provider from the list.
12.Click the Details button to see more information about the Provider. Cancel the Details dialogue box when you are finished.
13.Click OK to choose the selected Provider. The Provider will be listed in the Provider List table.
Assign needs to the paid Provider: 14.Repeat the steps above to assign the Unmet and Partially Met needs to the paid Provider.
15.Repeat the steps above to assign a schedule to the paid Provider.
When the Unassigned Needs bucket empties, you know you have assigned all the needs!
16.Turn to the next page to see a summary of what you have assigned.
CARE Application Training – Revised June, 2003 Page 123 CARE PLAN Information
Supports Screen (con’t.)
At any time, you can click the Summary button to see a complete list of which needs you have assigned to which Provider.
SUMMARY: 17.Click the Summary button at the bottom of the screen.
Note: You are only required to assign one need to a paid Provider in order to move an assessment from Pending status to Current status. Services can start while you look for the more specialized Providers.
Turn to the next page to try the “Swap” button.
CARE Application Training – Revised June, 2003 Page 124 CARE PLAN Information
Supports Screen (con’t.)
Notice the “Swap” button in the upper right corner of the screen.
The Swap Provider button will allow you to swap a complete set of needs and a schedule with a different Provider, so you don’t have to enter the information all over again!
Swap Provider: 1. Select the paid Provider you wish to swap.
2. Click the Swap button.
3. Use the steps you already know to select a different Provider.
4. Click OK. The new Provider will replace the old Provider.
Turn to the next page to enter environmental modifications.
CARE Application Training – Revised June, 2003 Page 125 CARE PLAN Information
Environment Plan & Equipment Screens
The Environment Plan screen will contain the items that you identified on the Environment screen at the very beginning of the Initial Assessment.
DO:
1. Go to the Environment Plan Screen.
Notice that “Environmental Modification” you entered for Mary Contrary on the Environment screen in the assessment, appears in the table.
2. Select the modification.
3. Pull down the “Who Acts” menu and indicate that you will be responsible.
4. Go to “Act by” and enter that you hope to have it completed within 3 months.
Note: You must fill in the date and who will act for each environmental modification before you can move the assessment from Pending Status to Current Status.
Every item that you previously identified in any of the equipment/supplies tables as “needs/wants” will be listed in this table.
1. Go to the Equipment Screen.
2. Select “Who Acts” for each item.
3. Enter an “Act By” date for each item.
TIP: If the dates are all the same you can copy and paste. Select the date, press [Ctrl]+C to copy, triple-click in the new field(s) and press [Ctrl]+V to paste.
Go to the Referrals screen.
CARE Application Training – Revised June, 2003 Page 126 CARE PLAN Information
Referral Screen
Use the Referral screen to document “who acts” according to your referrals.
DO:
1. If the client refuses non-mandatory services, document in the Comments box at the bottom of the screen. (Mary does not refuse any services.)
To add a referral program: 2. Add a row to the Referral List table. A Search dialogue box will be displayed.
3. Choose County, or Type of program and click Search. A list that matches your request will be displayed.
4. Select the program and click OK to add it to the table.
Note: Until this database is populated, enter your program referrals in the Comments box.
Add detail to the referrals: 5. Select a referral.
6. Enter the date the referral was made.
7. Select from the “Who Acts” menu.
Congratulations!!! You have completed Mary Contrary’s Care Plan.
Go to the next page to preview the Service Summary and Assessment Details forms.
CARE Application Training – Revised June, 2003 Page 127 SERVICE SUMMARY & ASSESSMENT FORMS
You can preview the Service Summary and Assessment Details forms onscreen with the client before you leave them.
READ:
Mary Contrary says she will sign a Release of Information so that you can share this information with any provider (no redaction necessary).
DO:
1. Select (click) the assessment folder; pull down the File menu and choose Print.
2. Choose Print Forms from the pop out menu. A dialogue box will be displayed:
3. Pull down the Available Forms menu and choose Assessment Details.
4. Click the Preview/Print button. The form will be displayed for your review.
5. Click Close when you are finished.
6. Pull down the Available Forms menu and choose Service Summary.
7. Click the Preview/Print button. The form will be displayed for your review.
Note: The “Sign” button is for electronic signatures. This procedure is still in development.
Go to the next page to move your assessment from Pending status to Current status.
CARE Application Training – Revised June, 2003 Page 128 Move Assessment from Pending Status to Current Status
Once an assessment has been moved to “Current” status it is locked. You can change the Care Plan, however, you cannot change the assessment.
Before you can move the assessment to current, you must make sure it’s complete – including the Care Plan.
DO:
1. Your client must be checked out in order to move an assessment to Current.
Check to make sure that all of Mary’s Assessment folders and screens are completed: 2. Double-click on the Pending Initial folder to close it – it should display a green diamond when it’s closed.
Check to make sure that all of Mary’s Client Details are completed: 3. Client Details should display a green diamond. If not, pull down the Action menu, select Validate Client Details and choose Title XIX Assessment.
Move assessment to current: 4. First, select the assessment folder (for example: Pending Initial) you wish to move from pending to current.
5. Pull down the Action menu.
6. Choose Move from Pending to Current.
7. Choose Yes when asked if you are sure.
Note: You use the same steps to move an assessment from “Current” to “History”. An assessment can be moved to History anytime, even if it’s pending.
Turn to the next page for information on SSPS submissions.
CARE Application Training – Revised June, 2003 Page 129 SSPS
SSPS Submission Screen
The SSPS (Social Service Payment System) screens are based on information from the “Support” screens located in the client assessment folders. The SSPS screens are located in the Client Details section so that they can be edited and updated at any time; information listed here is not a “picture in time” like an assessment.
The “SSPS Submission” screen is simply a summary of what is recorded on the other two SSPS data entry screens. As these SSPS screens are “submitted”, they will be added to the historical record in the CARE central database. (“Submitted By” is based on your CARE ID, not your SSPS ID or RU.)
The SSPS information in the CARE database is updated nightly, so you will always have access to the latest information as long as you remember to synchronize regularly.
To Synchronize anytime: 1. You must be online to synchronize. Pull down the Actions menu and choose Synchronize. The synchronize process does not take too long.
Note: Once an existing client is assessed in CARE, WebConnect authorizations must he terminated and reopened through CARE even if the codes did not change.
Go to the SSPS Data Elements screen.
CARE Application Training – Revised June, 2003 Page 130 SSPS
SSPS Data Elements
The Client Demographics screen and the SSPS Data Elements screen together provide a common set of data for new and modified authorization records. This screen contains client specific information that is normally entered on a 14-154 form for initial payments. You will not have to re-enter this information on the form 154.
When you make the appropriate selections in these drop downs, this information will not need to be re-entered when reauthorizing services. However, the living arrangement may need to be changed if the client moves.
1. Go to the SSPS Data Elements screen.
Note: These menus offer acceptable choices, thereby limiting the amount of actual typing you have to do, and ensuring uniformity of data collected!
2. Using the navigation tools you already know, choose the appropriate items from the pull-down menus.
Now you can go to the SSPS Authorization screen.
CARE Application Training – Revised June, 2003 Page 131 SSPS
SSPS Authorization
The SSPS Authorization screen will allow you to create and modify authorizations for paid Providers and submit them to SSPS directly through CARE. You need to be approved by your supervisor to create and submit SSPS authorizations.
Once you have moved your assessment into “Current” status, and your client has agreed to the Care Plan, you are ready to submit your authorization in CARE.
TIP: If your client has moved since your last assessment, make sure you go back into Client Details and change his/her address so the new address will list on the SSPS authorization.
Type your SSPS# here. (Not operational in CARE Training database.)
1. Press Help [F1] at any time for information on this screen.
2. Turn to the next page in the workbook to continue.
CARE Application Training – Revised June, 2003 Page 132 SSPS
SSPS Authorization (con’t.)
To open a new authorization for your client: 1. Click the Create New button.
The Authorization screen becomes “enabled” so that you can enter Providers and Service Line details.
2. Enter RU and Worker#: Type 066 for RU and type 01AB19 for worker #. (Note: These numbers are for training purposes only!)
Enter a new Provider:
3. Click the “Provide #:” ellipse button.
A Provider Search dialogue box is displayed:
4. Type the Provider number or name and click Search. The CARE will search for paid Providers from the SSPS Provider database. (Note: The “Details” button will not be available offline due to the size of the SSPS database.)
5. Turn to the next page to continue.
CARE Application Training – Revised June, 2003 Page 133 SSPS
SSPS Authorization (con’t.)
6. Click OK. The Provider is added to the list.
Note: You would use the same steps to enter the Payee # for the Provider if applicable.
7. Enter an “Eligibility End Date”.
To add or edit a particular service: 8. Select one of the services rows in the Service Lines table.
9. Click the Edit button. A dialogue box will be displayed:
10. Use the tools you already know to modify this service. (Note: There are new service codes for CARE!)
11. Click OK when finished.
Turn to the next page to continue.
CARE Application Training – Revised June, 2003 Page 134 SSPS
SSPS Authorization (con’t.)
12. Choose “yes” or “no” for OASI (Old Age & Survivor’s Insurance) withheld. (Required for W2 codes only.)
13. Type the date the Provider’s service line change goes into effect.
14. Press Submit. You must be online to submit. If you have not completed the authorization accurately, you will get an error message.
15. Click the Details button on the error message to see what you need to correct:
16. When you have corrected your errors, press Submit again.
When you press Submit (and all mandatory information has been entered into the Authorization screens), the data is sent to SSPS for processing.
If the submission is successful, you will receive a confirmation and the SSPS Authorization screen will be cleared. If you have submitted a new authorization, a dialogue box allowing you to print a 154 will be displayed.
Note: You can leave this screen without submitting. When you return to the screen, if any of the data has been changed (such as client’s date of birth) for an authorization, you will see an informational message.
Turn to the next page to continue.
CARE Application Training – Revised June, 2003 Page 135 SSPS
SSPS Authorization (con’t.)
To modify an existing authorization for your client: 17. Press Clear. (So we can access the Modify button.)
18. Click the Modify button. You can choose to “Select from History” or type an existing authorization number.
The “..History” choice will display a list of authorizations to choose from.
The “..Authorization Number” choice will display the matching record.
19. Use the same steps to modify the record that you used to create a new authorization. (The SSPS submissions are updated nightly, so we will not have one to modify in class.)
20. Click the Submit button when you are finished. You must be online to submit.
TIP: You can only preview or print submitted authorizations when you are connected to the CARE central database (when you are online).
Turn to the next page to copy and create an assessment.
CARE Application Training – Revised June, 2003 Page 136 Copy and Create an Assessment
You can use the Copy and Create Assessment command to begin a new assessment without entering all the details again.
1. Your case must be checked out in order to Copy & Create the assessment.
2. Select (click) the assessment folder you wish to copy.
3. Pull down the Actions menu and choose Copy and Create Assessment. A dialogue box will be displayed. You can choose “Annual” or “Significant Change”.
4. Choose Significant Change. You will see a “Pending Significant Change” folder displayed in the tree.
5. Open the folder.
Notice that each screen now has a “Changes” menu enabled in the upper right corner. If you choose “Yes”, you will need to complete the new information on that screen. If you choose “No” then that screen will be skipped.
6. Check in your case. (Hint: Open the Online folder in the tree.)
Turn to the next page to view the components of a CARE case.
CARE Application Training – Revised June, 2003 Page 137 Common Tasks
Components of a CARE Case
A case in CARE consists of the current Client Details, all Assessments, the Care Plan, SSPS, SERs, and History folders.
The Client Details folder contains all of the client’s demographic information. This information can be changed at any time. In order to see a client’s old information (such as old addresses) look at the paper copy of the Service Summary.
Client Details Care Plan
Assessments
CLIENT CASE
SSPS History
SERs
Turn to the next page for information on transferring cases.
CARE Application Training – Revised June, 2003 Page 138 TRANSFERS
Transfer Out
A CARE case is electronically transferred from one reporting unit to another. If a case is ongoing, the worker should complete any outstanding assessments and SSPS authorizations prior to transferring the case. A case can be transferred without any assessments.
SETUP: Choose a partner – you must be logged into different offices. Write down the name of the client you are going to transfer, and your office, and give it to your partner so he/she can be prepared to receive the correct client.
1. Make sure you are working online.
2. Pull down the Actions menu and choose Client Management.
First, find the client you wish to transfer – the client must be “Available”: 3. Look in the “Edited by” column – the client should be listed as “Available”.
If the client is not available, look at the tree to ascertain whether you have the client in view (online), or checked out (offline). If the client is in view, use the Actions/Client Management menu to remove the client from view. If the client is checked out, open the Online folder in the tree to check the client back in.
4. Select the client to transfer.
5. Click the Transfer button. A dialogue box will be displayed:
6. Turn to the next page to continue.
CARE Application Training – Revised June, 2003 Page 139 TRANSFERS
Transfer Out (con’t.)
Search to select the office you wish to transfer to:
7. Type a city, or select a county or office.
8. Click the Search button. A list of offices will be displayed. (We only have three offices in the Training database.)
9. Select the office you wish to transfer the client to. (This will be your partner’s office.)
10. Click the Transfer button. You will see a message that says that the client was successfully transferred.
The client’s folder will be removed from your office and added to the “Transfer In” list in the office where the client is being transferred.
Turn to the next page for Transfer In information.
CARE Application Training – Revised June, 2003 Page 140 TRANSFERS
Transfer In
Instructor will “Switch Office” and demonstrate. You will follow along using the steps below:
1. You will be working online.
2. Double-click the Online folder to open it.
3. Select the “Transfer In” screen.
You will see a list of clients waiting to be transferred in. (Note: Be sure to transfer in the client your partner gave you.)
Review the case: 4. Select the case you are going to transfer in and click the View button.
5. Open the Client Details folder and review the case.
Assign the Workers: 6. Go to the client’s Overview screen.
7. Click the ellipse button above the Case Workers bucket.
8. Click the [+] next to a worker’s name to see roles. (A Primary Case Manager must have a Case Manager role.)
9. Select yourself, and click the right arrows to add your name to the “Selected” box.
Assign yourself as the Primary Case Manager: 10. Pull down the Primary Case Manager menu and select yourself. Click OK.
Remove the client from View: 11. Pull down the Actions menu and choose “Remove client from View”.
Check to see that the client has been added to your office list: 12. Pull down the Actions menu and choose Client Management. The client will automatically be listed in the appropriate worker’s client list. Additionally, the client will no longer be listed on the Transfer In screen.
Turn to the next page to practice a transfer on your own!
CARE Application Training – Revised June, 2003 Page 141 TRANSFERS
Transfer – Independent Exercise
Transfer the case you received back to your partner!
1. Use the “Transfer Out” steps to transfer the client back to your partner. Be sure you choose the correct client and office.
2. Then “Transfer In” the client your partner transferred back to you.
3. Assign yourself as the Primary Case Manager.
Please ask if you have any questions.
When everyone is finished, we will continue.
CARE Application Training – Revised June, 2003 Page 142 OFFLINE Client
Create an Offline Client
You can create a new assessment “offline”. Why? You have not created, or checked out the client, but you are in an emergency situation where you must perform an assessment immediately. You cannot complete only a details screen offline (for example medications) and add it to an existing client assessment – you must do a new assessment – just choose the “No Changes” pull-downs on all non-applicable screens.
The Initial Assessment and a Brief are the only types of assessments that are available in the field. (A Brief can only replace an already existing Brief.) The Initial is the most flexible assessment in CARE. The Initial Assessment option is given so you can choose to create non Title XIX, or Respite assessments “not” deriving payment if need be.
STEPS:
Instructor will demonstrate the following, using the instructions on the next pages:
Step 1: Locate an existing client where you are the Primary Case Manager. (“Forget” to check that client out – you did not know that you were going to need to perform an assessment for them!)
Step 2: Exit CARE and go offline.
Step 3: Login to CARE offline.
Step 4: Create the offline client. (Here you are – it’s an emergency assessment!!) Assign yourself as the Primary Case Manager.
Step 5: Exit CARE and go online.
Step 6: Login to CARE online.
Step 6: Consolidate the offline client with the existing client.
Turn to the next pages to follow along. You can perform the steps with the instructor if you wish, or you may observe.
CARE Application Training – Revised June, 2003 Page 143 OFFLINE Client
Create an Offline Client (con’t.)
Create an “offline” assessment for this client. (You can also create an offline assessment for a client who does not yet exist in the database and use the same “Consolidate Offline Client” steps to add them to the CARE central database.)
Create an offline assessment for this client: 1. Exit Care. Disconnect from our network. (This is the one situation where you actually have to be working “offline”!)
2. Log back into CARE.
3. Pull down the Actions menu and choose Create Offline client.
A blank Client Demographics screen will appear.
4. Type the client’s first and last names exactly as they are in the online record.
5. Make sure to go to the Overview screen and assign yourself as the Primary Case Manager.
Note: If you see a dialogue box asking if you’re sure you want to add a new client, choose “Yes”.
6. Pull down the Actions menu and choose Create New Assessment.
7. Select Initial Assessment from the menu. Notice that you can only choose an Initial or a Brief assessment offline.
8. A new assessment folder will appear in the tree.
To add the offline client to the CARE central database: 9. Exit Care. Connect to our network. You must be online!
10. Check in the client. (Hint: Open the Online folder in the tree.)
A new “Offline Clients Consolidation” folder will appear under the Online folder in the tree.
Turn to the next page to consolidate your offline client.
CARE Application Training – Revised June, 2003 Page 144 OFFLINE Client
Consolidate an Offline Client
Consolidating an offline client will add them to the CARE system, so the client can be treated like all the other CARE cases.
1. You must be online.
2. Open the Offline Clients Consolidation folder, and select the client’s name.
3. Pull down the Actions menu and choose Offline Client.
4. Select Consolidate Record. A search screen will appear, allowing you to search the CARE system for any potential matches for the new offline client.
If your client does not exist: 5. If there are no matches, click the No Matches button. A confirmation screen will appear. (If your client does not appear but you know they exist, either you misspelled his/her name, or you did not assign yourself as Primary Case Manager for both clients.)
6. Verify the information on the confirmation screen, and click Finish.
If your client does exist: 7. If there is a match, select the matching client from the list.
8. Click the Select button. A “Client Consolidation Wizard” screen will appear:
9. Turn to the next page to continue.
CARE Application Training – Revised June, 2003 Page 145 OFFLINE Client
Consolidate an Offline Client (con’t.)
10. Select Initial.
11. Click the “Replace” button. (You cannot have two Initial assessments.)
12. Click Next. A confirmation screen will appear.
13. Click Finish when you are satisfied.
The offline client will be removed from the tree, and the new assessment will be consolidated with the client you selected.
Go to the next page for information on Caseload REPORTS.
CARE Application Training – Revised June, 2003 Page 146 CASELOAD REPORTS
There are several reports that you can print, or preview onscreen, while you are working online.
1. Open the Online folder.
2. Choose Reports.
3. Select a type of report.
4. Select your office.
5. Select your name from the Worker list.
6. If desired, you can narrow your search further by choosing a zip code, or assessment type.
7. Choose whether you wish to sort on assessment type or client name.
8. Click the “Preview” button. Wait! If the list is long this may take some time.
The report will preview onscreen. You can choose to print the report by clicking the “Print” button at the top of the report.
Go to the next page to review!
CARE Application Training – Revised June, 2003 Page 147 Module III – Review!
OBJECTIVE: To find out how much remember about Client Management functions in the CARE.
1. I can add SERs to my cases, anytime, anywhere.
True False
2. I can view anyone else’s case in the state, whether it’s checked out or not.
True False
3. Check all the following items that are true about the statement below: An “offline” client is:
A client you create out in the field who does not exist in the database. A client you create in the field who does exist in the database. A client who you suspect is psychotic.
CARE Application Training – Revised June, 2003 Page 148 MODULE IV – INDEPENDENT STUDY
CARECARE ApplicationApplication TrainingTraining
Module IV
CARE Application Training – Revised June, 2003 Page 149 Introduction to Independent Case Study
The following case studies will provide you with an opportunity to practice. Please use these scenarios in this book to ensure that you practice the assessment functions deemed most important, in order for you to be comfortable before you leave the class.
Case Study 1 – Mary Contrary’s Hip Fracture
Case Study 2 – Mary Contrary – Final Assessment
STEPS:
1. Begin with Case Study 1 and follow the steps in the scenario. Use the workbook and the [F1] Help screens. If you need extra help, please ask.
2. When you are finished, ask for a “Check It” list to make sure you performed all the necessary functions.
3. Go on to Case Study 2 whenever you are ready. Use the “Check It” list to check your work.
BEFORE YOU LEAVE:
When you are finished, please complete the Course Evaluation
Before you leave, seek out a Technician – these steps must be followed to get you ready to practice with CARE and to use CARE in the field:
1. Delete the local Training CARE database. 2. Login and register on the Practice CARE database. 3. Login and register on the Production CARE database. 4. Follow the INTAKE steps to import any clients you will see within the next week from the legacy CA into the new CARE. (You must have their old CA ID#s.)
CARE Application Training – Revised June, 2003 Page 150 CARE Application Training – Case Study 1
Mary Contrary’s Hip Fracture
1. You receive a call from a discharge planner at a nursing facility. Mary Contrary fell in her bathroom and broke her hip two weeks ago, and she is now ready to go home and needs to be reassessed. Mary’s case manager is on vacation, but you are assigned to her team. While the discharge planner is on the phone, you want to look at the case.
2. You use the Client Management screen to search for the client. She should appear in your list of clients. Highlight her name and select View at the bottom of the screen. She will appear under the Online folder on your tree.
3. Open the client’s record and look at assessment history. Look at the Assessment Main screen to check when she was last assessed.
4. Go to SER screen and document the call from discharge planner.
5. Remove the client from View.
6. Check the client out.
7. Highlight the client’s last assessment folder.
8. Go to Actions, click on Copy and Create, and select Significant Change.
9. At the facility……..
10. Add the discharge planner’s name (Notatal Helpful) to Collateral Contacts. Include the name of the facility.
11. Enter the new Presenting Problem.
12. Enter the new assessment date. You plan to reassess Mary 3 months from now because you expect her condition to improve.
13. Mary Contrary was your main source of information, but you also spoke to her daughter and the discharge planner. Mary’s daughter tells you that she has just started working the graveyard shift and will only be able to help her mother on weekends. She estimates her availability to assist will be no more than ¼ of the time, instead of around ½ the time.
(CONTINUED)
CARE Application Training – Revised June, 2003 Page 151 Mary Contrary’s Hip Fracture (con’t.)
14. Each screen will have a “Changes” drop down. If you make changes on a screen, select “Yes”. If not, select ”No”. Choosing “No” signifies that the all of the information on the screen has been verified and is still accurate.
15. Diagnosis: Add Hip fracture.
16. Treatments: Client is receiving PT at the facility and will be given a set of exercises to perform at home for her physical therapy. Her daughter will help her every day.
17. Pain: Client is experiencing daily pain in her hip, but does not want to take any pain medications.
18. Indicators/Hospital: Note visit to ER and Admittance to Hospital.
19. The facility staff has been aggressively treating her pressure sore, which has improved, but is still red.
20. Telephone: Client now needs someone to bring her the phone because she doesn’t have a portable.
21. Psych/Social: Mary still has trouble with her memory, in spite of the fact that she has not had a drink since she was hospitalized. However, she doesn’t seem so interested in her bowels and doesn’t mention them once during the interview.
22. Legal issues: She is currently suing the maker of her slippers for causing her to slip and fall. She maintains that by calling them “slippers”, the manufacturer gave her a subliminal message that she would “slip”.
23. Mobility: The client can take a few steps at a time but only with her walker and the support of one person. The Aides at the facility use a gait belt, which she prefers, because she feels safer. Transfers are slow and painful. Mary would like to have a commode by her bed in case a caregiver can’t stay with her at night.
24. Mary is looking forward to returning home because her daughter has bought her a python to keep her, and her vicious cat, company.
25. The client expects to be more independent in a few weeks, but the discharge planner is doubtful.
26. Care Plan: The current caregiver has agreed to provide the added hours.
(END)
CARE Application Training – Revised June, 2003 Page 152 CARE Application Training – Case Study 2
Mary Contrary – Final Assessment Three months after the last assessment, you reassess Mary Contrary to determine her care needs. She has recovered nicely from her hip replacement surgery but the daughter is worried because her mother won’t perform any of the physical therapy that was prescribed after her surgery.
After administering the MMSE, however, you notice that Mary’s score has dropped dramatically. Her daughter reports that her mother is refusing assistance with bathing and is attempting to bathe herself. She has fallen twice while bathing herself since the last assessment; last week and shortly after returning home. EMTs were called both times because she couldn’t get up, but she refused to be taken to the hospital.
The biggest change has been in Mary’s behavior. Not only has she been packing a suitcase and trying to leave the house every evening (which she can do now that she has an electric wheelchair), but two weeks ago she accused her daughter of stealing her belongings. To cope with this behavior, her caregiver has started to use the Gentle Care techniques that she learned in her caregiver training, and has simplified her mother’s surroundings; Mary no longer feels anxious about her belongings.
Because of her behavior, Mary’s relationship with her daughter has deteriorated, and her daughter doesn’t know how much longer she can provide assistance.
Mary no longer drinks, because when she became anxious about her daughter stealing her things, she hid all of her whiskey bottles and can’t remember where she put them.
When asked about her goals, Mary tells you that she is no longer interested in returning to the tavern because everyone there “is a loser”. She feels that there are bigger and better things in store for her. She has started entering all of the sweepstakes that she gets in the mail and has refused to pay any bills because she is convinced that she will soon be rich and will pay her bills when she “wins the big one”.
Due to the fact that Mary now has an electric wheelchair, she is Independent in Locomotion in Room, and Locomotion Outside of Room (once she has been transferred) but still needs the same assistance for the other ADLs.
You suspect that Mary may have Alzheimer’s, and suggest that the daughter take her mother to see her doctor to be evaluated. She agrees to call right away and will let you know what the doctor says. Six months later…………………The slipper company settles and client wins sweepstakes. Mary Contrary and her daughter are currently living with Joe Millionaire in the French chateau they bought for him. Close case. (END)
CARE Application Training – Revised June, 2003 Page 153 APPENDIX
CARE Application Training – Revised June, 2003 Page 154 Tree Navigation Diagram
Online Check In/Out Reports Transfer In Client Name (SER Screen) Client Details Overview Address Collateral Contacts Caregiver Status Financial SSPS Submission SSPS Data Elements SSPS Authorization Employment Pending Annual Environment Medical Medications Diagnosis Medication Management Treatments Pain Indicators Indicators/Hospital Foot Skin Skin Observations Vitals/Preventive Comments (Nursing) Communications Telephone Vision Speech/Hearing Pysch/Social MMSE Memory Behavior Depression Suicide Sleep Relationships/Interests Decision Making (continued)
CARE Application Training – Revised June, 2003 Page 155 Tree Navigation Diagram (con’t.)
Personal Elements Goals Legal Issues Alcohol Substance Abuse Tobacco Mobility Locomotion in Room Locomotion Outside of Room Walk in Room Bed Mobility Transfers Falls Toileting Bladder/Bowel Toilet Use Eating Nutritional/Oral Eating Meal Preparation Hygiene Bathing Dressing Personal Hygiene Household Tasks Transportation Shopping Wood Supply Housework Finances Pet Care Functional Status Care Plan Nursing Referral Supports SSPS Authorization Environmental Plan Equipment Referrals
CARE Application Training – Revised June, 2003 Page 156 Keyboard Short Cuts
The easiest way to navigate the CARE is to use a pointing device (such as the mouse).
You can, however, use the keyboard to navigate.
Key Function
F1 Help
Tab Moves down, field by field
Shift+Tab Moves up, field by field
Ctrl+Tab Moves into or out of a table, bucket or comment box going down
Ctrl+Shift+Tab Moves into or out of a table, bucket or comment box going up
Spacebar Activates the “OK” button , “Search button, etc.
F6 Jumps over to the tree
Arrow Keys Moves up or down in the tree Moves around inside tables, menus, buckets or comment boxes
Alt+underlined letter Opens that menu item, or moves to that screen location.
CARE Application Training – Revised June, 2003 Page 157 Index
Addresses, 29 OFFLINE Client, 142, 143, 144, 145 ASSESSMENT FORMS, 127 Online, 13, 15, 19, 42, 43, 146 Assessment Main Screen, 60 Overview Screen, 23 CARE PLAN Information, 115, 116, Personal Elements Information, 90 117 Primary Case Manager, 23, 26, 48, 52, Caregiver Status, 31, 32 140 Check In, 41, 42, 43 Psych/Social Information, 81 Check Out, 41, 42, 43 Rate, 117 Collateral Contacts, 30 Reactivate, 46, 50, 52 Contact Roles, 30 Referral Screen, 126 Copy and Create an Assessment, 136 Remove Client from View, 27 Create a New Assessment, 56 REPORTS, 146 Demographics, 18, 20, 21, 130 Saving in CARE, 22 Diagnosis Screen, 66, 67, 68 Search, 12, 28, 37, 139 Eating Information, 101 Search for any Client, 17 Employment, 33 Search for your Caseload, 16 Environment Plan, 125 SER, 34, 36, 37 Environment Screen, 61 SERVICE SUMMARY, 127 Financial, 33 SSPS Authorization, 131, 132, 133, 134, Functional Status, 111 135 Help Screens, 14 SSPS Data Elements, 130 Hygiene Information, 105 SSPS Submission, 129 Inactivate, 46, 47, 48, 49, 50, 52 Status menu, 78 Indicators Information, 72 stress, 32 Intake, 18, 19, 23, 25, 26 Supports Screen, 119, 120, 121, 122, Login, 9, 40 123, 124 Med. Mgmt. Screen, 69 Swap Provider, 124 Medical, 62 Switch Office, 10 Medications Screen, 63, 64, 65 Synchronize, 40, 129 MMSE Screen, 82 Terminate, 46, 50, 51, 52 Mobility Information, 93 Transfer In, 140 Move Assessment from Pending Status Transfer Out, 138, 139 to Current Status, 128 Treatments Screen, 70 Nursing Referral Screen, 118 Unassigned Cases, 28 Office, 10 Validate Client Details, 59, 128 Offline, 15 Workers, 25, 28, 140
CARE Application Training – Revised June, 2003 Page 158