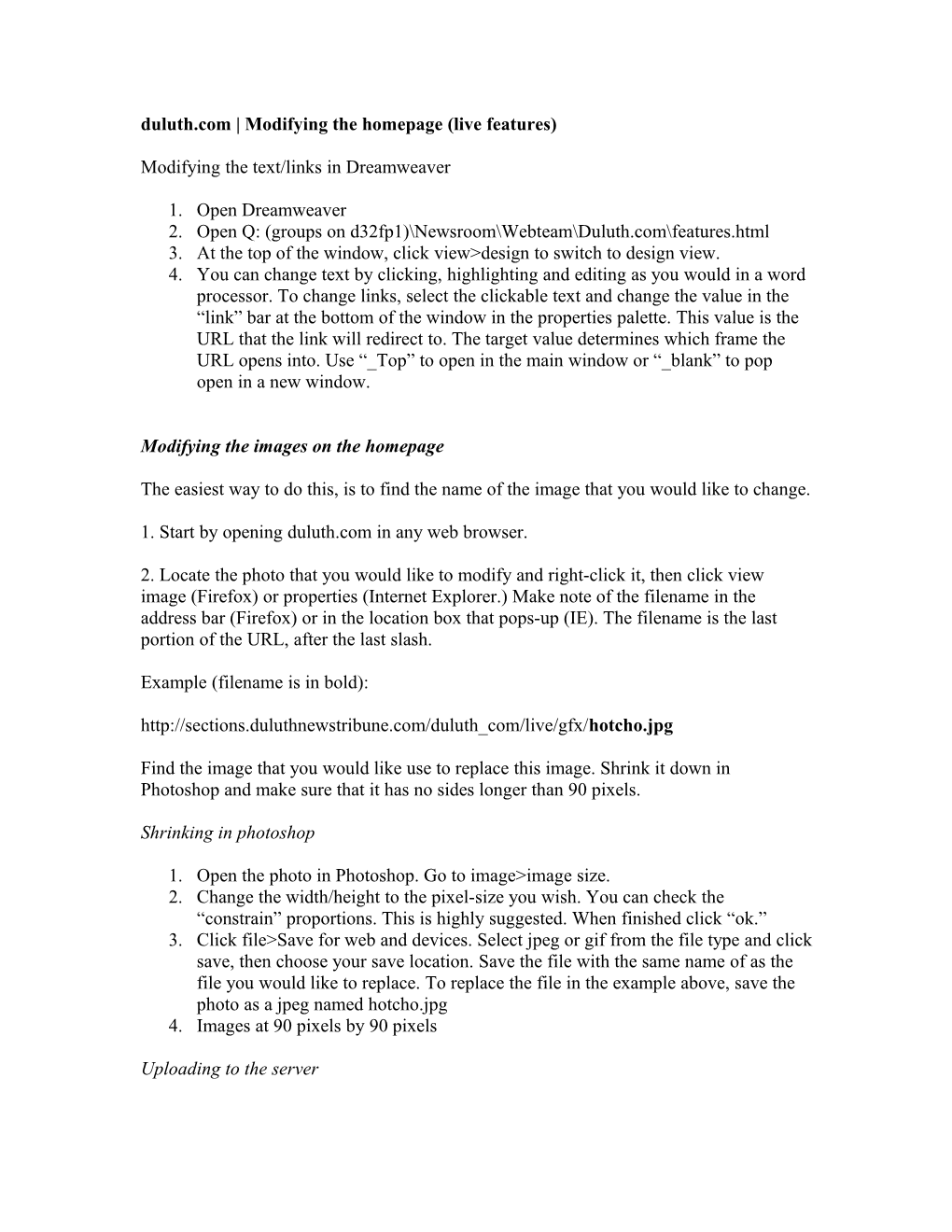duluth.com | Modifying the homepage (live features)
Modifying the text/links in Dreamweaver
1. Open Dreamweaver 2. Open Q: (groups on d32fp1)\Newsroom\Webteam\Duluth.com\features.html 3. At the top of the window, click view>design to switch to design view. 4. You can change text by clicking, highlighting and editing as you would in a word processor. To change links, select the clickable text and change the value in the “link” bar at the bottom of the window in the properties palette. This value is the URL that the link will redirect to. The target value determines which frame the URL opens into. Use “_Top” to open in the main window or “_blank” to pop open in a new window.
Modifying the images on the homepage
The easiest way to do this, is to find the name of the image that you would like to change.
1. Start by opening duluth.com in any web browser.
2. Locate the photo that you would like to modify and right-click it, then click view image (Firefox) or properties (Internet Explorer.) Make note of the filename in the address bar (Firefox) or in the location box that pops-up (IE). The filename is the last portion of the URL, after the last slash.
Example (filename is in bold): http://sections.duluthnewstribune.com/duluth_com/live/gfx/hotcho.jpg
Find the image that you would like use to replace this image. Shrink it down in Photoshop and make sure that it has no sides longer than 90 pixels.
Shrinking in photoshop
1. Open the photo in Photoshop. Go to image>image size. 2. Change the width/height to the pixel-size you wish. You can check the “constrain” proportions. This is highly suggested. When finished click “ok.” 3. Click file>Save for web and devices. Select jpeg or gif from the file type and click save, then choose your save location. Save the file with the same name of as the file you would like to replace. To replace the file in the example above, save the photo as a jpeg named hotcho.jpg 4. Images at 90 pixels by 90 pixels
Uploading to the server 1. Open Filezilla 2. Click file>site manager. 3. Double-click the “sections” server a. If the sections server is not listed you must enter it manually from the main Filezilla Menu. Close the site manager. b. In the Address box at the top, type: sections.duluthnewstribune.com. user: duluth password: duluth2k7 c. Click quickconnect 4. When on the sections server, navigate to /public_html/duluth_com/live/gfx/ 5. Drop in the photo that was shrunken down in Photoshop. Replace the file if it asks you if you would like to.