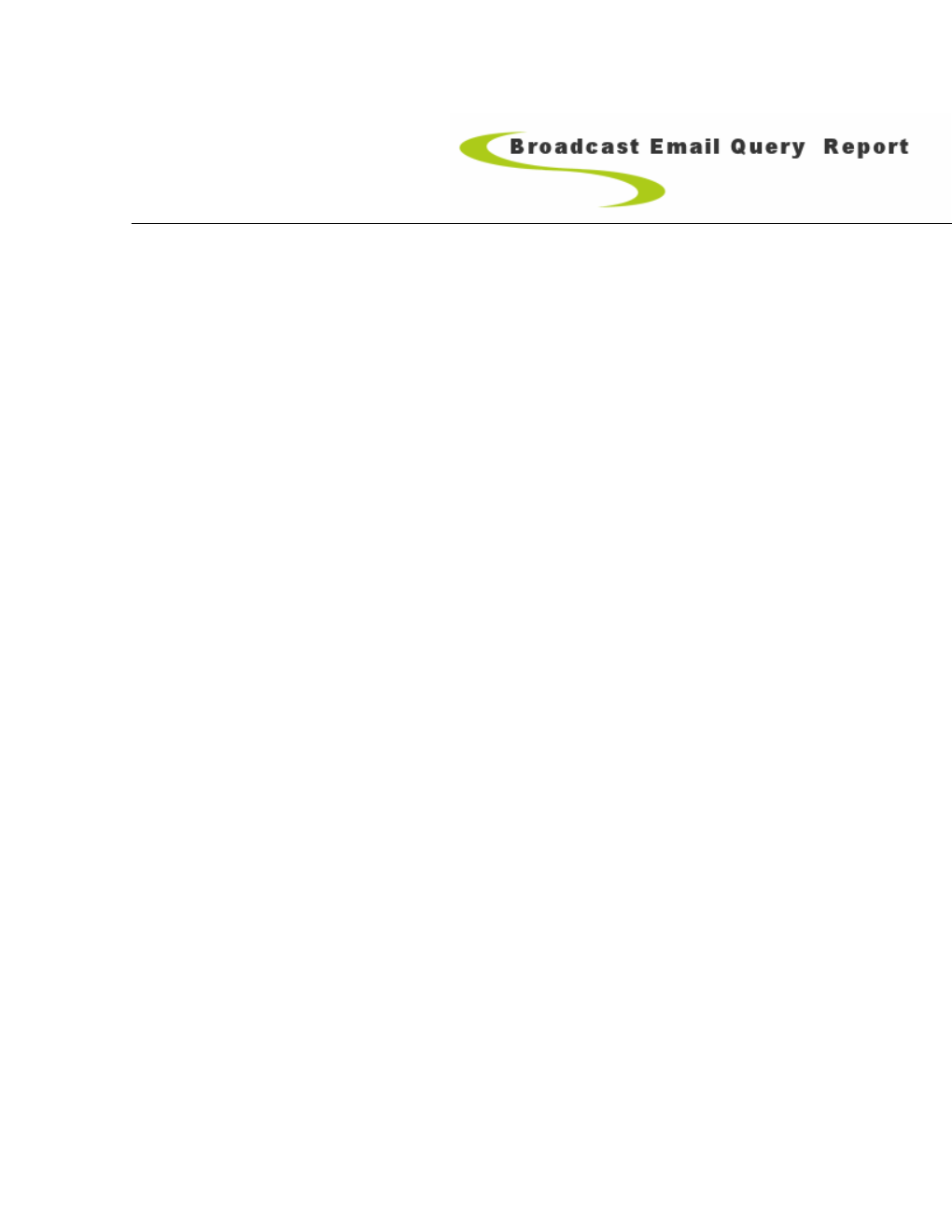Broadcast Email Query Report (BEQ)
Introduction Introduction
Application Summary: Application Summary: Using the BEQ menu: This application is a tool to manage the Broadcast Email Query reports. Update BEQ Report Table: This document is a Manual on how to use different options and commands applicable in BEQ application. Creating a new Report: Updating a Report: Deleting a Report: return Creating Report Record: ______Updating a Record: Deleting a Record: Using the BEQ menu: Display Table FLDCROSREF: Create BEQ Report: After logging into the green screen. You will come to the following screen where you can type menu.
Thanks for choosing Hallmark Data Systems LLC Once you hit the Enter key you will come to the following screen where you will have three options available to you.
In the figure above you can see that the BEQ menu offers three option which are;
1. Update BEQ Report Table (PRODCOLL/BEQTBLREP) 2. Display Table FLDCROSREF 3. Create BEQ Report
You may use any of these options by typing the number in front of them and then hitting Enter key.
Update BEQ Report Table:
The first option in the BEQ menu is Update BEQ Report Table (PRODCOLL/BEQTBLREP). You may enter “1” on the command line and hit Enter and it will bring you to the following screen.
You will need to type in the desired pub code that you wish to update the BEQ report for. Once you type in the pub code as shown in the figure above hit the Enter key to proceed. You will come to a similar screen as shown below. Here you will have a list of all available reports for the specific publication that you selected earlier. You can make a new report, update a report or delete a report by using the following commands.
F6 - To create a new report 4 – Enter in front of the report to delete it 1 – To update a report
return ______Creating a new Report:
If you wish to create a new report, follow the Using the BEQ menu procedure and then press F6 key. It will bring you to the following screen.
On this screen you will have to enter similar to the following information:
Company Code - CMP; Report Code - ten characters name; Sequence number - in what sequence this label will be printed in a report. You can set up sequence number by tens, so it will be easier to enter a new labels; Table ID - name of the field in ZPMSHORTMF from FLDCROSREF table. You can display this table by F8; Report description optional field. If it is blank Tbldesc field from FLDCROSREF table will be used as label in a report.
After you are done with entering all of the information hit Enter and the report will be saved in the table.
return ______
Updating a Report:
When you wish to update a report, type in “1” in front of the name of the report and hit Enter. Once you hit Enter you will come to the following screen, here you can choose F6 to create a new report record or place 1 in front of the record that you wish to edit.
return ______
Creating Report Record:
After following the steps showed in the Updating a Report section, press F6 and you will come to the following screen where you can enter the information for the new record of the report.
Here you will have to fill in the Sequence Number, Table ID and Report description. All of these fields should be valid. See below in the figure where the information is filled in correctly. After filling in the fields hit Enter key, Your record is now being saved in the report and the screen is being refreshed if you wish to add more records in the same report. You may enter is as many records as you wish to by repeating the above steps. After you are finished with entering in the records hit F3 to exit from the screen. Now you will be in the report where all the records are being displayed. In the figure below you can see that the seq. # 03 is the record that we entered by using the above method. You may now hit F3 again to exit out of the report, or you can delete or edit a record.
return ______
Updating a Record:
Once a report’s record is created you can make changes to it. In order to make a change to a specific record in a report follow the Updating a Report section and then put 1 in front of the record that you wish to edit/update and hit Enter. You will come to the following screen where you can edit the Sequence Number, Table ID and Report description. Below in the figure is shown the edited fields of the above record. Now hit the Enter key to save the changes. As you can see in the figure below that changes have taken place. return ______
Deleting a Record:
When you wish to delete a record(s) of a report follow the Updating a Report section and then put 4 in front of the record(s) that you wish to delete and hit Enter. Once you hit Enter key the record(s) will be deleted and the screen will refresh. return ______
Deleting a Report:
If you wish to delete a new report, follow the Using the BEQ menu procedure. Once you are on the main screen where you have the list of all the available reports. Type in “4” in front of the report that you wish to delete and hit Enter. This will delete the report from the system e.g. in the figure below it is shown that the report Kamtest will be deleted once Enter key is hit as it has “4” in front of it. return
Display Table FLDCROSREF:
In order to display the table FLDCROSREF, type in “2” on the command line of the MENUBEQ screen and hit Enter. Once you hit Enter you will come to the following screen where you will need to put in the Pub Code that you wish to review the table of. After typing in the Pub Code hit Enter to view the table. return ______
Create BEQ Report:
In order to create a report put “3’ on the command line of the MENUBEQ screen and hit Enter. You will come to the following screen where you will need type in the Pub Code and Report Code. Once you fill in the information about the desired report, hit Enter and the report will be sent to your Personal Website (PWS) from where you can download it and a job confirmation will be shown to you (see the figure below). You may hit Enter to go back to the main screen of the MENUBEQ.
return ______