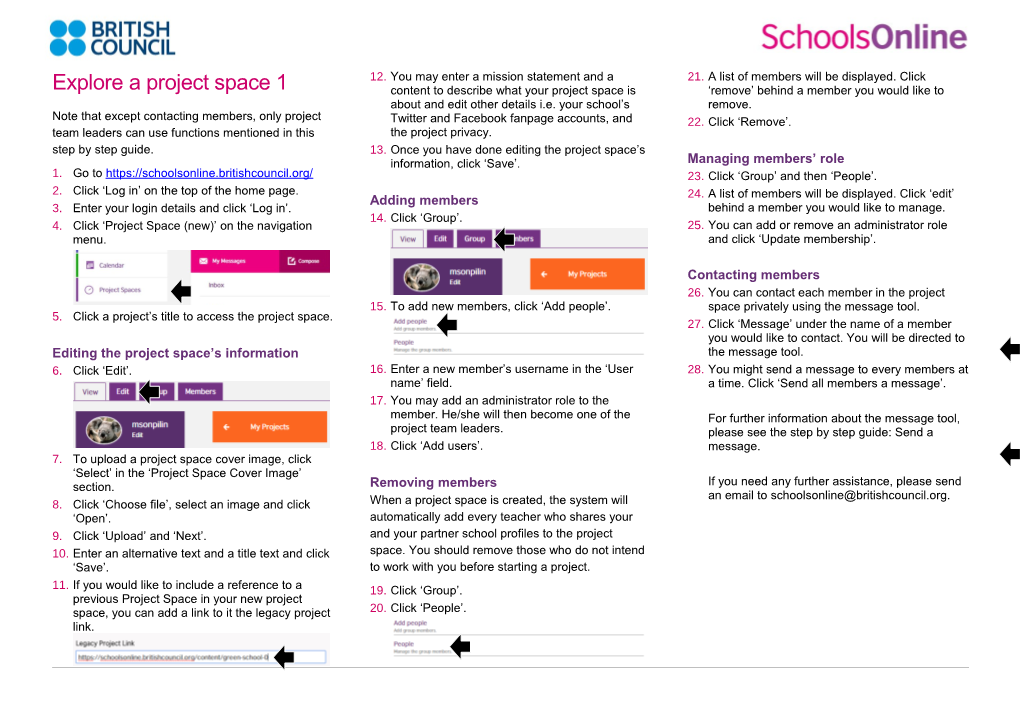12. You may enter a mission statement and a 21. A list of members will be displayed. Click Explore a project space 1 content to describe what your project space is ‘remove’ behind a member you would like to about and edit other details i.e. your school’s remove. Note that except contacting members, only project Twitter and Facebook fanpage accounts, and 22. Click ‘Remove’. team leaders can use functions mentioned in this the project privacy. step by step guide. 13. Once you have done editing the project space’s information, click ‘Save’. Managing members’ role 1. Go to https://schoolsonline.britishcouncil.org/ 23. Click ‘Group’ and then ‘People’. 2. Click ‘Log in’ on the top of the home page. 24. A list of members will be displayed. Click ‘edit’ Adding members 3. Enter your login details and click ‘Log in’. behind a member you would like to manage. 14. Click ‘Group’. 4. Click ‘Project Space (new)’ on the navigation 25. You can add or remove an administrator role menu. and click ‘Update membership’.
Contacting members 26. You can contact each member in the project 15. To add new members, click ‘Add people’. space privately using the message tool. 5. Click a project’s title to access the project space. 27. Click ‘Message’ under the name of a member you would like to contact. You will be directed to Editing the project space’s information the message tool. 6. Click ‘Edit’. 16. Enter a new member’s username in the ‘User 28. You might send a message to every members at name’ field. a time. Click ‘Send all members a message’. 17. You may add an administrator role to the member. He/she will then become one of the For further information about the message tool, project team leaders. please see the step by step guide: Send a 18. Click ‘Add users’. message. 7. To upload a project space cover image, click ‘Select’ in the ‘Project Space Cover Image’ section. Removing members If you need any further assistance, please send an email to [email protected]. 8. Click ‘Choose file’, select an image and click When a project space is created, the system will ‘Open’. automatically add every teacher who shares your 9. Click ‘Upload’ and ‘Next’. and your partner school profiles to the project 10. Enter an alternative text and a title text and click space. You should remove those who do not intend ‘Save’. to work with you before starting a project. 11. If you would like to include a reference to a 19. Click ‘Group’. previous Project Space in your new project space, you can add a link to it the legacy project 20. Click ‘People’. link.