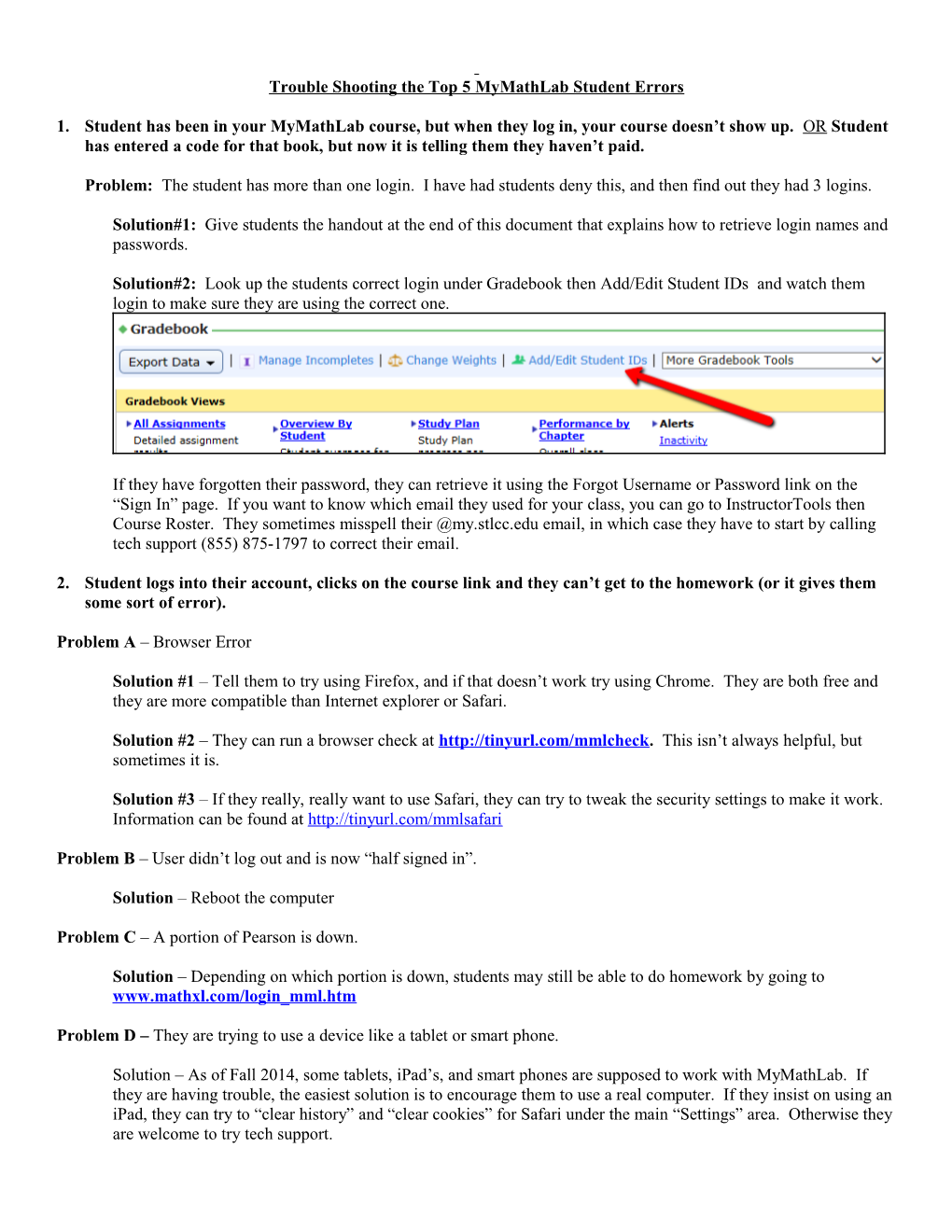Trouble Shooting the Top 5 MyMathLab Student Errors
1. Student has been in your MyMathLab course, but when they log in, your course doesn’t show up. OR Student has entered a code for that book, but now it is telling them they haven’t paid.
Problem: The student has more than one login. I have had students deny this, and then find out they had 3 logins.
Solution#1: Give students the handout at the end of this document that explains how to retrieve login names and passwords.
Solution#2: Look up the students correct login under Gradebook then Add/Edit Student IDs and watch them login to make sure they are using the correct one.
If they have forgotten their password, they can retrieve it using the Forgot Username or Password link on the “Sign In” page. If you want to know which email they used for your class, you can go to InstructorTools then Course Roster. They sometimes misspell their @my.stlcc.edu email, in which case they have to start by calling tech support (855) 875-1797 to correct their email.
2. Student logs into their account, clicks on the course link and they can’t get to the homework (or it gives them some sort of error).
Problem A – Browser Error
Solution #1 – Tell them to try using Firefox, and if that doesn’t work try using Chrome. They are both free and they are more compatible than Internet explorer or Safari.
Solution #2 – They can run a browser check at http://tinyurl.com/mmlcheck. This isn’t always helpful, but sometimes it is.
Solution #3 – If they really, really want to use Safari, they can try to tweak the security settings to make it work. Information can be found at http://tinyurl.com/mmlsafari
Problem B – User didn’t log out and is now “half signed in”.
Solution – Reboot the computer
Problem C – A portion of Pearson is down.
Solution – Depending on which portion is down, students may still be able to do homework by going to www.mathxl.com/login_mml.htm
Problem D – They are trying to use a device like a tablet or smart phone.
Solution – As of Fall 2014, some tablets, iPad’s, and smart phones are supposed to work with MyMathLab. If they are having trouble, the easiest solution is to encourage them to use a real computer. If they insist on using an iPad, they can try to “clear history” and “clear cookies” for Safari under the main “Settings” area. Otherwise they are welcome to try tech support. 3. Student entered an access code and it came back as invalid.
Problem A – The student bought the wrong book/code either from the bookstore or a third party. Note: Every book at Meramec that uses MyMathLab uses the same code except for Lab/Web 160 which uses a Trigsted code.
Solution – If the student bought the book at the campus bookstore, I may be able to give them an unopened code and have them return their book/code to the book store.
If the student bought it from somewhere else, they are on their own.
Problem B – The student is trying to reuse a code that they already redeemed. This often happens in combination with having multiple logins (problem #1). For example: The student took 020 last semester and used the code. This semester they are trying to use it for an 030 class, and if they use the same login as they did in 020 it won’t ask for a code. However, they could be unintentionally using a different login and the website is giving them an error because the code is already used.
Solution – Explain to the student that the code is good for one redemption only and follow the steps to problem #1 above to try and find all of their logins.
4. When the student enters the course ID, Pearson says that it is invalid
Problem – The “enrollment end date” for the course has past.
Solution – It is best to set the “enrollment end date” the same as the “course end date”. To check these dates click on Details on the “course selection screen”.
5. Student says their work wasn’t saved.
Problem – The student is doing the problems in “Review Mode” instead of “Homework Mode”.
Solution – Make sure it says “Homework” and you get a “green check mark” when you get a question correct. If you work a problem in “Review”, you won’t get a green check mark after it tells you that your answer is correct.
SAVES WON’T SAVE
Help Resources: John Elliott Office: (314) 984-7468 Email: [email protected] Steve Day Work: (405) 329-0561 Cell: (405) 740-2889 Email: [email protected] Our MML Pearson Representative Tim Wilson Cell: (314) 330-3851 Email: [email protected] Our Pearson Book Rep Instructor Tech Support: (888) 695-6577 24 hours a day/7 days a week MML Student Tech Support: (800) 677-6337 24 hours a day/7 days a week Bonus Tech Support for Students and Faculty at STLCC: (855) 875-1797 24 hours a day/7 days a week How to Retrieve your Pearson Login Name and Password
If you have registered for a Pearson website and now you either cannot login in, or you can login but you don’t see your course, you are probably using the wrong Login Name and Password. Many students have created more than one login and aren’t aware of it.
To retrieve the correct Login Name and Password follow these directions.
Step 1 - Go to: https://register.pearsoncmg.com/forgotlogin/forgotLogin.fl
Step 2 - In the first box enter ONLY YOUR EMAIL ADDRESS (do NOT include your Login Name) then click “Send My Login Name and Password”, as shown below.
IMPORTANT: If you may have used another email address when registering, such as a school email, or a yahoo or gmail account, return to https://register.pearsoncmg.com/forgotlogin/forgotLogin.fl and repeat Step 2 by entering any other email address you may have used.
Step 3 – Go to your email and look for an email from “[email protected]” this will contain your login name(s) and password(s) (make sure you check any other email accounts you may have entered)
When you open the email from [email protected] look at it carefully as you may have more than one Login Name and Password combination from different Pearson websites as shown below:
Try each combination. When you find the correct one write it down!
If you are still not able to locate the correct Login Name and Password, you may have mistyped your email when registering. Pearson’s Tech support can correct an email typo. Please go here: http://tinyurl.com/pearsonchat or call the 24/7 tech support at (800) 677-6337 or (855) 875-1797.