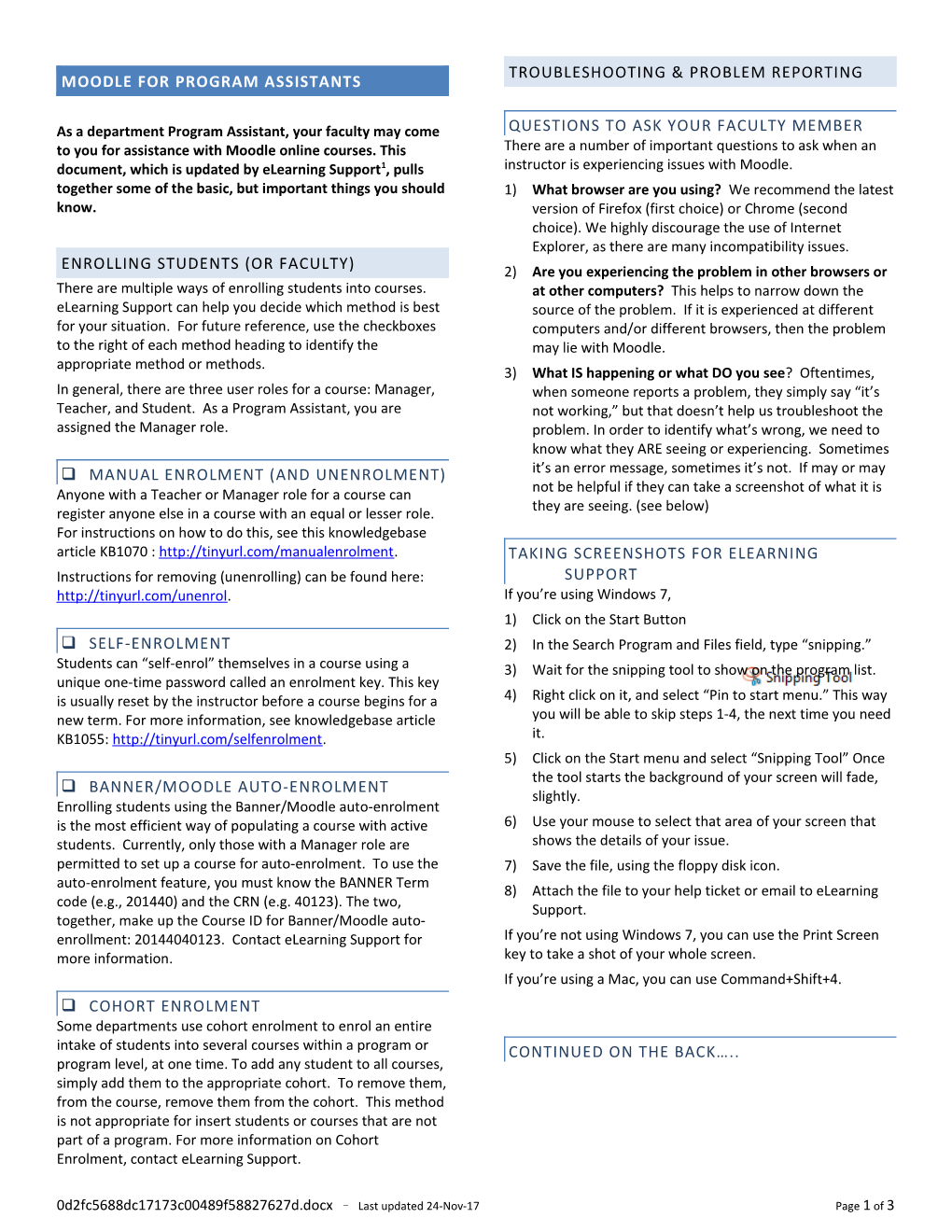TROUBLESHOOTING & PROBLEM REPORTING MOODLE FOR PROGRAM ASSISTANTS
As a department Program Assistant, your faculty may come QUESTIONS TO ASK YOUR FACULTY MEMBER to you for assistance with Moodle online courses. This There are a number of important questions to ask when an document, which is updated by eLearning Support1, pulls instructor is experiencing issues with Moodle. together some of the basic, but important things you should 1) What browser are you using? We recommend the latest know. version of Firefox (first choice) or Chrome (second choice). We highly discourage the use of Internet Explorer, as there are many incompatibility issues. ENROLLING STUDENTS (OR FACULTY) 2) Are you experiencing the problem in other browsers or There are multiple ways of enrolling students into courses. at other computers? This helps to narrow down the eLearning Support can help you decide which method is best source of the problem. If it is experienced at different for your situation. For future reference, use the checkboxes computers and/or different browsers, then the problem to the right of each method heading to identify the may lie with Moodle. appropriate method or methods. 3) What IS happening or what DO you see? Oftentimes, In general, there are three user roles for a course: Manager, when someone reports a problem, they simply say “it’s Teacher, and Student. As a Program Assistant, you are not working,” but that doesn’t help us troubleshoot the assigned the Manager role. problem. In order to identify what’s wrong, we need to know what they ARE seeing or experiencing. Sometimes MANUAL ENROLMENT (AND UNENROLMENT) it’s an error message, sometimes it’s not. If may or may not be helpful if they can take a screenshot of what it is Anyone with a Teacher or Manager role for a course can they are seeing. (see below) register anyone else in a course with an equal or lesser role. For instructions on how to do this, see this knowledgebase article KB1070 : http://tinyurl.com/manualenrolment. TAKING SCREENSHOTS FOR ELEARNING Instructions for removing (unenrolling) can be found here: SUPPORT http://tinyurl.com/unenrol. If you’re using Windows 7, 1) Click on the Start Button SELF-ENROLMENT 2) In the Search Program and Files field, type “snipping.” Students can “self-enrol” themselves in a course using a 3) Wait for the snipping tool to show on the program list. unique one-time password called an enrolment key. This key is usually reset by the instructor before a course begins for a 4) Right click on it, and select “Pin to start menu.” This way new term. For more information, see knowledgebase article you will be able to skip steps 1-4, the next time you need KB1055: http://tinyurl.com/selfenrolment. it. 5) Click on the Start menu and select “Snipping Tool” Once the tool starts the background of your screen will fade, BANNER/MOODLE AUTO-ENROLMENT slightly. Enrolling students using the Banner/Moodle auto-enrolment is the most efficient way of populating a course with active 6) Use your mouse to select that area of your screen that students. Currently, only those with a Manager role are shows the details of your issue. permitted to set up a course for auto-enrolment. To use the 7) Save the file, using the floppy disk icon. auto-enrolment feature, you must know the BANNER Term 8) Attach the file to your help ticket or email to eLearning code (e.g., 201440) and the CRN (e.g. 40123). The two, Support. together, make up the Course ID for Banner/Moodle auto- enrollment: 20144040123. Contact eLearning Support for If you’re not using Windows 7, you can use the Print Screen more information. key to take a shot of your whole screen. If you’re using a Mac, you can use Command+Shift+4. COHORT ENROLMENT Some departments use cohort enrolment to enrol an entire intake of students into several courses within a program or CONTINUED ON THE BACK….. program level, at one time. To add any student to all courses, simply add them to the appropriate cohort. To remove them, from the course, remove them from the cohort. This method is not appropriate for insert students or courses that are not part of a program. For more information on Cohort Enrolment, contact eLearning Support.
0d2fc5688dc17173c00489f58827627d.docx – Last updated 24-Nov-17 Page 1 of 3 ELEARNING SUPPORT KAYAKO KNOWLEDGEBASE & HELP Since early 2013, eLearning Support has been using the Kayako Help Centre software to track issues and build a searchable knowledgebase. Kayako is one of the world's most widely used web-based help desk software, live chat software, customer service software and support ticket software systems. eLearning Support continues to add articles to this knowledgebase on an ongoing basis. To use check it out, go to http://elsupport.kayako.com, click on Knowledgebase to browse the categories, or simply enter your question into the “What can we help you with?” field and click [Search]. In addition to the Knowledgebase the eLearning Support Kayako Help Centre also provides a way to submit a ticket to eLearning Support. The message goes to exactly the same place as if you were emailing [email protected]. You will receive a confirmation email.
EMAIL If you get stuck, eLearning Support is available to help you out! Email [email protected] with a detailed description of the problem and a link to your course (copy and pasted from the address bar of your browser). Please try to use a descriptive subject in your email. Hint: “Help” or “Moodle Help” doesn’t say much, when every email we get is about Moodle help. When your message is received by our Help Centre system (Kayako), you will receive an acknowledgement with a help ticket number
FAQS
WHY CAN’T THE STUDENTS SEE…. ... a particular course? Has the course been made visible to students? See knowledgebase articleKB1097: http://tinyurl.com/showhidecourse … a particular assignment or activity? Is the activity in a “hide” state? Unhide it using the show/hide icon or from within the settings. … a particular topic/week? Is the topic in a hidden state? Look for the “eye-con” to the far right of the topic to see if it’s in a hidden or visible state.
HOW DOES A SHELL GET CREATED? Shells are created by eLearning Support, or by you, as a Program Assistant. For instructions on creating a course shell, contact eLearning Support. All course shell requests are to be submitted using the Online Moodle Course Shell Request form. See knowledgebase article KB1003 : http://tinyurl.com/newmoodleshell
0d2fc5688dc17173c00489f58827627d.docx – Last updated 24-Nov-17 Page 2 of 3 DIRECT FACULTY TO FURTHER ASSISTANCE The following are just three of several possible ways of getting help with Moodle. For more suggestions and a downloadable document, see “Getting Help in Moodle (for Faculty)” found at http://cid.vcc.ca/moodlehelp.
MOODLE RESOURCES FOR FACULTY (MR4F) The MR4F shell pools all of the Moodle resources in one place, for easy access. There are also forums for News, Moodle Tips, and faculty discussions. The MR4F page can be found at http://tinyurl.com/vccmr4f (Moodle login required) or you can find the link under your My Course drop-down menu.
HELP FOR INSTRUCTORS BLOCK As a Teacher or Manager in a Moodle course, you are able to turn editing on to edit your course content. When you do so, you’ll see a HELP FOR INSTRUCTORS block near the top-right of the page. The block contains quick access to many of the available methods of help.
MOODLE EXPLORATIONS Moodle Explorations is a casual, one-hour session where faculty and support staff can get their Moodle questions answered. These sessions are scheduled every week, at alternating campuses, at varying times, on varying days of the week. NOTE: There are currently no sessions being scheduled, as they were not well attended. If you would like to schedule a group session specifically for your department, please contact eLearning Support with details.
1-ON-1 SESSIONS eLearning Support staff is available to for scheduled 1-on-1 sessions to help with your Moodle training or help answer some of your questions, at your own desk or ours. To schedule a 1-on-1 session with us, click on the “Request a 1- on-1” link found near the bottom of the HELP FOR INSTRUCTORS block. Please tell us WHAT you want to cover, WHERE you want to meet and WHEN you are available. It would be helpful if you could provide more than one time option, in case we are not available at the one time you request.
eLearning Support is part of the Centre for Instructional Development 2 Students must contact the course instructor for assistance.
0d2fc5688dc17173c00489f58827627d.docx – Last updated 24-Nov-17 Page 3 of 3