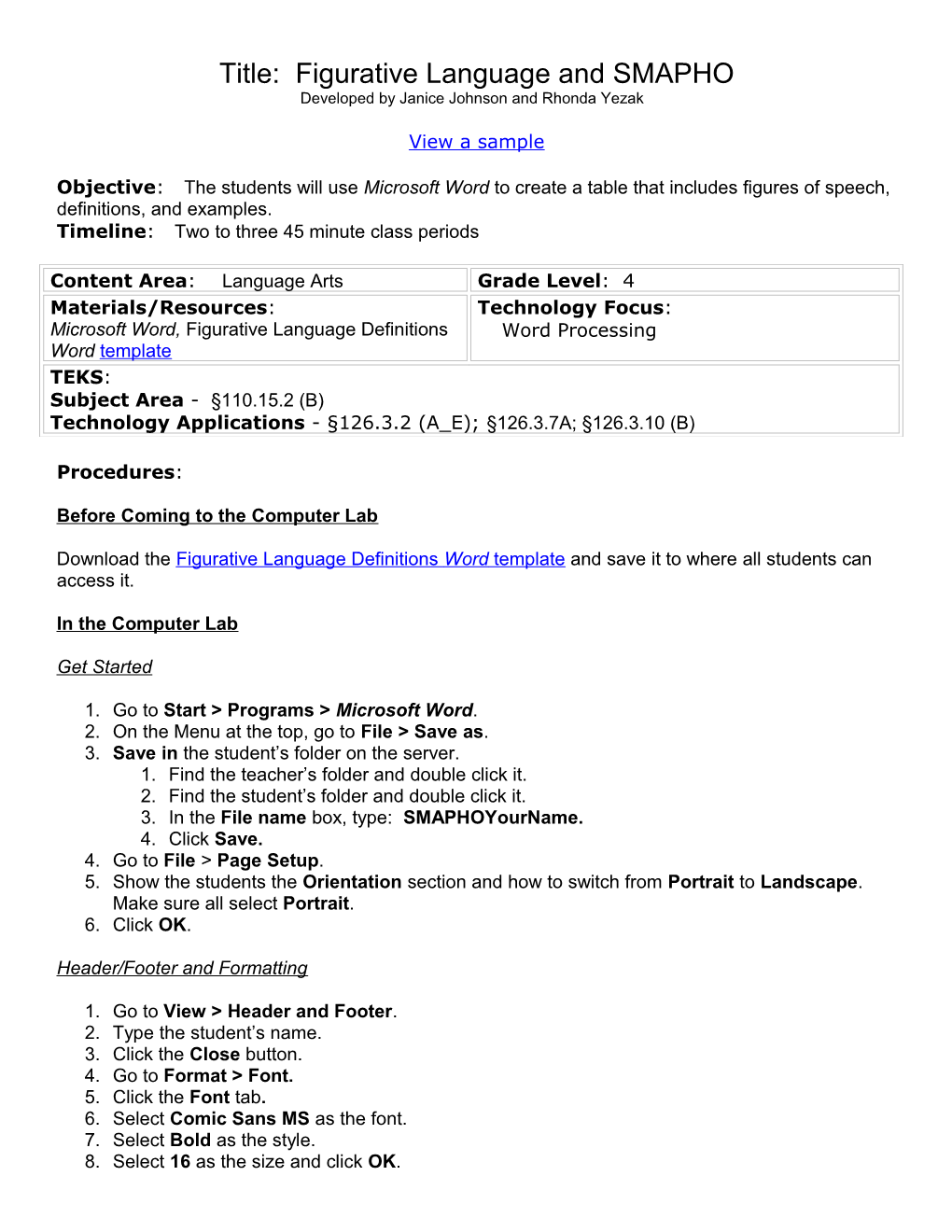Title: Figurative Language and SMAPHO Developed by Janice Johnson and Rhonda Yezak
View a sample
Objective: The students will use Microsoft Word to create a table that includes figures of speech, definitions, and examples. Timeline: Two to three 45 minute class periods
Content Area: Language Arts Grade Level: 4 Materials/Resources: Technology Focus: Microsoft Word, Figurative Language Definitions Word Processing Word template TEKS: Subject Area - §110.15.2 (B) Technology Applications - §126.3.2 (A_E); §126.3.7A; §126.3.10 (B)
Procedures:
Before Coming to the Computer Lab
Download the Figurative Language Definitions Word template and save it to where all students can access it.
In the Computer Lab
Get Started
1. Go to Start > Programs > Microsoft Word. 2. On the Menu at the top, go to File > Save as. 3. Save in the student’s folder on the server. 1. Find the teacher’s folder and double click it. 2. Find the student’s folder and double click it. 3. In the File name box, type: SMAPHOYourName. 4. Click Save. 4. Go to File > Page Setup. 5. Show the students the Orientation section and how to switch from Portrait to Landscape. Make sure all select Portrait. 6. Click OK.
Header/Footer and Formatting
1. Go to View > Header and Footer. 2. Type the student’s name. 3. Click the Close button. 4. Go to Format > Font. 5. Click the Font tab. 6. Select Comic Sans MS as the font. 7. Select Bold as the style. 8. Select 16 as the size and click OK. 9. Click the Center button on the Formatting toolbar. This will center the title. 10.Type: Figurative Language as the title and press Enter.
Undo/Redo
1. Show the students the Undo/Redo buttons on the top toolbar . 2. Remind them that if they make a mistake, they can use these buttons to “recover”.
Body of the Document
1. Click the Left Align button on the Formatting toolbar. 2. Click the Bold button to remove the bolding. 3. Go to Format > Paragraph. 4. Select the Indenting and Spacing tab. 5. Under the Indenting section, look for Left: and select .5 ; look for Right: and select .5. 6. Under the Spacing section, look for Line Spacing and select 1.5. 7. Click OK. 8. Select 14 for the font size from the Formatting toolbar at the top. 9. On the document type: Figurative language uses figures of speech, such as simile, metaphor, alliteration, personification, hyperbole, and onomatopoeia to form imagery in writing. 10.Press Enter. 11.Go to File > Save.
SMAPHO
1. Click the Center button on the Formatting toolbar. 2. Click the down arrow on the Font Size button and choose 36. 3. Type: S-M-A-P-H-O. 4. Highlight the S and change the text color by using the Font Color button. 5. Repeat step 4 until each letter is a different color. 6. Press Enter. 7. Go to File > Save.
Insert and Format Table
1. Change the font size to 12 using the Font Size button. 2. Go to Table > Insert > Table. 3. Choose 3 for the number of Columns. 4. Choose 7 for the number of Rows. 5. Click OK. 6. Drag the cursor across the first row of boxes to highlight the top row. 7. Click the following buttons: Center and Bold. 8. Click the down arrow of the Line Spacing button and change it to 1.0. 9. Click in Row 1 Column 1 (first cell). Remember rows go across the page and columns go down the page. 10.Type in the first column: Figure of Speech. 11.Type in the second column: Definition. 12.Type in the third column: Example. 13.Go to File > Save. 14.Click and drag across all of the remaining blank cells in the table. 15.Click the Line Spacing button and change it to 1.0.
Copy and Paste
1. Move the cursor to the sentence typed above the table and double click on the word simile (the word should now be highlighted). 2. Move the cursor up to the Copy button and click it. 3. Move to Row 2 Column 1 and click inside it. 4. Click the Paste button. The word simile should now be pasted into the table. 5. Move the cursor to the sentence typed above the table and double click the word metaphor (the word should now be highlighted). 6. Move the cursor up to the Copy button and click it. 7. Move to Row 3 Column 1 and click inside it. 8. Click the Paste button. 9. Move the cursor to the sentence typed above the table and double click the word alliteration. 10.Move the cursor up to the Copy button and click it. 11.Move to the Row 4 Column 1 and click inside it. 12.Click the Paste button. 13.Go to File > Save. 14.Repeat steps 23 -27 for the words personification, hyperbole, and onomatopoeia. 15.Go to File > Save.
Choose All Caps
1. Highlight the figurative words in the first column (rows two through seven). 2. Go to Format > Font. 3. Under the Effects section, check: All Caps and click OK.
Definitions and Examples
We will copy and paste the definitions and examples of the types of Figurative Language from an existing Word document titled FigurativeLanguageDefinitionsTemplate.
1. Minimize the Figurative Language document. 2. Double click the My Computer icon on the desktop. 3. Double click the SPdata drive. 4. Double click the teacher’s folder. 5. Double click the FigurativeLanguageDefinitionsTemplate. 6. Highlight the first definition. 7. Go to Edit > Copy. 8. Toggle back to your Word document by clicking it at the bottom of the window. 9. Click inside the correct table cell and choose Edit > Paste. 10.Save by going to File > Save. 11.Toggle back to the FigurativeLanguageDefinitionsTemplate by clicking it at the bottom of the window. 12.Highlight the second definition. 13.Repeat steps 6 through 11 until all definitions and examples have been copied, pasted and saved to your Word document. 14.Save by going to File > Save.
Spell Check
1. To check all spelling in the document, click the Spelling and Grammar button on the top toolbar. 2. Choose either Change, Ignore Once, Ignore Rule or Ignore All depending on the words. 3. When the spell check is complete, click OK.
Add a Graphic
1. Click below the table and center the cursor using the Center button. 2. Go to Insert > Picture > ClipArt. 3. In the Search For section, type: writing in the Search text box and click Search. 4. Select a clipart picture of writing and click on the middle of it. It will be placed on the document. 5. Click on the picture in the document (a box will appear around the picture). 6. Resize the picture as and dragging.necessary by clicking and holding the bottom right corner box either diagonally up to the top left corner of the picture (to make the picture smaller) or dragging diagonally down to the right (to make the picture larger). 7. Set the Text Wrap on the picture by following these steps: a. Double click the picture. b. Choose the Layout tab. c. Make one of the following choices: 1. In line with text -- graphic acts like font 2. Square -- creates a square white space around the graphic 3. Tight -- graphic acts as a floating object 4. Behind text -- allows typing over the top of the graphic 5. In front of text -- allows the graphic to be on top of the type d. Click OK.
Add a Border
1. Go to Format > Borders and Shading. 2. Click the Page Border tab. 3. In the Setting section, choose Box. 4. In the Style section, make a choice. 5. In the Width section, choose 1 pt. or smaller. 6. In the Apply to section, select Whole document and click OK.
1. Click the Print Preview button. 2. Click the Close button (not the X) and make any necessary changes. 3. Go to File > Print. 4. In the Print range section, check the Pages circle and type: 1 in the box. 5. Click OK.
Assessment: Printed Figurative Language document Teacher observation
Modifications: Reduce the number of required figures of speech Extensions: Create a PowerPoint presentation describing the figures of speech Illustrate the figures of speech using Kid Pix Additional Resources: http://volweb.utk.edu/Schools/bedford/harrisms/1poe.htm
Skills:
Word Processing Manage Documents skills utilized in the project Save a document to the file server R X Use Print Preview R X Format Documents Set line spacing R X Set alignment R X Choose page orientation R X Use headers/footers I X Edit Text Cut, copy, and paste R X Spell check R X Undo/Redo R X Import Graphics Insert and resize graphics R X Use the drawing tools R Change fill color R Use rotate/flip R Use AutoShapes R Change line color and width R Use WordArt R Set the Text Wrap on graphics R X Add page borders R X