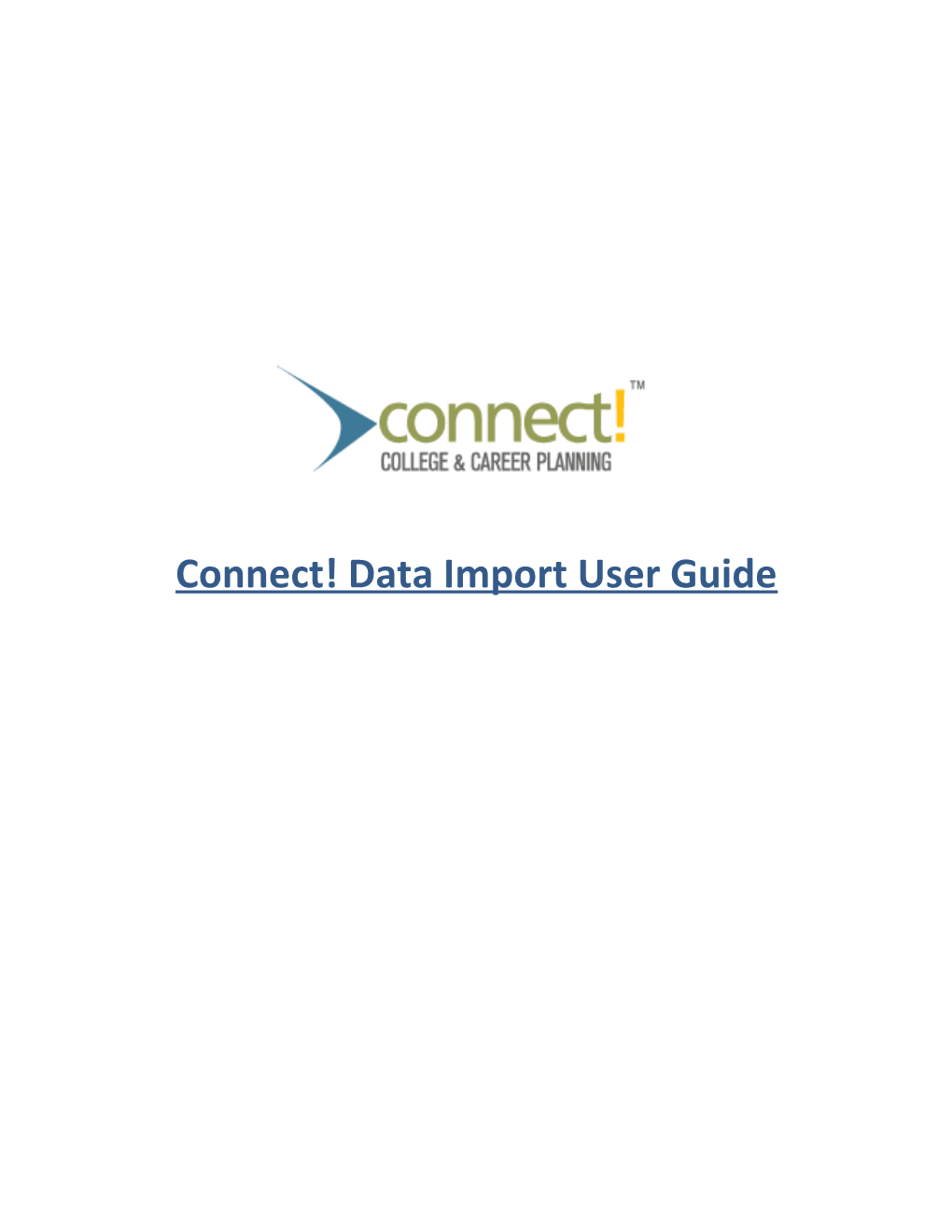Connect! Data Import User Guide Table of Contents
Understand the process Accepted File Type
Currently, Connect! Accepts the following file types:
Student Demographics File
Academic Sessions File and Courses File- Option 1
Session and Course File and GPA and Rank File - Option 2
Test Scores: ACT, SAT I, SAT II, NYR, OGT, CAPT, PSAT, MCAS, AP, PLAN, IB, MME, TAKS, TXEOC, THEA, HAS
Course Catalog
Historical Acceptances
Historical Statuses
Student Identity
The information uploaded in the Student Demographics file creates a student’s unique identity. A student’s identify is defined within our system by the Local Student ID uploaded in the demographics file for each student. This ID = the student’s Identify. This ID must be unique within the context of a community and/or a district and should never change. Order of operations
Files must be loaded in a specific chronological order. The Student Demographics File is always first. This file, as stated above, creates each student’s identify within our system. At any point after the Demographic file is loaded, the Test Score File and/or the Sessions file type can be loaded. The Session file must always precede the Course File.
Required Vs. Optional
The required fields are the minimum number of data points needed in order for your file to be accepted by our import tool. However, the more data points the better. Maximizing the amount of data loaded into the system on your student’s behalf, will ultimately enhance transcripts and populate more fields, as well as maximize the utility of Connect! for your students.
Mapping Vs. System Format
Creating Import Formats (Mapping) vs System Formatting.
Often, a school’s SIS system will export information in a format that is not directly compatible with the ConnectEDU prescribed file formats. The Connect! platform allows for the user to bypass this issue in two ways:
Map your fields with our system: to map your data fields and codes to match ConnectEDU standard system you will need to manually map your fields using the “Manage Import Formats” tool. Please click on the “Manage Import Formats” link to the left under “Import Into Connect!” to learn more.
While this functionality is available, we highly encourage our users to uses system formats to begin with. System Format limits the room for error, and makes it much easier for our customer support team to assist in any data related issues a user may encounter.
System Format: In order to use System Format, the Element Names for each data point, as defined in the left-most column of the Data Dictionary, must be used as the Column headers in your CSV file. The order of the columns in your file does not matter. You must match the Element Names exactly as they appear – including capitalization and underscores (not hyperlinks). Any column heading that deviates from the element name in the Data Dictionary will prompt an import error, as the system will not recognize what data you are attempting to upload. Please note - any data included in your file that contains commas as a part of the data point value must be text qualified with double quotes (e.g. “ConnectEDU, Inc”).
See “Download CSV Templates”, to access blank file templates that have pre-formatted headers for you.
Frequency of Refreshing Data
As a standard, we recommend a school perform a data refresh for all file types at least 3 times throughout Academic Year.
To allow for maximum portal functionality and to accurately reflect marks for completed courses – we suggest refreshing your student information at the beginning of the school year (after students have enrolled in their course schedules), at the midyear point (after mid-year grading period closes) and at the end of the year when Final Grades have been finalized in your SIS system (final year data import must occur before your Database Rolls over for the next school year).
It is important to recognize that you are not confined to this schedule; if your community or district has a highly transient student population, we highly recommend that you perform more frequent data refreshes. With regards to Test Score Files, should be loaded on an ad hoc basis – in other words, this file type can be uploaded as frequently as student test score information is updated in your SIS system – though a three times per year refresh is still recommended.
SIS Export & Format Demographic
The Student Demographics file must be loaded FIRST, before the Academic Sessions, Courses Test Scores and Historical Acceptances File Types). The Course Catalog file can be uploaded at anytime, and does not depend on the student demographics file. is the Student Demographics file should be the first file loaded because it creates each student’s identify within our system. Without this file loaded, students will be unable to register and use the platform. Furthermore, a student’s identify must be created in our system before any academic, test score or historical acceptance information can be uploaded and attached to their student record. Frequency: This file must be loaded at the beginning of the year, mid-year and end of year into account for any new students and any students who may have transferred in or out of the school. However, we strongly recommend that demographics be uploaded as frequently as necessary, to account for student transiency within the school or district.
Transcript/Course History
Important First Step
When loading transcript information to the Connect! Platform, our system allows the user two options for how they structure and format their student-level transcript information. Once you have made the decision as to which option is best suited for your community, you, or the community administrator at your high school, will need to select this file type within your Community settings before loading the file into the system
Navigate to Community > Manage Community Settings > select preferred option > Save
Comprehensive Academic Format
Comprehensive Academic Format: Academic Sessions and Courses Files The preferred and most commonly used transcript file layout, also known as Comprehensive Academic Format files, divide transcript information into two interdependent files: the Academic Sessions file and the Courses file. These files are interdependent because they work together to establish each student’s Academic History – they must be uploaded as a pair.
Benefits/Limitations: The overall advantage of using the Comprehensive Academic Format is that the user is able to upload more robust academic history information. More specifically, this allows the user to import Session-Level academic information regarding the student. In other words, this option allows the user to import student level information within the context of a specific grading period – as opposed to within the context of a student’s overall career. For example, the Comprehensive Academic Format allows the user to import a student’s GPA, Class Rank/Size, Session Honors (e.g. dean’s list), Student Percentage, Session Quality Points, and Session Credits Earned vs. Attempted etc. during a specific grading period – as opposed to uploading only a cumulative career measure of this information. The Limited Academic Data format (described in the next section) does not allow the user to import the above information on the session level. The Comprehensive Academic Data format also makes it more difficult to upload incorrect grading periods, as each is concretely defined using a Session ID.
There are three distinct limitations to using the Comprehensive Academic Data format files.
First, this option splits the creation of the transcript into two separate files, which work together as an interdependent pair. This means the user must create both file layouts successfully in order to upload transcript information.
Second, the format of these files is more conceptually challenging, and therefore it can be initially more difficult to format and structure them as they are more difficult to immediately grasp.
Third, some SIS systems are limited in their data export capabilities, which can make it very difficult or even impossible in some cases for a particular school to artificially create the concept of an Academic Session. In such cases, ConnectEDU would suggest Option 2.
Academic Sessions File: The Academic Sessions file performs two functions. First, this file defines the specific grading periods/terms (Academic Sessions) that are offered by a specific school – defined by a unique “Session ID” and time period.
Second, this file reflects what students taking courses during these time periods. Academic Sessions are not unique to the student, but rather are unique to the community where the student is enrolled. In each individual school, multiple students are taking courses during the same grading periods – as these grading periods are offered by the school to all students simultaneously.
Therefore, the file should reflect multiple students participating in the same Academic Sessions at a time – many student records attached to the same SESSION_ID. Academic Sessions are literally defined by a unique Session ID (much like a student ID, but instead used to identify a specific grading period/term). For each unique Session ID defined in the Academic Sessions file (in the context of one school), the following data fields should be identical for all students attached to that Session ID: SESSION_ID, SCHOOL_ID, YEAR, START_DATE, END_DATE, SESSION_TYPE and SESSION_NAME (See Dictionary). To be specific, each student present in the academic sessions file, as defined by his LOCAL_STUDENT_ID, will have one row of data for every grading period/term that each student has participated in during his or her high school career (each row defining what grading periods the school offers and that the student participated in those grading periods) For example, for a school that offers semester long courses, each student would have two Academic Sessions attached to his Local Student ID for one year.
Important Note: The structure and makeup of your Academic Sessions depends entirely on when final grades are awarded for courses at your school. For example, your school may operate on a Semester system, but courses may actually span a full year - and are merely offered during both semesters. In this case, because final grades are awarded at the end of the year for all courses, the Session Type would be a Full Year – not a Semester.
Courses File: The Course file performs two functions. First, this file defines what courses were taken by a student – a unique course is defined by a combination of COURSE_ID + COURSE_NAME.
Second, this file illustrates during what specific grading periods these courses were taken – delineated by the corresponding SESSION_ID defined previously in the Academic Sessions file.
To provide an example, if a student takes five courses during a particular semester, he or she will have five rows of information defined in the Courses File, each reflecting a different course taken and all attached to the same Session ID (5 unique courses taken during one academic session).
Putting it all together - using the Semester example - a student would participate in two semesters per year. Therefore, he or she will have two records defined in the Academic Sessions file for each year. In the course file, this student would have five course records defined for each grading period he or she has participated in – 10 courses per year.
Limited Academic Data Format
Limited Academic Data Format: Session and Course and GPA and Rank Files
If you are not comfortable with the Comprehensive Academic Data Format described in the previous section, our platform has the ability for users to structure their student-level transcript information using our Limited Academic Data Format. This option divides transcript information into two files: the ‘Session and Course’ file and the ‘GPA and Rank’ file. Session and Course files must be loaded prior to loading GPA and Rank information.
Benefits/Limitations: The first advantage of the Limited Academic Data Format is that it consolidates most of the student’s transcript information into one file layout.
More specifically, the user is not required to define grading periods/courses separately when they use this option. It combines the concept of the Academic Sessions and Courses into one file type – a.k.a. Session and Course.
Furthermore, the Limited Academic Data Format allows the user to import a student’s cumulative/career academic information as opposed to both session and career-level information – such as GPA, Credits Earned, Credits Attempted, Graduation Indicator, Graduation Type etc.
Though this is certainly a limitation in the sense that the user cannot upload as much academic information as the Comprehensive option, most schools are only interested or only able to export career level academic information for students. By limiting the academic information available for import, the GPA and Rank file is extremely straight-forward to create. Every student in the file has one row of information, which represents all of his or her most recent career level academic information.
There are also a few limitations to using this option. While these files may be easier to generate and upload into our system, they are also far more easily misconceived. In other words, these files make it easier for the user to successfully upload information that will not populate our system as the user would hope or expect.
Because there is no concept of a Session ID, the user can define infinite grading periods per student and per school without prompting any import error. The pitfall here is that while you may be able to more easily import information successfully to our portal, there is less of a guarantee that this information will populate our system, as you would hope. Therefore, the Limited Academic Data format requires more user vigilance during creation to make sure all grading periods are consistent across student records.
The second limitation, as was already discussed briefly, is that the user is unable to import session-level academic information (GPA, Credits, Percent, Class Rank, etc.).
Session and Course File: The underlying concept between Comprehensive and Limited Academic Formats for importing Course History is the same, but the Session and Course file departs from the the Comprehensive format in two ways. First, this file type combines the concept of Academic Sessions and Courses into one consolidated file layout, meaning that the user does not have to create two separate files to define grading periods and courses taken by students. Instead, the Session and Course file allows the user to define Academic Sessions and Course records in the same file. Second, this file type eliminates the idea of a user created SESSION_ID, which is used to uniquely identify grading periods in the Academic Sessions File (Comprehensive Data Format). Instead, the user is able to define grading periods using a combination of other data points - SESSION_NAME, SESSION_TYPE, YEAR, START_DATE and END_DATE.
This file has two main functions. First, each record that appears in a Session and Course file defines a Course that the particular student took (a unique course is defined by a combination of COURSE_ID and COURSE_NAME). Therefore, each student in this file would have as many rows of data in this file as courses that he or she has participated in.
Second, each record in this file defines the specific grading period during which the course was taken, which in effect defines a unique grading period offered by the school where the student is attending.
Each Session and Course record in this file is both simultaneously unique and duplicitous. Each record is unique because it defines a specific course that a particular student took during a particular time period – this is unique to the student. However, the time periods (sessions) defined for each individual record not only apply to that individual student/course record, but also defines a specific grading period that is applicable to the overall school as a whole - a grading period that many students are simultaneously participating in. Therefore, the time period defined for any record should be consistent for all students who took a course during that same grading period. More specifically, the SESSION_NAME, SESSION_TYPE, YEAR, START_DATE and END_DATE (these Session and Course data points uniquely define an Academic Session offered by a school that multiple students participate in at one time) should be identical across multiple Session and Course records that refer to the same grading period. Please see sample files for more context regarding the uniformity of Session information across student records.
GPA and Rank
The GPA and Rank file is the second of the Limited Academic Data Format. This file must be uploaded after the Session and Course file.
The GPA and Rank file allows the user to upload a cumulative measure of a student’s Academic information – including GPA, Credits Earned, Credits Attempted, Class Size, Class Rank, Percent, Graduation Flag, etc. This file layout is very straightforward allowing the user to define one row of information for each student – each row including the student’s most recent cumulative measure of his or her academic information. These data points offer a high-level summary of the student’s rank, GPA scores and awards received over the course of his or her entire academic career. Test Scores
Connect! has the capability to load include ACT, SAT I, SAT II, NYR, OGT, CAPT , PSAT, MCAS, AP, PLAN, IB, MME, TAKS, TXEOC, THEA, HAS.
AP, SAT I, SAT II, PLAN, ACT and PSAT exams can only be taken once per month: if any of these exams appear twice in the test score file you are attempting to import, your import will fail.
Frequency: Loaded within one month of receiving scores
Historical Acceptances
Within the Connect! Data Dictionary as well as the .csv template download you will see two tabbed options for importing Historical Acceptances.
A) Use the Historical Acceptance file layout
B) Use the Historical Statuses file layout
Historical Acceptances file layout reflects two types of information for the student: high school academic performance information (Cumulative GPA, SAT scores, ACT scores) and historical post-secondary acceptance/enrollment data. This file powers the Scattergrams portion of the Connect! platform.
This file consolidates GPA, Test Scores and your student’s identifying information into one record to offer an overview of your student’s academic identity. It also specifically reflects what colleges/universities a student has applied to, what the acceptance result was for that school, and ultimately what school a student decided to attend/enroll in. This file was designed specifically to be compatible with Naviances’s post- secondary enrollment export. Furthermore, the information uploaded in the Historical Acceptances file specifically drives the Scattergrams portion of the Connect! platform.
Note: The academic performance information uploaded in the Historical Acceptances file will not populate a student’s course history record. Rather, this information is only used for the Scattergrams portion of the Connect! Platform.
Historical Statuses is essentially a less robust version of the Historical Acceptances file. The file layout is exactly the same as the Historical Acceptance file, but the information included in the Historical Statuses file is specific only to a student’s historical post-secondary acceptance/enrollment data and does not reflect a student’s high school academic performance information. This file is specifically designed to reflect what colleges/universities a student has applied to, what the acceptance result was for that school, and ultimately what school a student decided to attend/enroll in. The information uploaded in the Historical Statuses file specifically drives the Scattergrams portion of the Connect! platform.
Course Catalog
The Course Catalog is a list of all the Courses that are offered by your community. This file creates an overview of all the Courses students may register for while attending your school, the credits available and any prerequisites needed to take each course. Additionally, the Course Catalog file unlocks the Course planner functionality within our portal.
If your school loads Transcript/Course History data, this data will auto populate your Course Catalog so there is no need to enter this information again via Course Catalog file import. However if your school does not load Transcript/Course History data, you will need to load this Course Catalog file for courses to appear.
Data Element Glossary
Use this tool as a quick lookup for every accepted data field across all file types. All fields listed I this Glossary can also be found within it’s corresponding Data dictionary. Click on individual file types to the left to learn more.
Import into Connect! Cleaning Your File
In Text Pad . First, open each file in Textpad.
i. Scan the file for any spaces in between commas. ii. “Copy” spaces between two commas in the case of blank field (, ,) or spaces appearing before or after a legitimate value (, M,) iii. Click on the Find and Replace icon (see the top of the above Screen Shot). Paste the blank spaces: (, ,) or (, ) in the “Find” bar. Replace with (,,) or (,). If there is a plethora of gaps of varying sizes, you will need to continue to Find and Replace for each specific variation until there are no unwanted spaces left.
iii.1. EXPLANATION: Spaces existing between words that are between commas (within a field) are acceptable. For instance we do not erase a space between “American History” as a course name. However, if there are four spaces separating these words, we can replace four spaces with one space. More importantly, the gender field has a Maximum of 1 letter. So an entry of: , M , will cause an error.
iii.2. The Import Tool recognizes spaces as values. An empty/blank field containing spaces be considered as “values” by the import tool and will either be uploaded into the database incorrectly or will cause an error. iv. Look to the end of the document for a phantom row: a row of blank/empty fields, which appear as a series of commas (highlighted in the image below). It is important to note that the series of commas appearing in the file may represent a valid code –empty or omitted fields. ONLY when they appear at the end of the file and no data is present within this row/series, can you assume this is a phantom row. If you were to open this document as an excel file, there would be a row at the bottom with blank “values” in the cells (see image below). In Excel 1. Open a new blank Excel Spreadsheet
a.i. Press ALT – A - F – T (Import From Text shortcut)
a.i.1. Find the file you want to import
a.i.2. Select Delimited (NOT fixed width) and press next
a.i.3. Under “Delimiters” select: “Commas” and press next (or the value that the data is separated/delimited by)
a.i.4. Highlight all fields and select “Text” (with exception of BIRTHDATE in Demographics files TEST_DATE in Test Score Files and START_DATE/END_DATE in Sessions Files, these files you click on separately afterward and format as Date) a.ii. Check Column Headers –
a.ii.1. Open Data Dictionary
a.ii.2. Make sure that Column Headings present in the file EXACTLY match the “Element Names” in the Data Dictionary.
a.ii.3. If not, make necessary corrections to amend the file. Be sure that column headings are identical to those specified in the Data Dictionary: spaces must be underlined, only use capital letters, nothing can be abbreviated (other than those explicitly stated in the Data Dictionary: GRAD_YEAR is fine but GRAD_YR is not) a.iii. Cleaning Fields
a.iii.1. Remove duplicates
a.iii.1.a. Click on the box at the top left of the spreadsheet to highlight all
a.iii.1.b. Click on the Data tab/heading - and then the Remove Duplicate Icon (ALT – A – F – M) and select the desired fields (see below)
a.iii.1.b.i. Demographics file: LOCAL_STUDENT_ID
a.iii.1.b.ii. Sessions File: LOCAL_STUDENT_ID and SESSION_ID
a.iii.1.b.iii. Course: LOCAL_STUDENT_ID , SESSION_ID and COURSE_ID
a.iii.1.b.iv. Test File: LOCAL_STUDENT_ID , TEST_CODE , SUBTEST_CODE , SCORE and TEST_DATE a.iii.2. Filter each column (for larger files you must filter each column individually), and delete any columns containing ONLY blank fields.
a.iii.3. Highlight the entire document, and Find and Replace (ALT H) any “NULL” or “N/A” with nothing (NOT a space)
a.iii.4. File-Specific Corrections
a.iii.4.a. DEMOGRAPHICS FILES: the truly required fields for uploading are LOCAL_STUDENT_ID, FIRST_NAME, LAST_NAME, and GRAD_YEAR
a.iii.4.a.i. Filter: Search for Blanks in LOCAL_STUDENT_ID
a.iii.4.a.i.1. Delete any row without a LOCAL_STUDENT_ID
a.iii.4.a.ii. Repeat this process for FIRST_NAME and LAST_NAME and GRAD_YEAR fields
a.iii.4.a.ii.1. Omit any record with a blank in either field a.iii.4.a.iii. All “Name” Fields
a.iii.4.a.iii.1. FIRST_NAME, LAST_NAME, MIDDLE_NAME, PARENT_FIRST_NAME, PARENT_LAST_NAME
a.iii.4.a.iii.2. Find and Replace (ALT H) for all symbols: / , & and Replace with nothing (NOT a space). Leave apostrophes (’), hyphens (-) and periods (.)
a.iii.4.a.iii.3. When replacing a “*” or a “?”… the symbol must be preceded by a tilde in the Find box (e.g. ~* ) a.iii.4.a.iv. RACE
a.iii.4.a.iv.1. Make sure their codes match our specified system formatting (see below)
RACE Label A Asian AIAN American Indian / Alaska Native BNH Black, Non-Hispanic NHPI Native Hawaiian / Pacific Islander MU Multi-racial O Other WNH White, Non-Hispanic
a.iii.4.a.v. LUNCH_STATUS
a.iii.4.a.v.1. Accepted Codes
a.iii.4.a.v.1.a. Yes/No or Y/N or 1/0 a.iii.4.a.vi. LEARNING_DISABILITY
a.iii.4.a.vi.1. Accepted Codes
a.iii.4.a.vi.1.a. Yes/No or Y/N or 1/0 a.iii.4.a.vii. BIRTHDATE must be formatted MM/DD/YYYY a.iii.4.a.viii. GENDER accepted values are M and F and Male/Female
a.iii.4.a.ix. STREET_1 highlight the entire column and FIND and REPLACE for “&” only
a.iii.4.a.x. CITY – absolutely NO numbers or symbols (except for periods) are allowed in this field
a.iii.4.a.xi. STATE – ONLY a 2 digit letter combination will be accepted
a.iii.4.a.xi.1. No numbers or other characters/symbols allowed a.iii.4.a.xii. ZIP must be 5 or 9 digits only. Also a value of “0” representing a blank field is incorrect, if this field is omitted the cell must be blank.
a.iii.4.a.xii.1. Accepted Formats:
a.iii.4.a.xii.1.a. #####
a.iii.4.a.xii.1.b. #########
a.iii.4.a.xii.1.c. #####-#### a.iii.4.a.xiii. EMAIL Fields – Only a (potentially) valid email address will be allowed in this field
a.iii.4.a.xiii.1. Error Examples:
a.iii.4.a.xiii.1.a. First.last@email,com
a.iii.4.a.xiii.1.b. [email protected] DAD EMAIL
a.iii.4.a.xiii.1.c. First’[email protected] a.iii.4.a.xiv. All Phone Number entries (PHONE, CELL_PHONE, WORK_PHONE) may only have 7 OR 10 digits.
a.iii.4.a.xiv.1. Accepted Formats
a.iii.4.a.xiv.1.a. (###) ###-####
a.iii.4.a.xiv.1.b. ###-###-####
a.iii.4.a.xiv.1.c. ########## a.iii.4.a.xiv.1.d. #######
SESSIONS FILES the only truly required fields for uploading are LOCAL_STUDENT_ID, and SESSION_ID , YEAR, START_DATE, END_DATE, SESSION_NAME , SESSION_TYPE a.iii.4.a.xv. Make sure each SESSION_ID has only one corresponding START_DATE and END_DATE and YEAR.
a.iii.4.a.xvi. YEAR should be a range. The machine will accept one year as a valid entry (2010), but we want a range in order to identify a specific school year (2010-2011).
a.iii.4.a.xvii. SESSION_TYPE must fit specified codes within Data Dictionary.
a.iii.4.a.xviii. GRADE_LEVEL
a.iii.4.a.xviii.1. Our system will not accept an entry of “06” in this field.
a.iii.4.a.xviii.2. If present, Sort (ALT A) by GRADE_LEVEL. Next use the Filter tool, click on “Unselect All”, then click on “06”
a.iii.4.a.xviii.2.a. You are now looking at a consecutive sequence of “06” entries
a.iii.4.a.xviii.2.b. Click on the top of the list (not including the heading), while holding Shift and Control, press the DOWN ARROW ( ). Once you have selected the entires of “06” in this column, press Delete.
COURSE FILES the only truly required fields for uploading are LOCAL_STUDENT_ID, SESSION_ID COURSE_NAME , FINAL_GRADE and COURSE_ID
a.iii.4.a.xix. COURSE_NAME This is a text and symbol field – the only symbol not accepted in this field is the ampersand (&). If this field contains any commas, the entry must be surrounded by text qualifiers (“”) to indicate this commas is included within a value, and should not be read as a delimiter or separator (as this is a CSV file)
Manage Import Formats
Love formatting your files? Than this is not for you! This format mapping capability is a wonderful resource to avoid the frustration associated with file formatting and cleaning.
When you are attempting to import your file into the Connect! database, you may select to map your file type, which essentially means synchronizing your SIS default export codes to Connect! codes.
This includes comparing the Meta data or column headers, as well as specific codes entered within each field. Once you have performed the mapping and saved this conversion template, you may reuse this conversion file every time you load the associated file type, and it will be entered into our system.
To be clear, you must map each file type individually, but the advantage to this process is that you only need to perform this mapping once and you can load or reload files as frequently as you would like.
To map your fields: Navigate to Community > Import Student Data > Manage Import Formats Import Your Files
1. Log in to the Connect!
. Community Administrators: Navigate to Community > Import Student Data
. Data Managers, Navigate to Data > Import Student Data
2. If you are loading on a district level, select a community from the dropdown box.
. If there are any doubts about which community you are trying to select, close this and look in MANAGE COMMUNITIES – double check you have the correct one based on STATE IDENTIFIER, do not rely only on a communities name if there are two that are similarly named and thus indistinguishable
3. Select File Type to import: (Student Demographics/Academic Sessions / Courses /Test Scores)
4. Select your File: (Browse through your computer for the appropriate File)
5. Click Import File
. Any errors should indicate what the problem with the file is, if any
. If you encounter an error message that is not informative, please document the Date, time, URL, browser, version (at the bottom of the window) and what you were doing (loading file type __ for community __) when you encountered this error, along with a screen shot.
Submit a case, send us your file and we will gladly address the issue in a timely fashion.
Review Error Messages
Any errors should indicate what the problem with the file is, if any
If you encounter an error message that is not informative, please document the Date, time, URL, browser, version (at the bottom of the window) and what you were doing (loading file type __ for community __) when you encountered this error, along with a screen shot.
If you understand the error message and need to fix an issue in your file, please refer to the “Cleaning Your File” section above Confirm Successful Load
Review Import History
Once you have completed a successful import, the first course of action (after reviewing the Load summary on the import student data interface), is to review import history page.
Navigate to Community > Import Student Data > Review Import History
On this screen, you can review a catalog of all attempted file loads in the history of your community, filterable by date, file type etc. This is a preliminary check point, after completing a successful load; as you will read in the section below you must follow up in Manage Student Data to ensure the information is populating your community’s page properly, and guarantee the load was in fact successful.
The review import history page also serves as a good file cabinet, as it houses not only a record of the success and error files you have loaded previously, but it offers you the option of actually exporting these files from Connect! onto your own computer to review the specific information within the file.
Manage Student Data
After “Reviewing Import History” you will need to check the Manage Student Data section to make sure that it not only loaded into the system, but that it is populating important data fields correctly.
Navigate to Community > Manage Student Data > Click on the associated data tab (Demographic / Test / Academic History
Once in the correct section, do a spot check. For example, when loading Course history, you will navigate to the Academic Data tab, select a student for which data has been loaded, and click the pencil icon to preview the data that was loaded. If the data is not appearing correctly, Revisit your file to ensure the structure is correct
Make sure you have reviewed all content within this data toolbox, use it to help you troubleshoot
Contact our customer support team via the “Contact Us” button in the support center