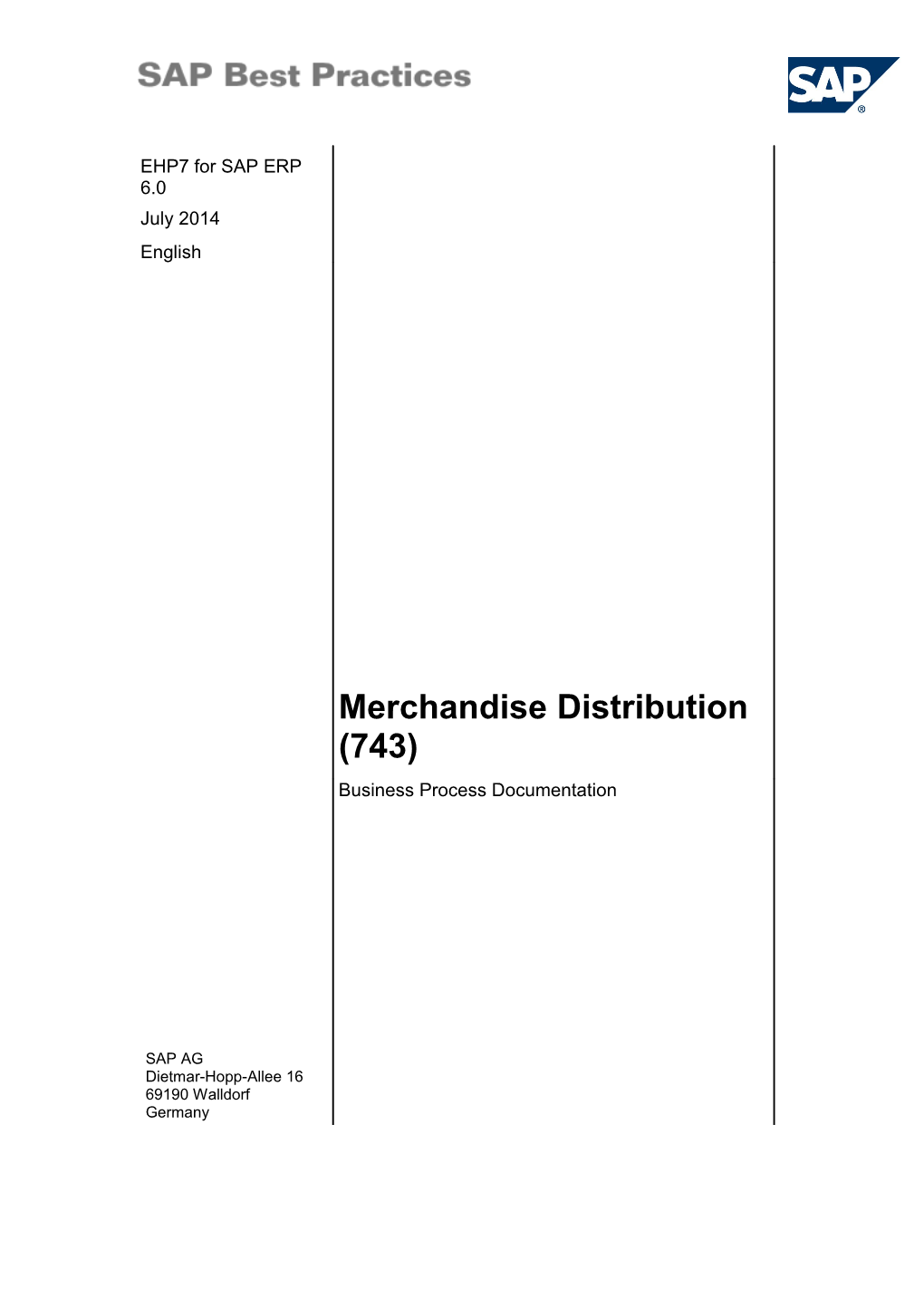EHP7 for SAP ERP 6.0 July 2014 English
Merchandise Distribution (743) Business Process Documentation
SAP AG Dietmar-Hopp-Allee 16 69190 Walldorf Germany SAP Best Practices Merchandise Distribution (743): BPD
Copyright
© 2014 SAP SE or an SAP affiliate company. All rights reserved.
No part of this publication may be reproduced or transmitted in any form or for any purpose without the express permission of SAP SE or an SAP affiliate company.
SAP and other SAP products and services mentioned herein as well as their respective logos are trademarks or registered trademarks of SAP SE (or an SAP affiliate company) in Germany and other countries. Please see http://global.sap.com/corporate-en/legal/copyright/index.epx#trademark for additional trademark information and notices.
Some software products marketed by SAP SE and its distributors contain proprietary software components of other software vendors.
National product specifications may vary.
These materials are provided by SAP SE or an SAP affiliate company for informational purposes only, without representation or warranty of any kind, and SAP SE or its affiliated companies shall not be liable for errors or omissions with respect to the materials. The only warranties for SAP SE or SAP affiliate company products and services are those that are set forth in the express warranty statements accompanying such products and services, if any. Nothing herein should be construed as constituting an additional warranty.
In particular, SAP SE or its affiliated companies have no obligation to pursue any course of business outlined in this document or any related presentation, or to develop or release any functionality mentioned therein. This document, or any related presentation, and SAP SE’s or its affiliated companies’ strategy and possible future developments, products, and/or platform directions and functionality are all subject to change and may be changed by SAP SE or its affiliated companies at any time for any reason without notice. The information in this document is not a commitment, promise, or legal obligation to deliver any material, code, or functionality. All forward-looking statements are subject to various risks and uncertainties that could cause actual results to differ materially from expectations. Readers are cautioned not to place undue reliance on these forward-looking statements, which speak only as of their dates, and they should not be relied upon in making purchasing decisions.
© SAP SE Page 6 of 8 SAP Best Practices Merchandise Distribution (743): BPD
Icons
Icon Meaning Caution
Example
Note
Recommendation
Syntax
External Process
Business Process Alternative/Decision Choice
Typographic Conventions
Type Style Description Example text Words or characters that appear on the screen. These include field names, screen titles, pushbuttons as well as menu names, paths and options. Cross-references to other documentation. Example text Emphasized words or phrases in body text, titles of graphics and tables. EXAMPLE TEXT Names of elements in the system. These include report names, program names, Transaction codes, table names, and individual key words of a programming language, when surrounded by body text, for example, SELECT and INCLUDE. Example text Screen output. This includes file and directory names and their paths, messages, source code, names of variables and parameters as well as names of installation, upgrade and database tools. EXAMPLE TEXT Keys on the keyboard, for example, function keys (such as F2) or the ENTER key. Example text Exact user entry. These are words or characters that you enter in the system exactly as they appear in the documentation.
© SAP SE Page 6 of 8 SAP Best Practices Merchandise Distribution (743): BPD
Contents
1 Purpose...... 6 1.1 Introduction...... 6 2 Prerequisites...... 6 2.1 Article...... 6 2.2 Checking User Parameters...... 7 2.3 Additional Tools...... 7 2.4 Overview of Related Master Data...... 7 2.5 Roles...... 8 3 Process Overview Table...... 9 4 Distribution Planning...... 11 4.1 Alternative 1: Allocation Table (Push)...... 12 4.1.1 Creating Procurement Documents (Optional)...... 12 4.1.2 Creating an Allocation Rule...... 16 4.1.3 Creating an Allocation Table...... 17 4.1.4 Announce the Allocation Table (for Store Retailing Only)...... 22 4.1.5 Creating Follow-on Documents to the Allocation Table...... 24 4.1.6 Goods Receipt in the DC...... 27 4.2 Alternative 2: Collective Purchase Order (Pull)...... 28 4.2.1 Creating Stock Transport Order Documents...... 28 4.2.2 Creating a Collective Purchase Order...... 30 4.2.3 Goods Receipt in the DC...... 31 5 Distribution Processing...... 32 5.1 Alternative 1: Stock Placement...... 33 5.2 Alternative 2: Cross-Docking...... 33 5.2.1 Adjusting Distribution and Generating an Outbound Delivery...... 33 5.2.2 Picking (Optional)...... 34 5.2.3 Post Goods Issue...... 35 5.3 Alternative 3: Flow-Through Recipient-Driven Distribution...... 36 5.3.1 Adjusting Distribution and Generating an Outbound Delivery...... 36 5.3.2 Picking...... 37 5.3.3 Post Goods Issue...... 38 5.4 Alternative 4: Flow-Through Merchandise-Driven Distribution...... 39 5.4.1 Adjust Distribution...... 39 5.4.2 Displaying Distribution (Optional)...... 39 5.4.3 Creating Distribution Order...... 40 5.4.4 Confirming Distribution Order...... 41 5.4.5 Generating Outbound Delivery...... 42
© SAP SE Page 6 of 8 SAP Best Practices Merchandise Distribution (743): BPD
5.4.6 Post Goods Issue...... 43 6 Appendix...... 43 6.1 Mass Selection of Articles in Allocation Table...... 43
© SAP SE Page 6 of 8 SAP Best Practices Merchandise Distribution (743): BPD
Merchandise Distribution 1 Purpose This scope item describes how to distribute trading goods via the distribution center (DC). The distribution center is a warehouse that is supplied by vendors, that uses efficient distribution methods to move merchandise through the warehouse without it being put away temporarily and then prepares it to be shipped to customers or stores. This scope item should be viewed simply as an example for implementation purposes. However, with very little effort, this example can be adapted to fit any customer-specific situation.
1.1 Introduction Retailers often have to distribute merchandise centrally among a large number of recipients (for example, stores). One example would be fashion merchandise or promotional items in chain store companies. Merchandise can be delivered directly from the vendor to the recipient, from a distribution center to a recipient, or from the vendor to a distribution center and then to the recipient. The merchandise distribution functions of the SAP ERP system enable you to carry out the distribution process efficiently from the planning stage right through to shipping the merchandise. The distribution process is divided into planning and execution. You can use an allocation table (push method) or the collective purchase order (pull method) to plan merchandise distribution and to then trigger and execute distribution in the distribution center. The merchandise distribution functionality offers a high degree of flexibility because, regardless of the type of planning (that is, allocation table or collective purchase order), merchandise can either be placed into stock or passed through the DC using the cross-docking or flow-through method. Cross-docking and flow-through enable you to process merchandise quickly and cost- effectively in just a few steps. The merchandise distribution processing methods cross-docking and flow-through assume that the distribution area in the distribution center is empty and that it will be empty again once the distribution process has been carried out, that is, after the goods received have been completely distributed to all recipients. In the case of cross-docking, the merchandise is prepacked for all recipients by the vendor before it is delivered and then simply reloaded. With the flow-through method, the total requirement of a distribution cycle is delivered and picked in the distribution zone for recipient quantities. Two different procedures are used for this. With article-driven flow- through, the total quantity of an article has to be distributed to all recipients before the next article can be processed, whereas in the case of recipient-driven flow-through, all the articles have to be combined for a recipient before the next recipient can be processed. This scope item is divided into individual processes that cover the entire path of the merchandise through the distribution center. 2 Prerequisites
2.1 Article The articles in categories ‘06’ and ‘07’ are used in this scope item. In the article master, you may have to maintain the Warehouse Management view in the Logistics DC view for these articles to enable merchandise to be distributed in the distribution center.
2.2 Checking User Parameters
Use In this step, check the user parameters and the default settings. © SAP SE Page 6 of 8 SAP Best Practices Merchandise Distribution (743): BPD
Procedure 1. On the SAP Easy Access screen, choose Customize Local Layout (Alt+F12), and select Options…. 2. In the Options dialog box, select Expert tab. 3. Make sure the field of Show keys in All Dropdown Lists is selected. 4. Choose OK. 5. Access the activity using one of the following navigation options: Toolbar menu System User Profile Own Data Transaction code SU3 6. On the Defaults tab, make the following entries: Field name Description User actions and values Comment Start menu W10T Fixed Values Decimal Notation 1.234.567,89 Fixed Values Date Format 1 DD.MM.YYYY Fixed Values 7. Save the entries.
2.3 Additional Tools The retail sector in particular has to handle a large number of articles. To enable a structured approach to be adopted for merchandise distribution, mass selection can be used as an alternative to the normal way of creating an allocation table. Mass selection is a convenient way of selecting a large number of materials for inclusion in an allocation table. These are discussed in more detail at the end of this scope item.
2.4 Overview of Related Master Data To execute the process, use the master data that corresponds to your setup of the preconfigured system. You can find corresponding numbers in the following table. You have to decide now which processing method you want to use for the scope item, since your choice of master data determines which processing method is to be used later on for distribution processing. Retain the master data you have chosen for the entire scope item. Stock Placement: FASHION HARD GOODS FOOD VENDOR PCS-V131 PCS-V411 PCS-V201
ARTICLE PCS-06-ART131 PCS-06-ART411 PCS-06-ART201 AT-RELEVANT Allocation table- Allocation table- Allocation table- relevant: Placement in relevant: Placement in relevant: Placement in storage storage storage MERCH. MC11311 MC14102 MC12003 CATEGORY Cross-Docking: FASHION HARD GOODS FOOD VENDOR PCS-V131 PCS-V411 PCS-V311 ARTICLE PCS-07-ART132 PCS-07-ART412 PCS-07-ART312
© SAP SE Page 6 of 8 SAP Best Practices Merchandise Distribution (743): BPD
AT-RELEVANT Allocation table- Allocation table- Allocation table- relevant: Cross-docking relevant: Cross- relevant: Cross-docking docking MERCH. MC11341 MC14101 MC13104 CATEGORY Flow-Through Recipient-Driven Distribution: FASHION HARD GOODS FOOD VENDOR PCS-V131 PCS-V411 PCS-V311 ARTICLE PCS-07-ART134 PCS-07-ART414 PCS-07-ART314 AT-RELEVANT Allocation table- Allocation table- Allocation table- relevant: Flow-through relevant: Flow-through relevant: Flow-through MERCH. MC11342 MC14101 MC13104 CATEGORY Flow-Through Article-Driven Distribution: FASHION HARD GOODS FOOD VENDOR PCS-V131 PCS-V411 PCS-V311 ARTICLE PCS-07-ART133 PCS-07-ART413 PCS-07-ART313 AT-RELEVANT Allocation table- Allocation table- Allocation table- relevant: Flow-through relevant: Flow-through relevant: Flow-through MERCH. MC11342 MC14101 MC13103 CATEGORY
STORE RETAILING WHOLESALE BASE SITE GROUP PCS-ALLOC01 PCS-CUSTOMER01 AT TYPE1 AAFA AUKA AT TYPE2 AAF2 AUK2 AT TYPE3 AAF1 AUK1 SHIP-TO PARTY1 M001 PCS-C301 SHIP-TO PARTY2 M002 PCS-C302 SHIP-TO PARTY3 M005
2.5 Roles
Use The following roles must have already been installed to test this scope item in the SAP Netweaver Business Client (NWBC). The roles in this Business Process Documentation must be assigned to the user or users testing this scope item. You only need these roles if you are using the NWBC interface.
Prerequisites The business roles have been assigned to the user who is testing this scope item. Business Role Technical Name Process Step Retail Non- SAP_NBPR_NONSEASBUYER_RT_S Creating a Purchase Order;
© SAP SE Page 6 of 8 SAP Best Practices Merchandise Distribution (743): BPD
Business Role Technical Name Process Step Seasonal Creating Stock Transport Purchaser Order Documents; Creating a Collective Purchase Order; Goods Receipt in the DC Purchaser SAP_NBPR_PURCHASER_S Creating a Contract;
Retail Seasonal SAP_NBPR_SEASONALBUYER_RT_S Creating an Allocation Rule; Purchaser Creating an Allocation Table; Ship Allocation Table Notifications to the Stores; Reply From the Stores; Creating Follow-on Documents to the Allocation Table; Retail Warehouse SAP_NBPR_WAREHOUSE_RT_S Picking; Manager Post goods issue; Adjust Distribution; Creating Distribution Order; Confirming Distribution Order; Creating Distribution Order Retail Perishables SAP_NBPR_PERISHABLEBUYER_RT_S Adjust Distribution and Generate Buyer an Outbound Delivery; Displaying Distribution (Optional) 3 Process Overview Table Step Name External Business Role Transaction Expected Process Condition Code Results Reference Alternative 1: Retail Non- ME21N Create a Seasonal Purchase Order Purchaser Alternative 2: Purchaser ME31K Create a Contract
Creating an Retail WA21 Allocation Rule Seasonal Purchaser Alternative 1: With Retail WA01 Reference to the Seasonal Purchase Order Purchaser (Optional) Alternative 2: With Retail WA01 Reference to the Seasonal Contract Purchaser (Optional)
© SAP SE Page 6 of 8 SAP Best Practices Merchandise Distribution (743): BPD
Step Name External Business Role Transaction Expected Process Condition Code Results Reference Alternative 3: Retail WA01 Without Reference Seasonal to any Purchaser Procurement Document Reply From the Retail WA04 Stores Seasonal Purchaser Alternative 1: With Retail WA08 Reference to the Seasonal Purchase Order Purchaser (Optional) Alternative 2: With Retail WA08 Reference to the Seasonal Contract Purchaser (Optional) Alternative 3: Retail WA08 Without Reference Seasonal to Any Purchaser Procurement Document Goods Receipt in Retail Non- MB01 the DC Seasonal Purchaser Creating Stock Retail Non- ME21N Transfer Order Seasonal Purchaser
Create a Retail Non- WF10 Collective Seasonal Purchase Order Purchaser Goods Receipt in Retail Non- MB01 the DC Seasonal Purchaser Adjust Distribution Retail WF30 and Generate an Perishable Outbound Delivery Buyer Post Goods Issue Retail VL06O Warehouse Manager Adjust Distribution Retail WF30 and Generate an Perishable Outbound Delivery Buyer Picking Retail VL02N Warehouse Manager Post Goods Issue Retail VL02N Warehouse
© SAP SE Page 6 of 8 SAP Best Practices Merchandise Distribution (743): BPD
Step Name External Business Role Transaction Expected Process Condition Code Results Reference Manager Adjust Distribution Retail WF50 Warehouse Manager Displaying Retail WF30 Distribution Perishable (Optional) Buyer Creating Retail WF70 Distribution Order Warehouse Manager Confirming Retail LT23 Distribution Order Warehouse Manager Generating Retail WF60 Outbound Delivery Warehouse Manager Mass Selection of Retail WA01 Articles in Seasonal Allocation Table Purchaser 4 Distribution Planning The distribution planning process is linked to both purchasing and sales and covers the preparatory steps for actual merchandise distribution right through to goods receipt in the distribution center. The following types of planning are used: Planning using an allocation table (push): In this case, procurement documents (purchase orders or contracts) can already exist for external vendors or they can be generated. You can then define allocation rules and use these as a reference when creating allocation tables. An allocation rule can be valid for an article or for an entire merchandise category. It contains the customers or stores to be supplied and the proportion of the merchandise each customer or store is to receive. This information is then used in the allocation table to calculate the quantity each store or customer is to receive. You create the allocation table with reference to the purchase order or the contract, or without reference to any procurement document. Head office uses a notification to inform the stores of the allocation table and, therefore, the quantities and delivery data of the articles to be distributed. The stores can confirm this information and specify the required quantity. Depending on how the allocation table has been created, procurement documents (purchase orders) and/or issue documents (stock transfer orders or sales orders) are then created as follow-on documents. When the system generates these follow-on documents, it updates the distribution data and assigns the procurement documents to the issue documents. Planning using a collective purchase order (pull): In this case, issue documents (store orders) already exist for the stores or they can be generated. You then create collective purchase orders as procurement documents by adding up the quantities in the issue document for each article and distribution center. When collective purchase orders are created, the system also updates distribution data and assigns the procurement documents to the issue documents.
© SAP SE Page 6 of 8 SAP Best Practices Merchandise Distribution (743): BPD
In both cases, the goods are received in the distribution center. The distribution planning options discussed above are accompanied by a number of special forms of distribution. In these cases, merchandise distribution is planned using an allocation table, but the merchandise does not pass through the distribution center. As a result, distribution data is not required in the system. A distinction is made between: Allocation with direct delivery (third-party processing): The merchandise is ordered from an external or internal vendor. Since the vendor supplies the stores directly, the system does not generate a stock transfer order. Allocation of warehouse stock: The distribution center still has available warehouse stock that can be supplied to the stores. In this case, stock transfer orders are generated. Neither of these two special forms is used in this scope item.
If the OTB-functionality within the season procurement activated in the system, you must decide which document type is relevant for the OTB-Check. Please find detail in the configuration guide of 764.
4.1 Alternative 1: Allocation Table (Push) 4.1.1 Creating Procurement Documents (Optional) First, you create procurement documents as inbound documents for the allocation table; these documents can also be purchase orders or contracts. You can, however, also create the allocation table without reference to any procurement document. If you decide to do this, proceed to Section 4.1.2. 4.1.1.1Alternative 1: Creating a Purchase Order
Use A purchase order is usually the end result of a complex procurement process. The “Merchandise Distribution” scope item can also use existing purchase orders from the “Procurement” scope items, provided the necessary settings are made for the articles used in these scope items.
Procedure
1. Access the transaction choosing one of the following navigation options: Option 1: SAP Graphical User Interface (SAP GUI) SAP ECC menu Logistics Store Retailing Purchasing Purchase Order Purchase Order Create Vendor Known Transaction Code ME21N
Option 2: SAP NetWeaver Business Client (SAP NWBC) via Business Role Business role Retail Non-Seasonal Purchaser (SAP_NBPR_NONSEASBUYER_RT_S) Business role menu PurchasingNon-Seasonal Purchasing ManagementPurchase OrdersCreate Purchase Order
2. On the Create Purchase Order screen, make the following entries:
© SAP SE Page 6 of 8 SAP Best Practices Merchandise Distribution (743): BPD
Field name Description User action and Comment values Order type 'Standard PO' Vendor PCS-V131 See 2.4 “Overview of (Fashion) Master Data” PCS-V311 (Food) PCS-V411 (Hard Goods) Doc.date
3. Choose Expand Header, and then choose the Org.data tab.
4. On the Org.data tab, make the following entries: Field name Description User action and Comment values Purch. Org. 1000 Purch. Group 100 Company Code 1000
5. Choose Expand Items, then choose Default Values
6. The Item Default Values dialog box appears, make the following entries: Field name Description User action and Comment values Site VZ01
7. Choose Save.
8. On the Create Purchase Order screen, make the following entries: Field name Description User action and Comment values Article PCS-07-ART132 See 2.4 “Overview of Master Data” (Fashion) PCS-07-ART312 (Food) PCS-07-ART412 (Hard Goods) PO quantity 240 Oun PC
9. Choose Enter Run step10 to 16, only when using a generic article: 10. The message of Please maintain variant quantities appears.
11. On the Create Purchase Order screen, make the following entries: Field name Description User action and Comment values Order 8 variants Enter '30' for each
© SAP SE Page 6 of 8 SAP Best Practices Merchandise Distribution (743): BPD
variant 12. Choose Enter 13. The message Can delivery date be met? 14. Choose Enter. 15. If the message A contract exists for this article appears. 16. Choose Enter. 17. Choose Retail tab.
18. On the Create Purchase Order screen, make the following entries: Field name Description User action and Comment values ATab-Rel.
Use You can also create a contract as an alternative to an individual purchase order. A contract is a form of outline agreement, that is, a more long-term agreement with a vendor with regard to the delivery of articles under specific conditions. These conditions are valid for a defined period of time and for a defined total purchase quantity or specific total purchase value.
Procedure
1. Access the transaction choosing one of the following navigation options: Option 1: SAP Graphical User Interface (SAP GUI) SAP ECC menu Logistics Retailing Purchasing Purchase Order Outline Agreement Contract Create Transaction Code ME31K
Option 2: SAP NetWeaver Business Client (SAP NWBC) via Business Role Business role Purchaser (SAP_NBPR_PURCHASER_S) Business role menu Purchasing Outline Agreement Contract Create Contract
2. On the Create Contract: Initial Screen, make the following entries: Field name Description User action and values Comment Vendor PCS-V131 (Fashion) See 2.4 “Overview of Master Data” PCS-V311 (Food) PCS-V411 (Hard Goods)
© SAP SE Page 6 of 8 SAP Best Practices Merchandise Distribution (743): BPD
Agreement type MK Purch. organization 1000 Purchasing group 100 Site VZ01 3. Choose Enter. 4. The message Fill in all required entry fields appears.
5. On the Create Contract: Header Data screen, make the following entries: Field name Description User action and values Comment Validity end
7. On the Create Contract: Item Overview screen, make the following entries: Field name Description User action and values Comment Article PCS-07-ART132 See 2.4 “Overview of (Fashion) Master Data” PCS-07-ART312 (Food) PCS-07-ART412 PCS-07-ART414 (Hard Goods) Targ.qty. 240 8. From menu (For NWBC: More…) Header, choose Conditions. 9. The message “Use GR-based invoice verification “ may appear. Choose Enter.
10. On the Create Discount % on Gross Condition (RA01): Condition Supplements screen, make the following entries: Field name Description User action and values Comment Amount 3 11. Choose Save. 12. The message “Quantity contract created under the number …” appears. 13. Choose Back (F3) to the SAP Easy Access screen (SAP GUI). Or Choose Exit (Shift+F3) to close the transaction (SAP NetWeaver Business Client). 4.1.2 Creating an Allocation Rule
Use You can create allocation rules and then use them as a reference when creating allocation tables. An allocation rule can be valid for an article or for an entire merchandise category. It can contain the stores or customers and the proportion of the merchandise each customer or store is
© SAP SE Page 6 of 8 SAP Best Practices Merchandise Distribution (743): BPD to receive. In addition to these variants, SAP Retail allows you to create allocation rules automatically.
Procedure
1. Access the transaction choosing one of the following navigation options: Option 1: SAP Graphical User Interface (SAP GUI) SAP ECC menu Logistics Retailing Purchasing Requirements Planning Environment Allocation Allocation Rule Create Transaction Code WA21
Option 2: SAP NetWeaver Business Client (SAP NWBC) via Business Role Business role Retail Seasonal Purchaser (SAP_NBPR_SEASONALBUYER_RT_S) Business role menu Purchasing Seasonal Purchase Management Allocation Create Allocation Rule
2. On the Allocation Rule Create: Initial screen, make the following entries: Field name Description User action and Comment values Allocation rule type 0001 Purch. organization 1000 Purchasing group 100 3. Choose Base Site Groups
4. On the Allocation Rule Standard Create: Site groups screen, make the following entries: Field name Description User action and Comment values Allocation rule AAFA (Store Retailing) AUKA (Wholesale) Description Store Retailing Field to the right of the allocation rule “Allocation Rule” field Wholesale Base site group PCS-ALLOC01 (Store Retailing)
PCS-CUSTOMER01 (Wholesale) 5. Choose Save. 6. The message “Alloc. rule ... created “ appears, make a note of the allocation rule number. 7. Choose Back (F3) to the SAP Easy Access screen (SAP GUI). Or Choose Exit (Shift+F3) to close the transaction (SAP NetWeaver Business Client).
© SAP SE Page 6 of 8 SAP Best Practices Merchandise Distribution (743): BPD
4.1.3 Creating an Allocation Table You create an allocation table in SAP Retail in order to split up a specific quantity of merchandise. The information on the allocation rule created earlier is then used in the allocation table to calculate the quantity each site is to receive. The allocation table contains all the important information on how the merchandise is to be distributed, such as the articles to be allocated, the source of supply, the recipients, the quantity each recipient is to receive, and the delivery dates. You can create an allocation table with reference to a purchase order or contract, or without reference to any preceding document. 4.1.3.1Alternative 1: With Reference to the Purchase Order (Optional) Here, you create the allocation table with reference to the purchase order that has already been generated.
Procedure
1. Access the transaction choosing one of the following navigation options: Option 1: SAP Graphical User Interface (SAP GUI) SAP ECC menu Logistics Retailing Purchasing Requirements Planning Environment Allocation Allocation Table Create Transaction Code WA01
Option 2: SAP NetWeaver Business Client (SAP NWBC) via Business Role Business role Retail Seasonal Purchaser (SAP_NBPR_SEASONALBUYER_RT_S) Business role menu Purchasing Seasonal Purchase Management Allocation Create Allocation table
2. On the Create allocation table screen, make the following entries: Field name Description User action and values Comment Allocation table type AAFA (Store Retailing) AUKA (Wholesale) Purch. organization 1000 Purchasing group 100 3. Choose Purchase Order (Create allocation table referencing purchase order). 4. Choose Purchase Order: PO Number from 4.1.1. 5. Choose Execute. 6. Choose Select All. 7. Choose Adopt in alloc tbl.
8. On the Create allocation table: Item Overview screen, make the following entries: Field name Description User action and values Comment Description
Site Delivery Date D/
© SAP SE Page 6 of 8 SAP Best Practices Merchandise Distribution (743): BPD
only) DC delivery date D/
Procedure
1. Access the transaction choosing one of the following navigation options: Option 1: SAP Graphical User Interface (SAP GUI) SAP ECC menu Logistics Retailing Purchasing Requirements Planning Environment Allocation Allocation Table Create Transaction Code WA01
Option 2: SAP NetWeaver Business Client (SAP NWBC) via Business Role Business role Retail Seasonal Purchaser (SAP_NBPR_SEASONALBUYER_RT_S) Business role menu Purchasing Seasonal Purchase Management Allocation Create Allocation table
© SAP SE Page 6 of 8 SAP Best Practices Merchandise Distribution (743): BPD
2. On the Create allocation table screen, make the following entries: Field name Description User action and values Comment Allocation table type AAF2 Purch. organization 1000 Purchasing group 100 3. Choose Contract.
4. On the Create allocation table screen, make the following entries: Field name Description User action and values Comment Contract Created before in 4.1.1.2 5. Choose Execute. 6. Choose Select All. 7. Choose Adopt in alloc tbl. 8. The message “Enter Delivery Phases “appears. 9. Choose Enter.
10. On the Create allocation table: Delivery Phase screen, make the following entries: Field name Description User action and Comment values Delivery Date (1st row) current date Percent (1st row) 100
11. Choose Enter.
12. On the Create allocation table screen, make the following entries: Field name Description User action and Comment values Description allocation Allocation table X table Site delivery date D/
13. Choose Enter 14. Choose Select All Process steps 15 – 17, only when using a generic article:
15. On the Create alloc tbl: Variants / Item screen, make the following entries: Field name Description User action and values Comment Choose exactly 8 ‘30’ for each variant variants from quantity 16. Choose Back. 17. Choose Select All.
© SAP SE Page 6 of 8 SAP Best Practices Merchandise Distribution (743): BPD
18. Choose Fast item change.
19. On the Create allocation table screen, make the following entries: Field name Description User action and values Comment Allocation rule Created before in 4.1.2 Request date D/Today’s date (Retail only) 20. Choose Execute. 21. If a message ….Change item nonetheless? appears, choose Yes. 22. The message Fast entry results: ... item(s) selected; ... item(s) changed; errors: 0 appears. 23. Choose Continue. 24. The message Item xx...: planned qty is smaller than allocated quantity – automatic adjustment“ may appears. 25. Choose Continue. 26. It case of the following message “No calendar could be determined for site ...” appears, choose Continue. 25. Choose Save. 26. The message Allocation table is complete. Notes and warnings do, however, exist. Should the allocation table still be saved? may appear. 27. Choose Save. 27. The message “Alloc tbl created with number ...” appears, make a note of the allocation table number. 28. Choose Back (F3) to the SAP Easy Access screen (SAP GUI). Or Choose Exit (Shift+F3) to close the transaction (SAP NetWeaver Business Client). 4.1.3.3Alternative 3: Without Reference to any Procurement Document As an alternative to creating the allocation table with reference to a purchase order, you can also create an allocation table without reference to any procurement document. In this case, the relevant purchase order is generated directly from the allocation table as a follow-on document (see Section 11).
Procedure
1. Access the transaction choosing one of the following navigation options: Option 1: SAP Graphical User Interface (SAP GUI) SAP ECC menu Logistics Retailing Purchasing Requirements Planning Environment Allocation Allocation table Create Transaction Code WA01
Option 2: SAP NetWeaver Business Client (SAP NWBC) via Business Role Business role Retail Seasonal Purchaser (SAP_NBPR_SEASONALBUYER_RT_S) Business role menu Purchasing Seasonal Purchase Management Allocation Create Allocation table
© SAP SE Page 6 of 8 SAP Best Practices Merchandise Distribution (743): BPD
2. On the Create allocation table screen, make the following entries: Field name Description User action and Comment values Allocation table type AAF1 (Store Retailing) Purch. organization 1000 Purchasing group 100 3. Choose Continue.
4. On the Create allocation table screen, make the following entries: Field name Description User action and Comment values Description allocation Allocation table X table Site delivery date D/
5. On the Create allocation table screen, make the following entries: Field name Description User action and Comment values Article PCS-07-ART132 See 2.4 “Overview (Fashion) of Master Data” PCS-07-ART312 (Food) PCS-07-ART412 (Hard Goods) Planned quantity 240 Unit of measure PC 6. Choose Enter. Process steps 6a – 6c, only when using a generic article:
6a. On the Create alloc tbl: Variants / Item screen, make the following entries: Field name Description User action and Comment values Choose exactly 8 Enter quantity ‘30’ for variants each variant 6b. Choose Enter. 6c. Choose Back. 7. Choose Select All. 8. Choose Fast item change. 9. On the Create allocation table screen, make the following entries:
© SAP SE Page 6 of 8 SAP Best Practices Merchandise Distribution (743): BPD
Field name Description User action and values Comment Allocation rule AAFA Created before Request date D/Today’s date (Retail only) 10. Choose Execute. 11. If a message …Change item nonetheless? appears, choose Yes. 12. The message Fast entry results: ... item(s) selected; ... item(s) changed; errors: 0 appears. 13. Choose Continue. 14. Choose Select All. 15. Choose Fast Item Change to DC. 16. On the Create allocation table screen, make the following entries: Field name Description User action and Comment values Vendor (set indicator) PCS-V131 See 2.4 “Overview (Fashion) of Master Data” PCS-V311 (Food) PCS-V411 (Hard Goods) 17. Choose Execute. 18. Choose Save. 19. The message Allocation table is complete. Notes and warnings do, however, exist. Should the allocation table still be saved? mayappear. 20. Choose Save. 21. The message Alloc tbl created with number ...appears. 22. Choose Back (F3) to the SAP Easy Access screen (SAP GUI). Or Choose Exit (Shift+F3) to close the transaction (SAP NetWeaver Business Client). If you decided to distribute the merchandise to stores, you can now announce the allocation table to the stores and receive a corresponding reply back (under Section 4.1.4). If you decided to distribute the merchandise to customers, proceed to Section 11. 4.1.4 Announce the Allocation Table (for Store Retailing Only) 4.1.4.1Ship Allocation Table Notifications to the Stores Head office uses a notification to inform the stores of the allocation table and, therefore, the quantities and delivery data of the articles to be distributed.
Procedure
1. Access the transaction choosing one of the following navigation options: Option 1: SAP Graphical User Interface (SAP GUI) SAP ECC menu Logistics Retailing Purchasing Requirements Planning Environment Allocation Allocation table Communication site Create notification Transaction Code WA11
© SAP SE Page 6 of 8 SAP Best Practices Merchandise Distribution (743): BPD
Option 2: SAP NetWeaver Business Client (SAP NWBC) via Business Role Business role Retail Seasonal Purchaser (SAP_NBPR_SEASONALBUYER_RT_S) Business role menu Purchasing Seasonal Purchase Management Allocation Message Bundling, Allocation Table
2. On the Allocation table screen, make the following entries: Field name Description User action and Comment values Message type 'RTA2' 3. Choose Execute. 4. The message ... outputs were processed in total (... successfully, 0 incorrectly) appears. 5. Choose Continue. 6. Choose Back (F3) to the SAP Easy Access screen (SAP GUI). Or Choose Exit (Shift+F3) to close the transaction (SAP NetWeaver Business Client). 4.1.4.2Reply From the Stores The stores can confirm the information that has been announced with the allocation table and specify the required quantity. You should do this step for all three allocation tables created.
Procedure
1. Access the transaction choosing one of the following navigation options: Option 1: SAP Graphical User Interface (SAP GUI) SAP ECC menu Logistics Retailing Purchasing Requirements Planning Environment Allocation Allocation table Communication site Edit replies per allocation table Transaction Code WA04
Option 2: SAP NetWeaver Business Client (SAP NWBC) via Business Role Business role Retail Seasonal Purchaser (SAP_NBPR_SEASONALBUYER_RT_S) Business role menu Purchasing Seasonal Purchase Management Allocation Alloc Table Processing: Site Reply
2. On the Edit Allocation table, reply: Initial Screen, make the following entries: Field name Description User action and values Comment Allocation table Created before in 4.1.3 3. Choose Continue. 4. Select items (Important: Do not select generic article). 5. Choose Sites.
6. On the Edit allocation table screen, make the following entries: Field name Description User action and values Comment Enter requested Quantities must be less quantities and than or equal to the © SAP SE Page 6 of 8 SAP Best Practices Merchandise Distribution (743): BPD
confirmed planned quantity quantities for each store Only when using a generic article: Choose Next Item, Requested quantities and confirmed quantities are maintained at variant level for each store. Repeat entries for the other variants.
7. Choose Save.
8. The message Allocation table is complete. Notes and warnings do, however, exist. Should the allocation table still be saved? appears.
9. Choose Save.
10. The message Changes to alloc. tbl ... posted appears. 11. Choose Back (F3) to the SAP Easy Access screen (SAP GUI). Or Choose Exit (Shift+F3) to close the transaction (SAP NetWeaver Business Client). 4.1.5 Creating Follow-on Documents to the Allocation Table Once you have finished planning merchandise distribution in an allocation table, you can set the system to automatically generate documents for procuring or delivering stock. These documents can be outbound deliveries and, as shown here, purchase orders, stock transfer orders, and sales orders. 4.1.5.1Alternative 1: With Reference to the Purchase Order (Optional) In this step, you generate either the stock transfer orders to the stores or the sales orders as follow-on documents directly from the allocation table.
Procedure
1. Access the transaction choosing one of the following navigation options: Option 1: SAP Graphical User Interface (SAP GUI) SAP ECC menu Logistics Retailing Purchasing Requirements Planning Environment Allocation Allocation Table Create follow-on documents Transaction Code WA08
Option 2: SAP NetWeaver Business Client (SAP NWBC) via Business Role Business role Retail Seasonal Purchaser (SAP_NBPR_SEASONALBUYER_RT_S) Business role menu Purchasing Seasonal Purchase Management Allocation Generate Alloc. Table Follow-On Docs
2. On the Follow-On Document Generation Allocation Table screen, make the following entries: Field name Description User action and values Comment Warehouse orders 'x' Store Retailing Sales orders 'x' Wholesale
© SAP SE Page 6 of 8 SAP Best Practices Merchandise Distribution (743): BPD
Latest Generation Keep blank Date Allocation table Created before Delete all other fields (including date displayed) Tab page: Vendor choose Purchase Order 'Classic Generation' 3. Choose Execute. 4. Choose.Generate Documents, Make a note of the document numbers. 5. Choose Back (F3) to the SAP Easy Access screen (SAP GUI). Or Choose Exit (Shift+F3) to close the transaction (SAP NetWeaver Business Client). 4.1.5.2Alternative 2: With Reference to the Contract (Optional) The system generates purchase orders and the associated stock transfer orders to the stores, as well as sales orders for the contract directly from the allocation table.
Procedure
1. Access the transaction choosing one of the following navigation options: Option 1: SAP Graphical User Interface (SAP GUI) SAP ECC menu Logistics Retailing Purchasing Requirements Planning Environment Allocation Allocation Table Create follow-on documents Transaction Code WA08
Option 2: SAP NetWeaver Business Client (SAP NWBC) via Business Role Business role Retail Seasonal Purchaser (SAP_NBPR_SEASONALBUYER_RT_S) Business role menu Purchasing Seasonal Purchase Management Allocation Generate Alloc. Table Follow-On Docs
2. On the Follow-On Document Generation Allocation Table screen, make the following entries: Field name Description User action and Comment values Vendor purchase 'x' orders Warehouse orders ' x' Store Retailing
Sales orders ‘x'’ Wholesale Allocation table Created before in You must also have 4.1.3.2 performed step 11 for this allocation table. Delete all other fields (including date
© SAP SE Page 6 of 8 SAP Best Practices Merchandise Distribution (743): BPD
displayed) Tab page: “Vendor choose Purchase Order” 'Classic Generation' 3. Choose Execute. 4. Choose Generate Documents, Make a note of the document numbers. 5. Choose Back (F3) to the SAP Easy Access screen (SAP GUI). Or Choose Exit (Shift+F3) to close the transaction (SAP NetWeaver Business Client). 4.1.5.3Alternative 3: Without Reference to Any Procurement Document If you create the allocation table without reference to any procurement document, you have to generate purchase orders followed by stock transfer orders to the stores or sales orders.
Procedure
1. Access the transaction choosing one of the following navigation options: Option 1: SAP Graphical User Interface (SAP GUI) SAP ECC menu Logistics Retailing Purchasing Requirements Planning Environment Allocation Allocation table Create follow-on documents Transaction Code WA08
Option 2: SAP NetWeaver Business Client (SAP NWBC) via Business Role Business role Retail Seasonal Purchaser (SAP_NBPR_SEASONALBUYER_RT_S) Business role menu Purchasing Seasonal Purchase Management Allocation Generate Alloc. Table Follow-On Docs
2. On the Follow-On Document Generation Allocation Table screen, make the following entries: Field name Description User action and Comment values Vendor purchase ' x ' orders Warehouse orders ' x ' (Store Retailing) Store Retailing
Sales orders ‘x’ (Wholesale) Wholesale Allocation table Created before in 4.1.3.3 Delete all other fields (including date displayed) TAB: “Vendor Choose Purchase Order” 'Classic Generation' 3. Choose Execute. 4. Choose Generate Documents, Make a note of the document numbers.
© SAP SE Page 6 of 8 SAP Best Practices Merchandise Distribution (743): BPD
With all three alternatives, only one single stock transfer order is generated for all the stores for each vendor in an allocation table generation process. This is controlled in Customizing by the item categories of the allocation table. 5. Choose Back (F3) to the SAP Easy Access screen (SAP GUI). Or Choose Exit (Shift+F3) to close the transaction (SAP NetWeaver Business Client). 4.1.6 Goods Receipt in the DC The goods receipt is now posted in the distribution center on the basis of the purchase order. This reduces the quantity of goods received for one article or variant.
Procedure
1. Access the transaction choosing one of the following navigation options: Option 1: SAP Graphical User Interface (SAP GUI) SAP ECC menu Logistics Retailing Merchandise Logistics Merchandise Distribution Goods Receipt for Distribution For Purchase Order Transaction Code MB01
Option 2: SAP NetWeaver Business Client (SAP NWBC) via Business Role Business role Retail Non-Seasonal Purchaser (SAP_NBPR_NONSEASBUYER_RT_S) Business role menu PurchasingNon-seasonal Purchase Management Purchase Orders Post Goods Receipt for PO
2. On the Goods Receipt for Purchase Order: Initial Screen, make the following entries: Field name Description User action and Comment values Movement type 101 Purchase order Created before Site VZ01 3. Choose Adopt+ Details. When using a single article:
1. On the Goods Receipt for Purchase Order screen, make the following entries: Field name Description User action and Comment values Reduce purchase quantity for a variant and post as quantity of goods received (no more than a 20% deviation); confirm any messages and post article 2. Choose Enter. 3. If a message …profit center.., choose Enter. 4. The message Deficit of PU ordered quantity ... PC: ... VZ01 ... appears.
© SAP SE Page 6 of 8 SAP Best Practices Merchandise Distribution (743): BPD
5. Choose Enter. 6. If the message Enter delivery note for evaluated receipt settlement appears. 7. Choose Enter 8. If the message Price will change by XXXXX EUR in month xx.xxxx may appears, choose Enter. 9. Choose Post. Only when using a generic article: 1. Choose Enter.
2. On the Goods Receipt for Purchase Order screen, make the following entries: Field name Description User action and Comment values Reduce purchase quantity for a variant and post as quantity of goods received (no more than a 20% deviation); confirm any messages and post article
3. Choose Enter.
4. Choose Post.
5. The message Deficit of PU ordered quantity ... PC: ... VZ01 ...appears.
6. Choose Enter.
7. Choose Post.
8. The message Document ... posted appears. 9. Choose Back (F3) to the SAP Easy Access screen (SAP GUI). Or Choose Exit (Shift+F3) to close the transaction (SAP NetWeaver Business Client).
4.2 Alternative 2: Collective Purchase Order (Pull)
4.2.1 Creating Stock Transport Order Documents You create issue documents as inbound documents for the collective purchase order. These documents can be stock transfer orders from the distribution center. 4.2.1.1Creating Stock Transfer Order In this step, the store orders the article from the distribution center by means of a stock transfer order. Use the master data for store retailing.
Procedure
1. Access the transaction choosing one of the following navigation options: Option 1: SAP Graphical User Interface (SAP GUI) SAP ECC menu Logistics Store Retailing Purchasing Purchase Order
© SAP SE Page 6 of 8 SAP Best Practices Merchandise Distribution (743): BPD
Purchase Order Create Vendor Known Transaction code ME21N
Option 2: SAP NetWeaver Business Client (SAP NWBC) via Business Role Business role Retail Non-Seasonal Purchaser (SAP_NBPR_NONSEASBUYER_RT_S) Business role menu PurchasingNon-Seasonal Purchase ManagementPurchase OrdersCreate Purchase Order
2. On the Create Purchase Order screen, make the following entries: Field name Description User action and values Comment Order type UB (Stock Transp. Order) Supplying site VZ01 Doc. date
3. Choose Expand Header, then choose Org.data tab.
4. On the Org.Data tab, make the following entries: Field name Description User action and values Comment Purchasing Org. 1000 Purch. Group 100 Company Code 1000
5. Choose Expand Items. make the following entries: Field name Description User action and values Comment Article
14. On the Variants tab, make the following entries: Field name Description User action and values Comment Allocate the ordered Fill matrix quantity to different variants of the generic
© SAP SE Page 6 of 8 SAP Best Practices Merchandise Distribution (743): BPD
article 15. Choose Enter. 16. Choose Save, more than once, if necessary. 17. The message Stock transport ord. created under the number … appears. 18. Repeat the procedure above for Site >(M002)SHIP-TO PARTY2 with order quantity '40 ' in order to create several store requirements. 19. Choose Back (F3) to the SAP Easy Access screen (SAP GUI). Or Choose Exit (Shift+F3) to close the transaction (SAP NetWeaver Business Client). 4.2.2 Creating a Collective Purchase Order The issue documents are aggregated in procurement documents (collective purchase orders) to the vendor. Procurement document delivery schedules are created for procurement on the basis of the schedule-line interval selected (the schedule-line interval specifies the maximum period of time the goods can be kept in the distribution center). In the case of the cross-docking processing method with SLS subitems, the R/3 System automatically sends an IDoc in 'ORDERS' format via the exit of the EDI Basis interface. This IDoc informs the vendor of the collective purchase order generated. You can also use batch input to create collective purchase orders.
Procedure
1. Access the transaction choosing one of the following navigation options: Option 1: SAP Graphical User Interface (SAP GUI) SAP ECC menu Logistics Retailing Merchandise Logistics Merchandise Distribution Collective Purchase Order Create Transaction Code WF10
Option 2: SAP NetWeaver Business Client (SAP NWBC) via Business Role Business role Retail Non-Seasonal Purchaser (SAP_NBPR_NONSEASBUYER_RT_S) Business role menu Purchasing Non-Seasonal Purchase Management Purchase Orders Collective Purchase Order
2. On the Create Purchase Order screen, make the following entries: Field name Description User action and Comment values Distribution center VZ01 Purchasing 1000 organization Procurement period - Delivery date - 2 date working day> until © SAP SE Page 6 of 8 SAP Best Practices Merchandise Distribution (743): BPD 3. Choose Execute. 4. Select item. 5. Choose Display details, Details on the different documents, procurement document delivery schedules, recipients, and so on are given. 6. Choose Back. 7. Choose Total worklist (F8). 9. The message ... collective purchase orders were generated appears. Make a note of the document number (from the first column in the table). 10. Choose Back (F3) to the SAP Easy Access screen (SAP GUI). Or Choose Exit (Shift+F3) to close the transaction (SAP NetWeaver Business Client). 4.2.3 Goods Receipt in the DC The goods receipt in the distribution center is now posted with reference to the collective purchase order. Procedure 1. Access the transaction choosing one of the following navigation options: Option 1: SAP Graphical User Interface (SAP GUI) SAP ECC menu Logistics Retailing Merchandise Logistics Merchandise Distribution Goods Receipt for Distribution For Purchase Order Transaction Code MB01 Option 2: SAP NetWeaver Business Client (SAP NWBC) via Business Role Business role Retail Non-Seasonal Purchaser - Power User (SAP_NBPR_NONSEASBUYER_RT_S) Business role menu PurchasingNon Seasonal Purchasing ManagementPurchase OrdersPost Goods Receipt for PO 2. On the Create Purchase Order screen, make the following entries: Field name Description User action and Comment values Movement type 101 Purchase order Created before 4.2.2 3. Choose Adopt+Details. 4. Choose Adopt, more than once, if necessary. 5. If the message Enter delivery note for evaluated receipt settlement may appear. 6. Choose Enter. 7. Choose Post to all items have been posted. 8. The message Document ... posted appears. 9. Choose Back (F3) to the SAP Easy Access screen (SAP GUI). Or Choose Exit (Shift+F3) to close the transaction (SAP NetWeaver Business Client). © SAP SE Page 6 of 8 SAP Best Practices Merchandise Distribution (743): BPD 5 Distribution Processing Once the merchandise has been received, it is distributed to the recipient. The distribution data created for the allocation table or collective purchase order is used to control the flow of goods in the distribution center. The data is now also adjusted to the actual quantity of merchandise delivered. Different processing procedures are used to either place the merchandise into stock or distribute it to customers. For each processing procedure, the stock is posted to a separate storage location: Stock placement: The merchandise is posted to a stock placement storage location. At a later date, outbound deliveries are generated, the goods picked from the warehouse, and the goods issue posted. Cross-Docking: The merchandise is posted to a cross-docking storage location. Outbound deliveries are then generated. The goods do not need to be repacked because the vendor delivers them in individual packages per recipient. Flow-Through recipient-driven distribution: The merchandise is posted to a storage location for recipient-driven flow-through. Outbound deliveries are then created, the goods transported to a repacking zone and picked there. Recipient-driven flow-through is identical to picking with stock placement, except for the fact that the merchandise is not placed into stock but immediately leaves the warehouse from the transit zone. Flow-through merchandise-driven distribution: The merchandise is posted to a storage location for merchandise-driven flow-through. On the basis of the distribution orders subsequently generated, the merchandise is then distributed to the stores or customers. Finally, continuous creation of outbound deliveries is triggered for each complete handling unit (for example, a pallet) of each recipient. This procedure requires uses storage location with lean warehouse management. Once they have been processed, the goods are transported to the goods issue zone and the goods issue is posted with reference to the outbound delivery. Optimizing methods are combinations of the processing methods described above. The reason for this is that key customers frequently receive large quantities, and consequently large handling units (for example, entire pallets), whereas other customers have to be supplied with small quantities (for example, a box) because their requirements are much lower. These combined methods include: Cross-docking/Flow-through: All the handling units that are shipped to a store or customer are processed by means of cross- docking. If the quantity shipped is smaller than one entire handling unit, it is split up into smaller units and processed by means of flow-through. Cross-docking/Stock placement: All the handling units that are shipped to a store or customer are processed by means of cross- docking. If the quantity shipped is smaller than one entire handling unit, it is split up into smaller units. These smaller units are first placed into stock and are then removed from stock when shipped to the recipient. This procedure can be used as an alternative to cross-docking/flow- through, if flow-through cannot be used in the DC. The optimizing methods are not discussed in any more detail in this scope item. © SAP SE Page 6 of 8 SAP Best Practices Merchandise Distribution (743): BPD 5.1 Alternative 1: Stock Placement Following goods receipt, the goods are put away in a storage bin. This is necessary on account of the warehouse management system (SAP R/3 WM) that is linked to storage location 0003. At goods receipt, incoming goods are checked, counted, and then prepared for putaway. In the case of stock removal in outbound processing, the system generates transfer orders for all ready-to-ship outbound deliveries. Completion of the picking process has to be confirmed again. Once an outbound delivery has been picked, the goods issue can be posted. Putaway is discussed in the “Distribution Center Logistics with Warehouse Management (WM)” scope item and is, therefore, not looked at in any further detail in this scope item. If, when choosing your master data, you decided to process the goods in the distribution center using putaway, the scope item ends here for you. 5.2 Alternative 2: Cross-Docking 5.2.1 Adjusting Distribution and Generating an Outbound Delivery Distribution is adjusted according to the goods receipt quantities and the outbound deliveries are created for the stores or customers. You can make the appropriate settings in Customizing to enable the distribution of merchandise to be adjusted automatically when the goods receipt is posted (only possible with transaction code 'MB01' or 'MB0A', as shown in this scope item). Procedure 1. Access the transaction choosing one of the following navigation options: Option 1: SAP Graphical User Interface (SAP GUI) SAP ECC menu Logistics Retailing Merchandise Logistics Merchandise Distribution Distribution Monitor Transaction Code WF30 Option 2: SAP NetWeaver Business Client (SAP NWBC) via Business Role Business role Retail Perishables Buyer (SAP_NBPR_PERISHABLEBUYER_RT_S) Business role menu Purchasing Perishable Buying Merchandise Distribution Merchandise Distribution : Monitor 2. On the Merchandise Distribution: Monitor screen, make the following entries: Field name Description User action and Comment values Distribution center VZ01 Purchase order © SAP SE Page 6 of 8 SAP Best Practices Merchandise Distribution (743): BPD 8. The message Distribution adjusted. Follow-on documents created in line with settings appears. 9. Choose Back. 10. The message Display updated appears. 11. Choose Select All. 12. Choose Generate deliveries. 13. The message Deliveries were/are being posted appears. 14. Choose Display generation log, Make a note of the outbound delivery number and group number. 15. Choose Back twice. 16. The message Leave list?” appears. 17. Choose Yes. 18. Choose Back (F3) to the SAP Easy Access screen (SAP GUI). Or Choose Exit (Shift+F3) to close the transaction (SAP NetWeaver Business Client). 5.2.2 Picking (Optional) If the items is relevant for picking, in the delivery must now be picked in order to facilitate the Goods Issue in the next step. If the delivery items are not relevant for picking, you can skip this processing. Procedure 1. Access the transaction choosing one of the following navigation options: Option 1: SAP Graphical User Interface (SAP GUI) SAP ECC menu Logistics Retailing Merchandise Logistics Logistics Execution Outbound Process Goods Issue for Outbound Delivery Post Goods Issue Outbound Delivery Single Document Transaction Code VL02N Option 2: SAP NetWeaver Business Client (SAP NWBC) via Business Role Business role Retail Warehouse Manager (SAP_NBPR_WAREHOUSE_RT_S) Business role menu Warehouse Management Shipping Change Outbound Delivery 2. On the Change Outbound Delivery screen, make the following entries: Field name Description User action and Comment values Delivery number Created before 3. Choose Enter. 4. On the IntPlant Stock Dely.. change : Overview screen, make the following entries: © SAP SE Page 6 of 8 SAP Best Practices Merchandise Distribution (743): BPD Field name Description User action and Comment values SLoc 1006 Defaulted 5. Choose the 'Picking' tab. Enter the pick quantity against each item 6. Choose Save. 7. Choose Back (F3) to the SAP Easy Access screen (SAP GUI). Or Choose Exit (Shift+F3) to close the transaction (SAP NetWeaver Business Client). 5.2.3 Post Goods Issue You can post the goods issue automatically via batch jobs, but this would mean that damaged or rejected goods would not be adjusted in the delivery note. In this case, you can communicate any differences by posting the relevant goods issue manually. Procedure 1. Access the transaction choosing one of the following navigation options: SAP ECC menu Logistics Retailing Merchandise Logistics Merchandise Distribution Environment Shipping Outbound Delivery Lists and Logs Outbound Delivery Monitor Transaction Code VL06O Option 2: SAP NetWeaver Business Client (SAP NWBC) via Business Role Business role Retail Warehouse Manager (SAP_NBPR_WAREHOUSE_RT_S) Business role menu Warehouse Management Shipping Outbound Delivery Monitor 2. Choose For Goods Issue. 3. On the Outbound Deliveries for Goods Issue screen, make the following entries: User action and Field name Description Comment values Shipping VS01 point/Receiving pt Group Blank Leave all other fields Exclude Date From blank .. to 4. Choose Execute. 5. Select item(s). 6. Choose Post Goods Issue. 7. Confirm the date on the Specify Actual Goods Issue Date dialog box. 8. The message “X Successful and 0 incorrect goods movements” appears. 9. Choose Back (F3) to the SAP Easy Access screen (SAP GUI). Or Choose Exit (Shift+F3) to close the transaction (SAP NetWeaver Business Client). © SAP SE Page 6 of 8 SAP Best Practices Merchandise Distribution (743): BPD 5.3 Alternative 3: Flow-Through Recipient-Driven Distribution 5.3.1 Adjusting Distribution and Generating an Outbound Delivery Distribution is adjusted according to the goods receipt quantities and the outbound deliveries are created for the stores or customers. You can make the appropriate settings in Customizing to enable the distribution of merchandise to be adjusted automatically when the goods receipt is posted (only possible with transaction code 'MB01' or 'MB0A', as shown in this scope item). Procedure 1. Access the transaction choosing one of the following navigation options: Option 1: SAP Graphical User Interface (SAP GUI) SAP ECC menu Logistics Retailing Merchandise Logistics Merchandise Distribution Distribution Monitor Transaction Code WF30 Option 2: SAP NetWeaver Business Client (SAP NWBC) via Business Role Business role Retail Perishables Buyer (SAP_NBPR_PERISHABLEBUYER_RT_S) Business role menu Purchasing Perishable Buying Merchandise Distribution Merchandise Distribution : Monitor 2. On the Merchandise Distribution: Monitor screen, make the following entries: Field name Description User action and Comment values Distribution center VZ01 Purchase order Created before number 3. Choose Execute. 4. Choose Select All. 5. Choose Adjust distribution. 6. Select items. 7. Choose Save. 8. The message Distribution adjusted. Follow-on documents created in line with settings may appears. 9. Choose Back. 10. The message Display updated appears. 11. Choose Select All. 12. Choose Generate deliveries. 13. The message Deliveries were/are being posted appears. 14. Choose Display generation log, Make a note of the outbound delivery number and group number. 15. Choose Back twice. © SAP SE Page 6 of 8 SAP Best Practices Merchandise Distribution (743): BPD 16. The message Leave list? appears. 17. Choose Yes. 18. Choose Back (F3) to the SAP Easy Access screen (SAP GUI). Or Choose Exit (Shift+F3) to close the transaction (SAP NetWeaver Business Client). 5.3.2 Picking The items in the delivery must now be picked in order to facilitate the Goods Issue in the next step. Note that we are not using WM picking in this instance and thus the pick quantities must be entered manually into the delivery. Procedure 1. Access the transaction choosing one of the following navigation options: Option 1: SAP Graphical User Interface (SAP GUI) SAP ECC menu Logistics Retailing Merchandise Logistics Logistics Execution Outbound Process Goods Issue for Outbound Delivery Post Goods Issue Outbound Delivery Single Document Transaction Code VL02N Option 2: SAP NetWeaver Business Client (SAP NWBC) via Business Role Business role Retail Warehouse Manager (SAP_NBPR_WAREHOUSE_RT_S) Business role menu Warehouse Management Shipping Change Outbound Delivery 2. On the Change Outbound Delivery screen, make the following entries: Field name Description User action and values Comment Delivery number Created before 3. Choose Enter. 4. On the IntPlant Stock Dely.. change : Overview screen, make the following entries: Field name Description User action and values Comment SLoc 1004 5. Choose Picking tab. Enter the pick quantity against each item 6. Choose Save. 7. Repeated the step 1-6 for other delivery created before. 8. Choose Back (F3) to the SAP Easy Access screen (SAP GUI). Or Choose Exit (Shift+F3) to close the transaction (SAP NetWeaver Business Client). 5.3.3 Post Goods Issue You can post the goods issue automatically via batch jobs, but this would mean that damaged or rejected goods would not be adjusted in the delivery note. In this case, you can communicate any differences by posting the relevant goods issue manually. © SAP SE Page 6 of 8 SAP Best Practices Merchandise Distribution (743): BPD Procedure 1. Access the transaction choosing one of the following navigation options: Option 1: SAP Graphical User Interface (SAP GUI) SAP ECC menu Logistics Retailing Merchandise Logistics Merchandise Distribution Environment Shipping Outbound Delivery Lists and Logs Outbound Delivery Monitor Transaction Code VL06O Option 2: SAP NetWeaver Business Client (SAP NWBC) via Business Role Business role Retail Warehouse Manager (SAP_NBPR_WAREHOUSE_RT_S) Business role menu Warehouse Management Shipping Outbound Delivery Monitor 2. Choose For Goods Issue. 3. On the Outbound Deliveries for Goods Issue screen, make the following entries: User action and Field name Description Comment values Shipping VS01 point/Receiving pt Group Blank Leave all other fields Exclude Date From blank .. to 4. Choose Execute. 5. Select item(s). 6. Choose Post Goods Issue. 7. Confirm the date on the Specify Actual Goods Issue Date dialog box. 8. The message “X Successful and 0 incorrect goods movements” appears. 9. Choose Back (F3) to the SAP Easy Access screen (SAP GUI). Or Choose Exit (Shift+F3) to close the transaction (SAP NetWeaver Business Client). 5.4 Alternative 4: Flow-Through Merchandise-Driven Distribution 5.4.1 Adjust Distribution Distribution is adjusted according to the goods receipt quantities. You can make the appropriate settings in Customizing to enable the distribution of merchandise to be adjusted automatically when the goods receipt is posted (only possible with transaction code 'MB01' or 'MB0A'). Procedure 1. Access the transaction choosing one of the following navigation options: Option 1: SAP Graphical User Interface (SAP GUI) © SAP SE Page 6 of 8 SAP Best Practices Merchandise Distribution (743): BPD SAP ECC menu Logistics Retailing Merchandise Logistics Merchandise Distribution Distribution Adjust Transaction Code WF50 Option 2: SAP NetWeaver Business Client (SAP NWBC) via Business Role Business role Retail Warehouse Manager (SAP_NBPR_WAREHOUSE_RT_S) Business role menu Warehouse Management Warehousing – Outbound Adjust Distribution 2. On the Adjust Distribution: Selection screen, make the following entries: Field name Description User action and Comment values Site VZ01 Leave all other fields blank Goods receipt Created before 3. Choose Execute. 4. Select item(s). 5. Choose Save. 6. The message “Distribution adjusted. Follow-on documents created in line with settings” appears. 7. Choose Back (F3) to the SAP Easy Access screen (SAP GUI). Or Choose Exit (Shift+F3) to close the transaction (SAP NetWeaver Business Client). 5.4.2 Displaying Distribution (Optional) You can check the list of the effectively distributed amounts separately. Procedure 1. Access the transaction choosing one of the following navigation options: Option 1: SAP Graphical User Interface (SAP GUI) SAP ECC menu Logistics Retailing Merchandise Logistics Merchandise Distribution Distribution Monitor Transaction Code WF30 Option 2: SAP NetWeaver Business Client (SAP NWBC) via Business Role Business role Retail Perishables Buyer (SAP_NBPR_PERISHABLEBUYER_RT_S) Business role menu Purchasing Perishable Buying Merchandise Distribution Merchandise Distribution: Monitor 2. On the Merchandise Distribution: Monitor screen, make the following entries: Field name Description User action and Comment values Distribution center VZ01 © SAP SE Page 6 of 8 SAP Best Practices Merchandise Distribution (743): BPD Field name Description User action and Comment values Purchase order Created before number 3. Choose Execute. 4. Choose Back. 5. The message Leave list? appears. 6. Choose Yes. 7. Choose Back (F3) to the SAP Easy Access screen (SAP GUI). Or Choose Exit (Shift+F3) to close the transaction (SAP NetWeaver Business Client). 5.4.3 Creating Distribution Order The goods receipt quantity of the articles (that is, after distribution has been adjusted) are distributed among the stores or customers by means of distribution orders (= picking documents). The distribution orders can be used in the same way as distribution lists. Procedure 1. Access the transaction choosing one of the following navigation options: Option 1: SAP Graphical User Interface (SAP GUI) SAP ECC menu Logistics Retailing Merchandise Logistics Merchandise Distribution Documents Distribution Order Create Transaction Code WF70 Option 2: SAP NetWeaver Business Client (SAP NWBC) via Business Role Business role Retail Warehouse Manager (SAP_NBPR_WAREHOUSE_RT_S) Business role menu Warehouse Management Warehousing - Outbound Create Distribution Orders 2. On the Create distribution orders – selection screen, make the following entries: Field name Description User action and Comment values Distribution center VZ01 Purchase order Created before Or Goods receipt Created before 3. Choose Enter quantity (F8). 4. Select item(s). 5. Choose menu (for NWBC: More…) Goto Recipient details (F2). 6. Choose menu (NWBC: More…) Distribution orders Generate. 7. Choose Generated Distribution Orders, Make a note of the distribution order number. Only when using a generic article: Choose Next Article, Quantities per recipient are displayed at variant level. 1. From menu (NWBC: More…) Distribution Orders Generate. © SAP SE Page 6 of 8 SAP Best Practices Merchandise Distribution (743): BPD 2. Choose Generated Distribution Orders, Make a note of the distribution order number. 3. Choose Back (F3) to the SAP Easy Access screen (SAP GUI). Or Choose Exit (Shift+F3) to close the transaction (SAP NetWeaver Business Client). 5.4.4 Confirming Distribution Order To ensure that merchandise is properly distributed, you are advised to create distribution orders subject to confirmation. In Customizing, you can make the appropriate settings in order for a distribution order to be generated automatically after goods receipt. Procedure 1. Access the transaction choosing one of the following navigation options: Option 1: SAP Graphical User Interface (SAP GUI) SAP ECC menu Logistics Retailing Merchandise Logistics Merchandise Distribution Documents Distribution Order Display List Transaction Code LT23 Option 2: SAP NetWeaver Business Client (SAP NWBC) via Business Role Business role Retail Warehouse Manager (SAP_NBPR_WAREHOUSE_RT_S) Business role menu Warehouse Management Warehouse-Outbound Display Transfer Orders by Numbers 2. On the Transfer Orders: List of Resident Documents screen, make the following entries: Field name Description User action and Comment values Warehouse number PCF Transfer order '…' to Created before '...' 3. Choose Execute. 4. Select items by setting the cursor in the respective lines. 5. Choose Confirmation In Background. 6. The message Transfer order ... item ... has been confirmed appears. 7. Choose Back (F3) to the SAP Easy Access screen (SAP GUI). Or Choose Exit (Shift+F3) to close the transaction (SAP NetWeaver Business Client). 5.4.5 Generating Outbound Delivery As soon as a handling unit (such as a pallet) is full and the distribution orders have been confirmed, you can generate the outbound deliveries for the stores or customers online. Outbound deliveries for merchandise-driven flow-through are automatically selected as not relevant for picking. Procedure 1. Access the transaction choosing one of the following navigation options: © SAP SE Page 6 of 8 SAP Best Practices Merchandise Distribution (743): BPD Option 1: SAP Graphical User Interface (SAP GUI) SAP ECC menu Logistics Retailing Merchandise Logistics Merchandise Distribution Documents Outbound Delivery Create Transaction Code WF60 Option 2: SAP NetWeaver Business Client (SAP NWBC) via Business Role Business role Retail Warehouse Manager (SAP_NBPR_WAREHOUSE_RT_S) Business role menu Warehouse Management Warehousing – Outbound Create Outbound Deliveries 2. On the Create Outbound Deliveries for Merchandise Distribution screen, make the following entries: Field name Description User action and Comment values Distribution center VZ01 Recipient cust. no. M001 (Store Retailing) 3. Choose (NWBC: More..) Deliveries Enter quantity. 4. Choose Show quantities. 5. In the dialog box “'Narrow down selection' enter the variant numbers for example, PCS-07- ART413”. 6. Choose Execute. 7. Select item(s). 8. From menu (NWBC: More..) Deliveries Generate. 9. The message “Deliveries were/are being posted” appears.. 10. Choose Delivery Log, make a note of the outbound delivery number and group number. 11. Repeat the procedure above for M002 and, if necessary, for M005 (Retail). 12. Choose Back (F3) to the SAP Easy Access screen (SAP GUI). Or Choose Exit (Shift+F3) to close the transaction (SAP NetWeaver Business Client). 5.4.6 Post Goods Issue You now have to post the goods issue in order to remove the stock from the inventory management system. Procedure 1. Access the transaction choosing one of the following navigation options: Option 1: SAP Graphical User Interface (SAP GUI) SAP ECC menu Logistics Retailing Merchandise Logistics Merchandise Distribution Environment Shipping Outbound Delivery Lists and Logs Outbound Delivery Monitor Transaction Code VL06O Option 2: SAP NetWeaver Business Client (SAP NWBC) via Business Role © SAP SE Page 6 of 8 SAP Best Practices Merchandise Distribution (743): BPD Business role Retail Warehouse Manager (SAP_NBPR_WAREHOUSE_RT_S) Business role menu Warehouse Management Shipping Outbound Delivery Monitor 2. Choose For Goods Issue. 3. On the Outbound Deliveries for Goods Issue screen, make the following entries: User action and Field name Description Comment values Shipping VS01 point/Receiving pt Group Blank Leave all other fields Exclude Date From blank .. to 4. Choose Execute. 5. Select item(s). 6. Choose Post Goods Issue. 7. Confirm the date on the Specify Actual Goods Issue Date dialog box. 8. The message “X Successful and 0 incorrect goods movements” appears. 9. Choose Back (F3) to the SAP Easy Access screen (SAP GUI). Or Choose Exit (Shift+F3) to close the transaction (SAP NetWeaver Business Client). 6 Appendix 6.1 Mass Selection of Articles in Allocation Table Mass selection is a convenient way of selecting a large number of articles for inclusion in an allocation table. You can enter selection criteria, such as a merchandise category, in a separate dialog box. The articles selected are then listed on the following screen and you can select the ones you want to include in the allocation table. The system creates an allocation table item for each article selected. You can process the items online. A normal allocation table for stores is used as an example to illustrate mass selection. Procedure 1. Access the transaction choosing one of the following navigation options: Option 1: SAP Graphical User Interface (SAP GUI) SAP ECC menu Logistics Retailing Purchasing Requirements Planning Environment Allocation Allocation Table Create Transaction Code WA01 Option 2: SAP NetWeaver Business Client (SAP NWBC) via Business Role Business role Retail Seasonal Purchaser (SAP_NBPR_SEASONALBUYER_RT_S) Business role menu Purchasing Seasonal Purchase Management Allocation © SAP SE Page 6 of 8 SAP Best Practices Merchandise Distribution (743): BPD Create Allocation table 2. On the Create Allocation table: Initial Screen, make the following entries: Field name Description User action and Comment values Allocation table type '0001' (Standard alloc. tbl) Purch. organization 1000 Purchasing group 100 3. Choose Article mass selection. 4. On the Create Allocation table screen, make the following entries: Field name Description User action and values Comment Material from... Fashion: 'PCS-07-ART132' See 2.4 “Overview of Master Data” Hardgoods: 'PCS-07-ART412' Food: 'PCS-07-ART312' To... Fashion: 'PCS-07-ART134' Hardgoods: 'PCS-07-ART414' Food: 'PCS-07-ART314' 5. Choose Execute. 6. Select required articles: Fashion: 'PCS-07-ART132; 'PCS-07-ART133'; 'PCS-07-ART134'. Hardgoods: 'PCS-07-ART412'; 'PCS-07-ART413'; 'PCS-07-ART414' Food: 'PCS-07-ART312'; 'PCS-07-ART313'; 'PCS-07-ART314'. 7. Choose Adopt In alloc tbl. 8. On the Create allocation table: Item Overview screen, make the following entries: Field name Description User action and Comment values Description allocation Allocation table X table Site delivery date 10a. On the Create Allocation table screen, make the following entries: Field name Description User action and Comment values Planned quantity (item 24 10) Planned quantity (item 24 20) © SAP SE Page 6 of 8 SAP Best Practices Merchandise Distribution (743): BPD Planned quantity (item 24 30) Only when using a generic article: 10a. On the Create Allocation table screen, make the following entries: Field name Description User action and Comment values Select 8 variants '3' of each Quantity 10b. Choose Enter. 10c. Choose Back. 10d. On the Create Allocation table screen, make the following entries: Field name Description User action and Comment values Planned quantity (item 24 20) Planned quantity (item 24 30) 11. Choose Select All. 12. Choose Fast item change. 13. On the Create Allocation table screen, make the following entries: Field name Description User action and Comment values Site group PCS-ALLOC01 (Store Retailing) Distribution center VZ01 14. Choose Execute. 15. Confirm any messages with Enter. 16. The message “Fast entry results: ... item(s) selected; ... item(s) changed; errors: 0” appears. 17. Choose Continue. 18. Choose Select All. 19. Choose Fast change To Dc. 20. On the Create Allocation table screen, make the following entries: Field name Description User action and values Comment Vendor (select Hardgoods: 'PCS-V411' indicator) Fashion: 'PCS-V131' Food: 'PCS-V311' 21. Choose Execute. 22. Choose Save. © SAP SE Page 6 of 8 SAP Best Practices Merchandise Distribution (743): BPD 23. The message Alloc tbl created with number ...appears, make a 24. Note of the number. 25. Choose Back (F3) to the SAP Easy Access screen (SAP GUI). Or Choose Exit (Shift+F3) to close the transaction (SAP NetWeaver Business Client). © SAP SE Page 6 of 8