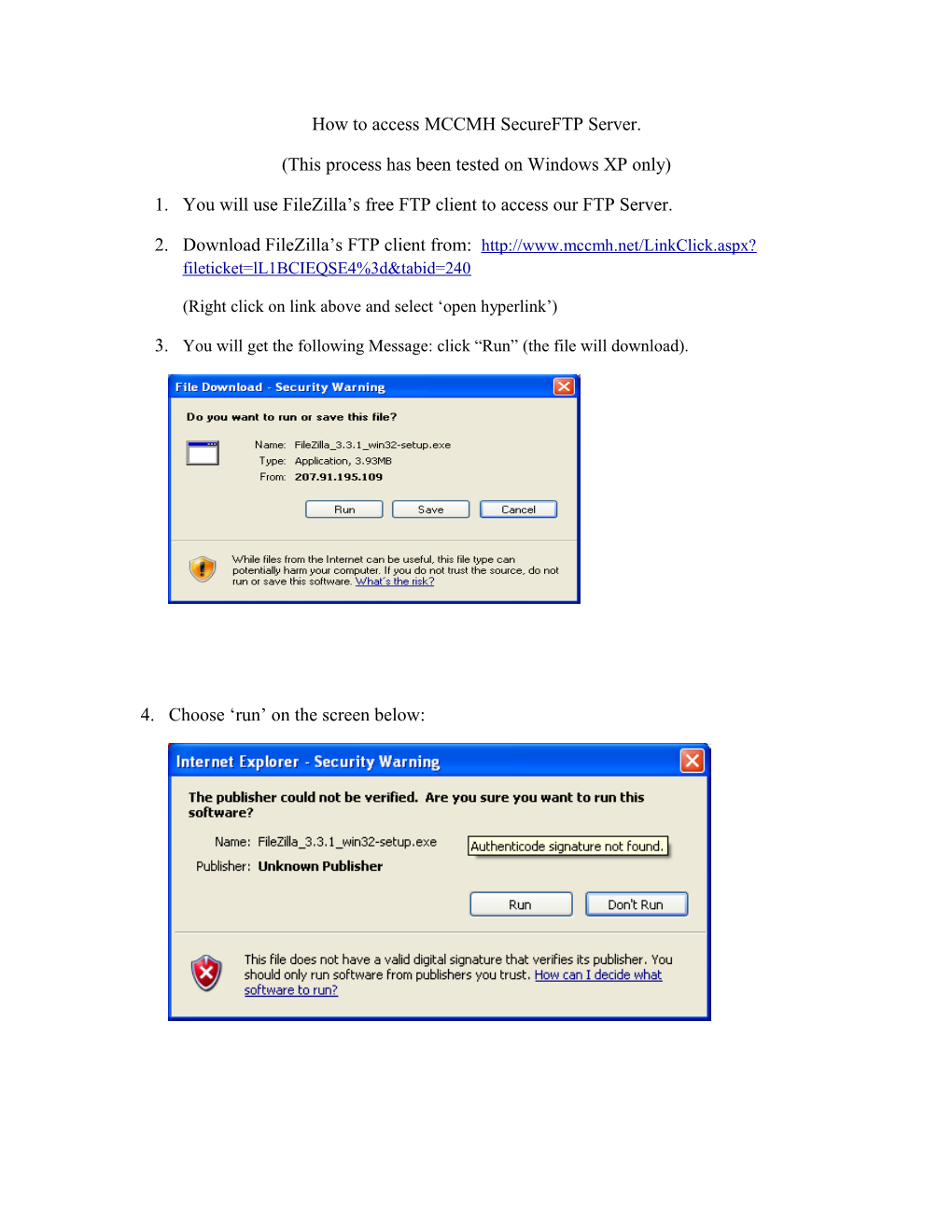How to access MCCMH SecureFTP Server.
(This process has been tested on Windows XP only)
1. You will use FileZilla’s free FTP client to access our FTP Server.
2. Download FileZilla’s FTP client from: http://www.mccmh.net/LinkClick.aspx? fileticket=lL1BCIEQSE4%3d&tabid=240
(Right click on link above and select ‘open hyperlink’)
3. You will get the following Message: click “Run” (the file will download).
4. Choose ‘run’ on the screen below: 5. Choose ‘I Agree’ on the screen below:
6. Choose ‘Next’ on the screen below: 7. Choose ‘Next’ on the screen below:
8. Choose ‘Next’ on the screen below: 9. Choose ‘Next’ on the screen below:
10. Choose ‘Install’ on the screen below: 11. Click ‘Finish’ on the screen below:
12. Click ‘OK’ on the screen below:
13. The following screen will open. Click on the top left as indicated by the red circle: 14. The following window will open. Click the button ‘New Site’
15. Enter “secureftp.mccmh.net’ for the site name. 16. On the right side add the following information:
Host: secureftp.mccmh.net
Servertype: FTPS – FTP over implicit TLS/SSL
Login type: Normal
User: userid provided by MCCMH IT
Password: password provided by MCCMH IT
Your screen should look like the one below: 17. Click on the ‘Connect’ button at the bottom left of the window.
You will get the following popup window below:
18. Click the box where it says: Always trust certificate in future sessions then click ‘OK’. After you click ‘OK’ you will see the following status information at the top left of your screen:
Status: Resolving address of secureftp.mccmh.net Status: Connecting to 207.91.218.182:990... Status: Connection established, initializing TLS... Status: Verifying certificate... Status: TLS/SSL connection established, waiting for welcome message... Response: 220- Welcome to MCCMH secure FTP Server. Response: 220-Access to this system is limited to authorized personnel only. Access to the server Response: 220-is logged and monitored. By accessing this server, you are expressly consenting Response: 220-to these monitoring services. Unauthorized attempts to access, obtain, or alter Response: 220 information are recorded and will be prosecuted. Command: USER (your user ID here) Response: 331 Password required for (your user ID here) Command: PASS ********** Response: 230 Logged on Command: SYST Response: 215 UNIX emulated by FileZilla Command: FEAT Response: 211-Features: Response: MDTM Response: REST STREAM Response: SIZE Response: MLST type*;size*;modify*; Response: MLSD Response: AUTH SSL Response: AUTH TLS Response: UTF8 Response: CLNT Response: MFMT Response: 211 End Command: PBSZ 0 Response: 200 PBSZ=0 Command: PROT P Response: 200 Protection level set to P Status: Connected Status: Retrieving directory listing... Command: PWD Response: 257 "/" is current directory. Command: TYPE I Response: 200 Type set to I Command: PASV Response: 227 Entering Passive Mode (10,133,3,200,195,103) Command: MLSD Response: 150 Connection accepted Response: 226 Transfer OK Status: Directory listing successful The final screen will look like the following:
Once connected:
1. In the left pane choose the location on your computer where you want to download the reports to. I suggest clicking on your ‘My Documents’.
2. In the right pane you can ‘double click’ or ‘right click’ on the report(s) you want to download. If you ‘right click’ you will need to select ‘Download’.
3. NOTE: The connection to our server will timeout if there is no activity for 5 minutes. After 5 minutes you will need to re-connect.
4. NOTE: To confirm that your file transfer was successful, click on the ‘Successful Transfers’ tab at the bottom of the screen. 5. To close the FileZilla client, click on the ‘x’ at the top right of the program.
If further assistance is needed, please contact Information Systems.
Desk phone: 586-469-6460. Email: [email protected]