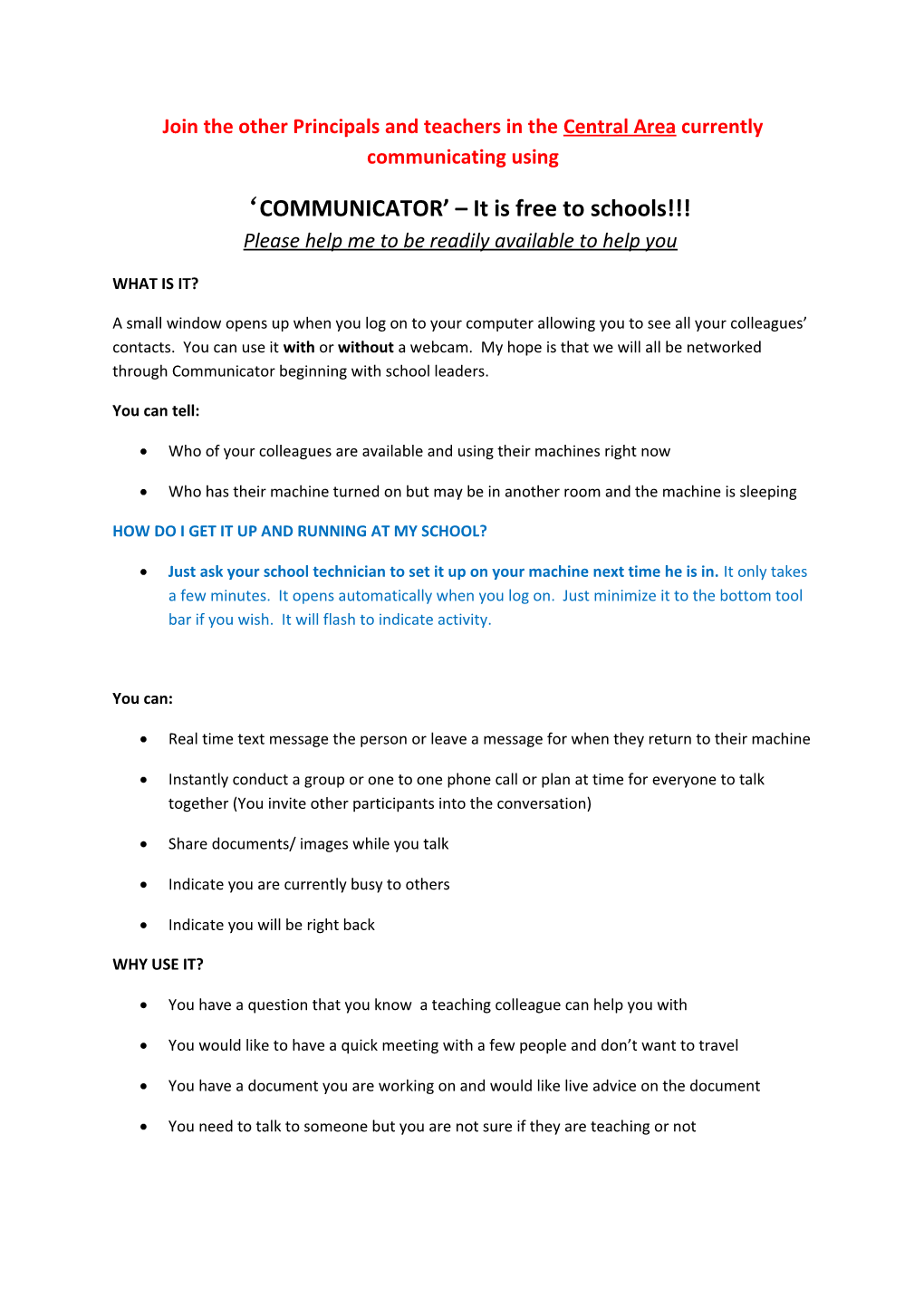Join the other Principals and teachers in the Central Area currently communicating using
‘COMMUNICATOR’ – It is free to schools!!! Please help me to be readily available to help you
WHAT IS IT?
A small window opens up when you log on to your computer allowing you to see all your colleagues’ contacts. You can use it with or without a webcam. My hope is that we will all be networked through Communicator beginning with school leaders.
You can tell:
Who of your colleagues are available and using their machines right now
Who has their machine turned on but may be in another room and the machine is sleeping
HOW DO I GET IT UP AND RUNNING AT MY SCHOOL?
Just ask your school technician to set it up on your machine next time he is in. It only takes a few minutes. It opens automatically when you log on. Just minimize it to the bottom tool bar if you wish. It will flash to indicate activity.
You can:
Real time text message the person or leave a message for when they return to their machine
Instantly conduct a group or one to one phone call or plan at time for everyone to talk together (You invite other participants into the conversation)
Share documents/ images while you talk
Indicate you are currently busy to others
Indicate you will be right back
WHY USE IT?
You have a question that you know a teaching colleague can help you with
You would like to have a quick meeting with a few people and don’t want to travel
You have a document you are working on and would like live advice on the document
You need to talk to someone but you are not sure if they are teaching or not TIP SHEET FOR FIRST TIME USERS
Once I get it installed how do I get the contacts I want to talk to listed?
Open up the Edumail global address book to locate the people you want to add
In Communicator
Drop down the menu by clicking the downward arrow in the top left hand corner
Select Tools
Select Add a Contact
Copy and paste in the edumail address of your colleague (eg. [email protected])
You will see their name appear on your listing You can see in my list above that green indicates people are available at their machines.
Yellow shows they will be back shortly
Pink is not available
How do I share a document? You have the window open and you are talking to/ chatting to someone. Drop down the file icon on the top right hand side and scroll down to Send a File
Browse to the file you want to send and select it How do I call someone to talk to them like on the telephone? (NO telephone costs here!)
Get a cheap set of headphones with a mic attached ($15) be sure your computer mic is not on mute and your sound is turned up. (contact me (Jo) to talk you through this if you need to please. My machine had a test sound facility that I used to set up)
Double click the person you want to speak to
In the window that opens click on the telephone
You will hear it ringing at the other end
The person will accept /reject your call
You start talking!
How do I invite a third person in?
Be sure the third person is on your list of contacts
You click Invite – then invite someone and select them from the list. You can now talk 3 way Using the Conference with a webcam – once you get your feet on the ground with Communicator!
Scenario: Say you are using Office Communicator’s (OC) audio/video capabilities with your peers and your discussion is directed at a document found on your machine. You are editing the document during the conversation and it would be beneficial for everyone to see edits as they are made. From OC, with a click of a button, you start a Live Meeting (LM) session and everyone in the OC conversation is automatically invited. Each OC participant can join the LM session to view the document you screen shared while still maintaining Audio and Video in OC. This is all done without ever leaving the context of your conversation and can be done from a person to person, multi-person, ad-hoc, or scheduled OC conference! Where to find the OC escalation functionality: My first screenshot shows an audio, video and instant message (IM) conversation I am having with Bill. To the right of our names are icons representing IM, audio, and video, respectively. After our initial discussion in OC, we are ready to simultaneously view my document from Live Meeting. This can be done with (Note: It is not possible to start in LM and directly connect to OC.) There are 3 places you can connect to LM from inside of OC. 1. From the upper right corner of our Conversation Window, select the available dropdown menu to see the escalation choices. When you are in an OC conference with more than 2 people the icon next to the dropdown arrow will default to Live Meeting. If you have both Server and Service as choices, when the icon is selected directly, you will automatically be launched into a Server meeting as the default.
2. From the upper left corner dropdown menu, choose “Actions” to see the choices. 3. Finally, right click on a name found in the roster.