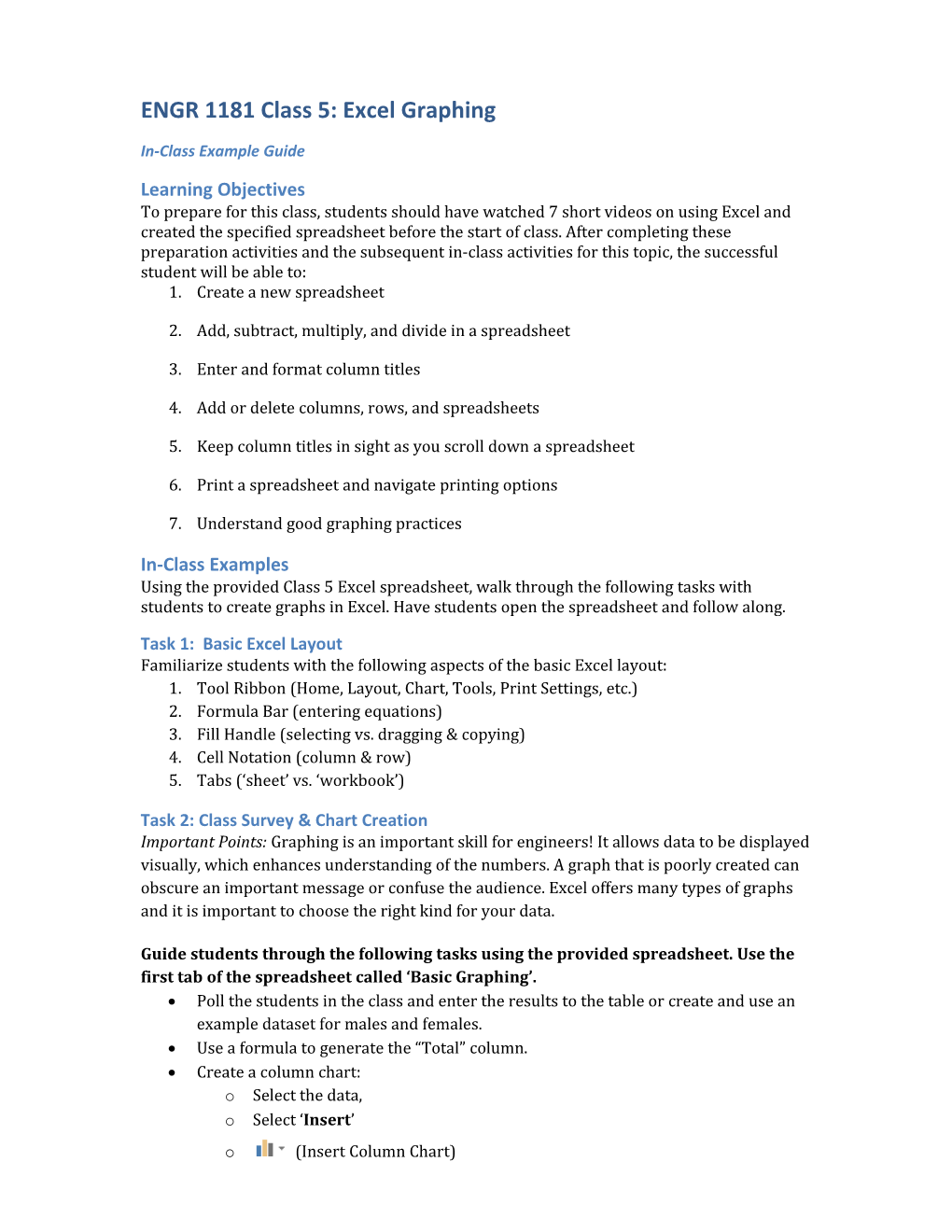ENGR 1181 Class 5: Excel Graphing
In-Class Example Guide Learning Objectives To prepare for this class, students should have watched 7 short videos on using Excel and created the specified spreadsheet before the start of class. After completing these preparation activities and the subsequent in-class activities for this topic, the successful student will be able to: 1. Create a new spreadsheet
2. Add, subtract, multiply, and divide in a spreadsheet
3. Enter and format column titles
4. Add or delete columns, rows, and spreadsheets
5. Keep column titles in sight as you scroll down a spreadsheet
6. Print a spreadsheet and navigate printing options
7. Understand good graphing practices
In-Class Examples Using the provided Class 5 Excel spreadsheet, walk through the following tasks with students to create graphs in Excel. Have students open the spreadsheet and follow along.
Task 1: Basic Excel Layout Familiarize students with the following aspects of the basic Excel layout: 1. Tool Ribbon (Home, Layout, Chart, Tools, Print Settings, etc.) 2. Formula Bar (entering equations) 3. Fill Handle (selecting vs. dragging & copying) 4. Cell Notation (column & row) 5. Tabs (‘sheet’ vs. ‘workbook’)
Task 2: Class Survey & Chart Creation Important Points: Graphing is an important skill for engineers! It allows data to be displayed visually, which enhances understanding of the numbers. A graph that is poorly created can obscure an important message or confuse the audience. Excel offers many types of graphs and it is important to choose the right kind for your data.
Guide students through the following tasks using the provided spreadsheet. Use the first tab of the spreadsheet called ‘Basic Graphing’. Poll the students in the class and enter the results to the table or create and use an example dataset for males and females. Use a formula to generate the “Total” column. Create a column chart: o Select the data, o Select ‘Insert’ o (Insert Column Chart) ENGR 1181 Class 5: Excel Graphing In Class Guide o Select ‘Clustered Column’ (1st graph under 2-D Column) Look at the graph as generated; ask the students how it might be improved. o What can be added to make the graph more user friendly? Change the Chart Title on the graph Label the axes (with units!): o Select ‘CHART TOOLS’ o Select ‘DESIGN’ o Select ‘Add Chart Element’ o Select ‘Axis Titles’ o Select ‘Primary Horizontal/Primary Vertical’ (Enter an appropriate label & remember units!!) Demonstrate how to resize and move the graph. Note the shift key will keep the same proportions as the graph is resized. Demonstrate how to change the bars (Same premise when you have to change line types for a Line Graph) o Double click the desired bar o Select ‘Format Chart Area’ o Select ‘Chart Option’
o Select (Fill & Line) o Select ‘Fill” Remind students of good graphing practices: o Title o Axis labels with units o Legend for multiple sets of data o With multiple data sets, line styles should be distinct so readers can easily distinguish among the lines. (Lines should be distinct when printing, too) o Notes or equations should be easily readable.
Task 3: Investigate Different Chart Types Important Points: Different chart types display data differently. Be sure to choose a chart style that fits your data.
On the second tab of the spreadsheet, ‘Chart Types’, have students look at the different chart types. Discuss positive and negative aspects of each chart type in terms of how they display our data. ENGR 1181 Class 5: Excel Graphing In Class Guide
Reference: Steps to Create & Edit a Chart
1. Select The Data
2. Choose Chart Type ENGR 1181 Class 5: Excel Graphing In Class Guide 3. Preview Chart
4. Edit Title ENGR 1181 Class 5: Excel Graphing In Class Guide 5. Add Axes Titles with Units ENGR 1181 Class 5: Excel Graphing In Class Guide
6. Moving The Legend Under Add Chart Element, select Legend, then choose the placement ENGR 1181 Class 5: Excel Graphing In Class Guide
7. Editing the Series Name in the Legend 7a) Right click the legend and select Select Data
7b) Under Legend Entries select the series you wish to change and select Edit ENGR 1181 Class 5: Excel Graphing In Class Guide
7c) Under Series Name, change the reference cell to the cell with the new name. ENGR 1181 Class 5: Excel Graphing In Class Guide
8. Changing the Bar or Line Style on a Graph Select the bars/lines you wish to edit. Under FILL, select a new style.