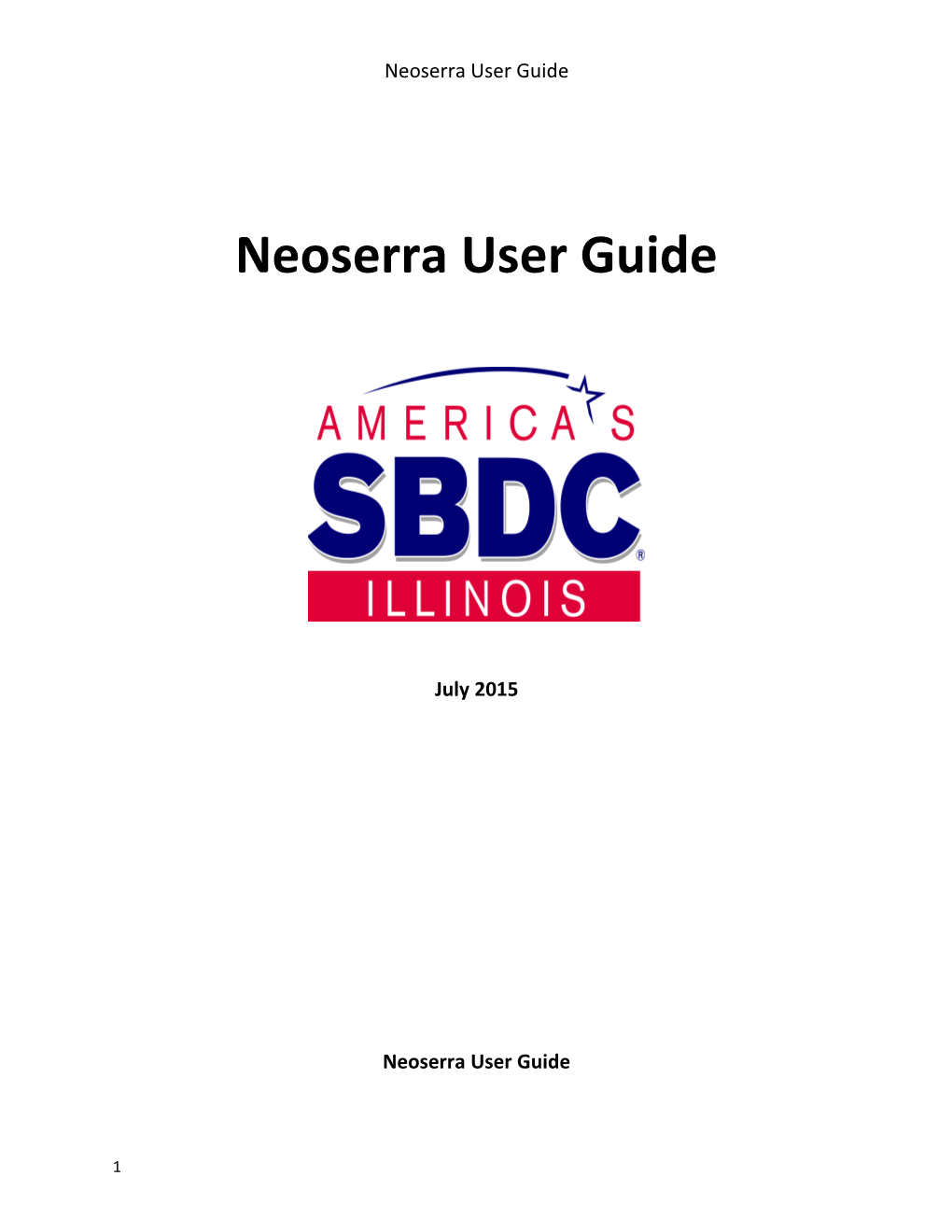Neoserra User Guide
Neoserra User Guide
July 2015
Neoserra User Guide
1 Neoserra User Guide
Table of Contents
Advisor Information Adding Advisor Expertise & Geographic Area to the Advisor Profile p. 3
Editing Advisor Records p. 3
Finding Advisor Expertise & Geographic Area p. 4
Change in Staff & Jobs Retained Milestones Creating Change in Staff Milestones p. 5
Creating Jobs Retained Milestones p. 7
Checking Milestone Accuracy (in client profile) p. 8
Auditing Change in Staff & Jobs Retained Milestones for Errors p. 9
Scheduled Report Creation p. 10
Signing Up Training Event Attendees p. 11
Training Event Attendees p. 12
Adding Advisor Expertise to the Advisor Profile
2 Neoserra User Guide
We will now use Neoserra to track advisor expertise and geographic area. All members of the network will then be able to filter to find advisors by expertise and location. All members MUST complete the Areas of Expertise and Geographic Territory in the Advisor Profile (shown in red below).
Advisors / 000972 - Tom Becker
First Name:* MI: Last Name:* ID:* Status:* Resource Type: Center:* Office Phone:* Fax: Home Phone: Cell Phone: Email Address:* Hire Date: Area(s) of Area(s) of Expertise: Expertise: Geographic Geographic Territory: Territory:
Directions to Edit Advisor Record: View Advisors Find name Edit (top right) Areas of Expertise: Choose NO more than 4 Geographic Area: Based on State Economic Development Regions (see page iv of Network Directory) Finding Advisor Expertise & Geographic Area View Advisors Filter (Upper right corner) Choose Active Filter (search icon) below Advisors
3 Neoserra User Guide
Filter Parameters Areas of Expertise Choose appropriate from dropdown list Geographic Territory (if desired) Choose appropriate from dropdown list Options identical to DCEO Economic Development Regions
Apply
Creating a Change in Staff Milestone Use only the Change in Staff and Jobs Retained milestones when recording jobs information in Neoserra. Remember that each Change in Staff and Jobs Retained must be entered individually with Job Type & Job Title information. In the example below you can see the client Beckmania is adding a Change in Staff Full Time. To the right of the Milestone Type is the box in which you enter the new number of employees. To the right of that box you see “2 as of 3/29/15.”
4 Neoserra User Guide
(see the red box below) You must add the one (1) new Change in Staff to this number and enter this aggregate into the box. In this case there were 2 employees so you enter a 3 into the box. In your milestone report you will see a +1 to the right of the entry. After hitting “Save” (at bottom of page) you will see
Creating a Change in Staff Milestone (cont)
After hitting “Save” you will see the screen below. Click “Yes” to update the full- time employee count. (see blue arrow below)
5 Neoserra User Guide
For the following Change in Staff milestones . . . Change in Export Related Staff Change in Full-Time Staff Change in Part-Time Staff Jobs Retained
You MUST complete the JOB TYPE & JOB TITLE information. Below is the bottom part of the New Milestone screen. See these required fields in red below. Changes in Staff milestones WITHOUT this data will be DELETED by the SBDC Lead Center.
Job Type: Job Title: Employee Name/ID: Employee Start Date: Annualized Wages: $ Creating Jobs Retained Milestones Jobs Retained milestones are entered differently from Change in Staff Milestones. When entering a retained job always put a “1” in the blank box, regardless of what it may say to the right of the box. In the example below ignore the “+1 as of 5/10/15” and simply put a “1” in the blank box. Neoserra counts Jobs Retained differently from the Change in Staff milestone.
6 Neoserra User Guide
The jobs retained symbols to the left of the milestone description in the client profile may be either green, blue or red as shown below. Either color shows a job retained for the client. For a Change in Staff milestone you should always see a green symbol.
Checking Milestone Accuracy
To quickly check if the milestones for a client are correct look at the Activity Summary Box at the right side of the client profile page. See example below.
7 Neoserra User Guide
You can also run a milestone filter; see next page.
Auditing Change in Staff Milestones for Errors Run a filter to find all Change of Staff Milestones for your Centers for a given month (or other time period). This is List 1 Activity
8 Neoserra User Guide
Milestones Filter Date: Appropriate Month Milestone Type: Change in Export-Related Staff Change in Full-Time Staff Change in Part-Time Staff Jobs Retained Center: Choose your centers Apply
Now run a filter to create a list (List 2) of Change in Staff Milestones for your Centers for a given month that include Job Type detail.
Activity Milestones Filter Date: Appropriate Month Milestone Type: Change in Export-Related Staff Change in Full-Time Staff Change in Part-Time Staff Jobs Retained Center: Choose your centers Job Type (Under User Defined Fields) Click + to right of field to add all job types Apply Compare List 1 with List 2 to see which Change in Staff Milestones LACK the Job Type detail Run twice a month (15th & 5th of next month) to check for errors Scheduled Report Creation Manage Scheduled Reports New: Top Right Corner
9 Neoserra User Guide
Choose Center Schedule: Days of Month Schedule Detail: 1 (first day of month) Report Type: Scorecard Goal Set Report: Choose Appropriate for the chosen center Ex: GSU SBDC Goals Scorecard 2014
Output Format: Dashboard (This will show a graph) Recipients: Your email address Ex: [email protected] User: Your name (should be defaulted)
Save
Signing Up Training Event Attendees
Do NOT make a training event attendee a PRE-CLIENT. ACCEPT training event attendees ONLY as CONTACTS.
If you accept as a pre-client the person can NOT sign up as a client through eCenter Direct and you will have to get a paper RFC. When you accept the
10 Neoserra User Guide attendee as a contact they can still utilize eCenter Direct to sign up as a client with your center.
If your center accepts people sign up for training events through eCenter Direct as PRE-CLIENTS they will need to complete a paper RFC form. However, if you accept them as a CONTACT they can still log into eCenter and use the client registration link on the left hand menu to request advising.
You can delete the pre-client record but any saved company information and activity will be deleted. By deleting the pre-client record, you free up the contact to use the registration link again when they are logged into eCenter.
Finding Survey Respondents
View Surveys Click on (Center Name) Impact Survey w/ appropriate date Ex: ISU Impact Survey 7/1/14
11 Neoserra User Guide
See Right side of screen: Survey Request List
Choose Survey Request List Ex: ISU Impact Survey 7/1/14
Response: On Left of screen Scroll to see which clients have responded Click on “Response” to group clients
12