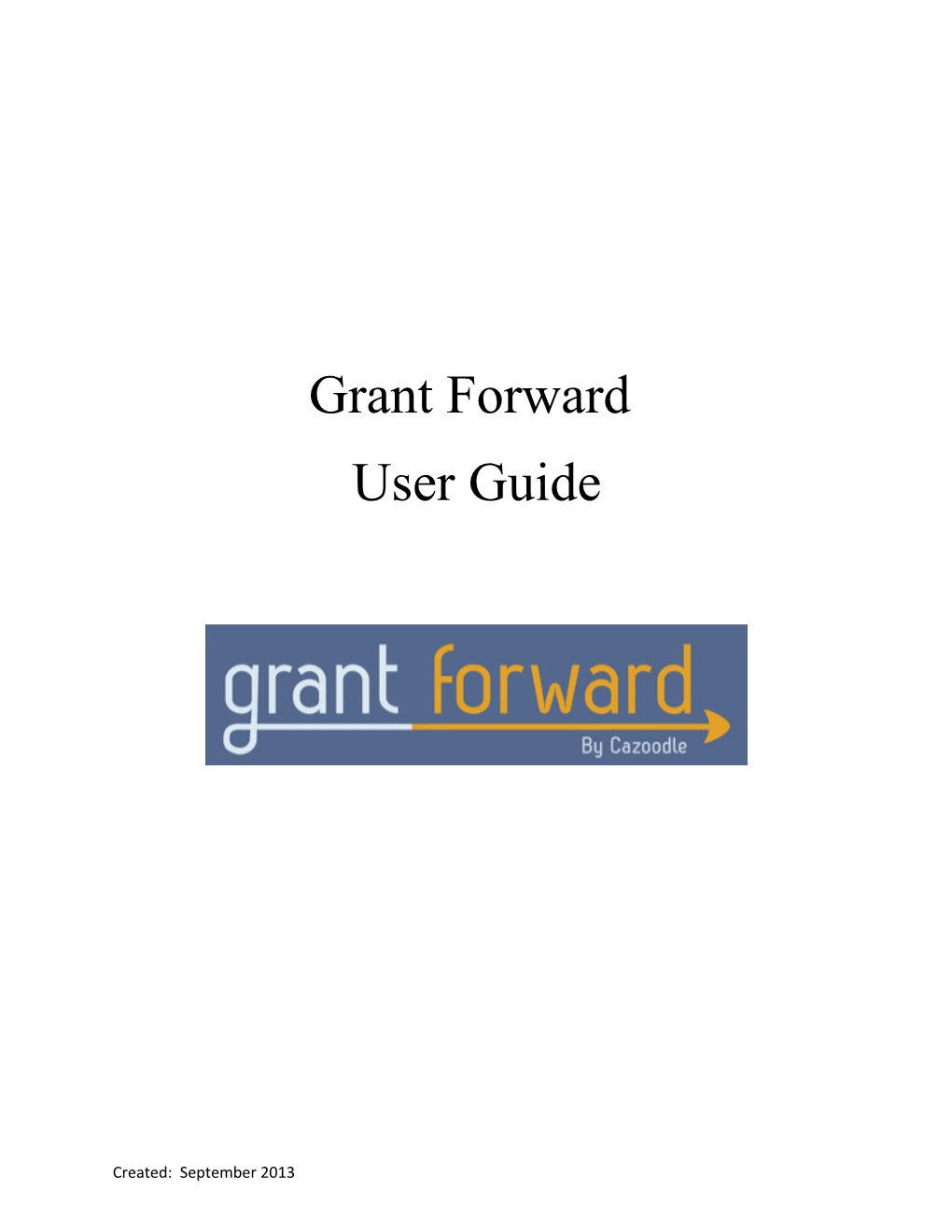Grant Forward User Guide
Created: September 2013 Contents
Introduction Cazoodle, Inc. and the University of Illinois at Urbana-Champaign entered into a licensing agreement regarding the Illinois Researcher Information Service (I.R.I.S.). Cazoodle has taken over the I.R.I.S. grant search service and the new service is Grant Forward (link on the Grants and Contracts Office webpage). Grant Forward increases the coverage of grant opportunities and improves the way researchers seek new opportunities: Multiple choices to search for funding opportunities Email alerts based on entered search criteria Favorite list to be able to track upcoming deadlines Institutional funding opportunities (added to the system by select institutional representatives and only available for institutional users) Since Grant Forward is a subscription service paid by the Grants and Contract Office, users must either be on campus and using a computer with a NMU IP address or establish an account in Grant Forward that is linked to NMU. With an account, users can log in anywhere to search for funding opportunities or to view the links in email alerts. The rest of this document will provide guidance on establishing an account, performing searches, and establishing an email alert. The Grant Forward website also has a FAQ section as well as a link to an I.R.I.S. transition guide for additional guidance.
Establishing an Account Users are not required to create an account if they are using a computer on the NMU campus; the user is authenticated based on the computer’s NMU IP address. However, if a user would like to perform a search from a non-NMU computer (or view links provided in an email alert), the user must log in with a valid NMU email address and the account must be linked to NMU. Accounts are also necessary if the user would like to save searches, save opportunities as a favorite, or set up an automatic email alert. To create an account, click “Sign Up” (under “Create an Account”) on the main Grant Forward page: Enter a NMU email address and password in the fields provided:
Once a NMU email address has been entered, click “Institution Member” and Northern Michigan University will appear as the Institution. Then click “Create my account”. Once this is done, an email will be sent to the entered email address; the email contains a confirmation link. The user must click on this link to confirm the account creation. If this is not done, the user will not be able to use the account. If an email is not received (may take a few minutes to receive), check your spam/junk email box. If the email is not there, contact Grant Forward at [email protected] for assistance. If an account is created without selecting an institution or a user needs to change the institution, the user can make the change to their profile. After logging in Grant Forward (there is a “Sign In” link in the upper right hand corner of the main Grant Forward page), click on “Hi,” in upper right-hand corner and then “See Profile”:
The institution can be added or modified by clicking “Update Link” in the Institution Linking box: Other information can be changed or added as well on this tab. The user’s name and telephone number are not required fields. Search for Funding Opportunities
Search Options The search feature is located on the main Grant Forward page. There are two basic search options available: keywords and categories. Values in neither, either or both fields can be entered before performing the search.
To use the keywords option, type in any phrase, keyword or restriction in the field provided. Once the user starts typing, the system will provide some auto-complete options; the user can choose from the list or continue typing. For tips on what to enter, use the “Learn More” link provided under About Grant Forward (lower right-hand corner); Grant Forward search tips are provided later in this document as well. Once a keyword(s) has been entered, click the button with the magnify glass to start the search.
The search results will be displayed; the search results page will be discussed later in this document. To use the Categories option, type in a category name in the field provided or click “Select from list” to choose the desired value.
A pop-up selection box will appear. Click the desired broad category or categories, as many as desired. To further define the search parameters, click the subcategory arrow for the desired category. A new pop-up box will appear with the subcategories within the category selected. Make selections as desired. Further definition can be done by clicking the subcategory arrows.
Select as many categories and subcategories as desired; they do not all have to be from the same category. Once the desired categories and subcategories are selected, click the “Update” button to load the values in the Categories field.
The selected values are added under the Categories field. To remove a category, click the X by the name. To perform the search, click the button with the magnify glass.
The search results will be displayed; the search results page will be discussed later in this document. Remember, multiple values can be added to Keywords and Categories fields on the same search to further refine the search results. In addition to the basic keyword and category search options, there are additional fields that can be used to further refine the search results. To open the fields, click “Advanced Search”. Additional fields are opened that can be used to refine the results. Each option is discussed below.
The Sponsors field allows the user to type a value in the field (with the same auto-complete option as the Keywords and Categories fields) or select a value from a list. The list of sponsors is provided in a pop-up box. Select the appropriate sponsor or sponsors. Use the alphabet list on the left to jump to that letter or use the scroll bar on the right to go through the entire list.
Once the value(s) are selected, click the “Update” button to load the value(s) on the search screen. Unless a particular sponsor is needed, this option should not be used for a general search for opportunities in a particular area. The next Advanced Search option is Deadline. The default values are to select all deadline values, which include open, past and no deadlines. To select particular deadline dates, click the “Anytime” field to open a calendar option:
Scroll through the months until the appropriate month appears; click the desired date. Sponsor Type allows the user to select a category of sponsors. Click on the desired types; more than one can be selected. If no value is selected, the search results will include all.
The Type option allows the user to limit the opportunities to a particular type of funding. Select the desired types; more than one can be selected. If no value is selected, the search results will include all.
Status allows the user to select only the opportunities with a set deadline (“Open”), no set deadline (“Continuous”), or past deadline (“Closed”). Closed opportunities are included in the database because there may be a future announced deadline; therefore, these opportunities should not be ignored but rather kept in mind for the future.
The final search criteria option is Submission. The user can select whether to include only opportunities with a limited submission (the university can only submit a certain number of proposals for the announcement) or not. Limited submissions must be coordinate through the Office of Research and Sponsored Programs.
To remove selections from the “Advanced Search” options, click the X next to the sponsor name, the X in the Deadline box, and/or click the value selected for the other fields. Search Results Below is the search results screen. Basic information on each opportunity (deadline, agency, program title, and a portion of the program description) is provided on the main results screen; additional details on the opportunity can be obtained by clicking on the opportunity title. Below is the detail for a funding opportunity. There will usually be a contact and application information and a link to the sponsor’s website. To keep the page from being too long when first opened, some information is hidden for some of the sections on the page. To see all of the information for a section, click “Expand” for that section or use the “Expand All” button in the top right corner. The “Export” button puts the information into a spreadsheet. Another option on the opportunity page is the ability to add the opportunity to a user’s favorite list; this requires the user to be signed in. Adding an opportunity to the favorite’s lists allows the user to save funding opportunity links for future use and to manage upcoming deadlines (which will be discussed under User Account later in this document). To add an opportunity to favorites, click the “Favorite” button Grant Forward allows the user to see additional basic information on the funding opportunity on the search result screen (this allows the user to decide whether to go to the detail page for the opportunity). To see basic information on the opportunity, move the mouse over the opportunity on the result page. A ribbon with Submission Date(s), Amount, Eligibility, and Submission Info will appear. Click on any of these to get additional information.
Some funding opportunities will include links to similar opportunities. In the example below, the listed opportunity focus area is different than the other opportunities listed (Reading and Writing in the main opportunity but Math and Science, Effective Teachers, etc. in the other opportunities). The search result screen allows the user to filter the results if desired. All of the search fields are available below. All search categories except for Keywords are on the left side of the screen. Changes made in these fields will automatically adjust the search results. In addition, the user can select either “is” or “is not” for the Sponsor Type and Type fields. The Keywords field is at the top of the screen and requires running a search. Additional options for the keywords field are available if “Advanced options” is clicked.
Below are the advanced keyword options. Enter words in any of the fields. Hover the mouse over the circle with the question mark to get additional information. After done entering values, click the magnify glass button to perform the search.
Under the filter option on the result screen, the number of opportunities returned is listed. There is an option to export this page of search results to a spreadsheet. There is also an option to save this search and to create an alert based on the search parameters. The user can also change how the results are sorted; the sort values are relevance, deadline, newest, sponsor and title. The default sort value is relevance. In order to use the save/alert feature, the user must be signed in. When a search is saved, the search terms, not the results, are saved; this allows the user to run the same search at some other point. To save, click “Save search/alert”; a pop-up box will appear.
Enter a descriptive name for the search (or update a previous saved search if applicable) and select the appropriate value for the alert. The alert values are no alert, every day, every Monday, and every first day of the month. Once done, click save.
Running a saved search is discussed under the User Account section later in this document.
A user can have multiple saved searches and alerts for any of the saved searches. The alerts can be setup with different or same frequency. A particular day’s email alert will combine all results in one email. If there is more than one search, the email will group the result by the individual searches with a heading for each search (the searches are either numbered or have the title entered when the search was saved). The email will contain links to the funding opportunities that match the criteria in the designated search; if there are no opportunities that match the search criteria, the email will state that. The links in the email are to the particular funding opportunity page in Grant Forward; the user must either be using a computer on the NMU network or log into Grant Forward to view the page. Email alerts can be changed or deleted if the user desires. Charges are made through the User Account page which is discussed in the next section. Another option on the search results is the ability to add a particular opportunity to a user’s favorite list; this also requires the user to be signed in. Adding an opportunity to the favorite’s lists allows the user to save funding opportunity links for future use and to manage upcoming deadlines (which will be discussed under User Account later in this document). To add an opportunity to favorites, click on the star to the right of the opportunity.
When an opportunity is added to favorites, the star becomes filled:
There is also a link to the Saved Searches at the top of the Search Results screen if the user wanted to run one of their saved searches. Search Tips The following are tips as provided on the Grant Forward website: Use quotes to search for an exact phrase, e.g., "Computer Science" Subjects or categories can be specified using the Advanced Search "Categories" field Special restrictions, supported activities, sponsor types and other filters (such as U.S. Citizenship) may be specified using the Advanced Search "Keywords" field or the basic search field box “Keywords” field is a free text field so anything can be put typed in Use the plus sign ("+") to designate words that must appear in the resulting grants; use the minus sign ("-") to designate words that should not appear in the resulting grants Example: The plus and minus signs may be combined with phrase (quoted) searching, e.g., a query of: +science -"computer science" will search for all grants containing the word "science," but not containing the phrase "computer science."
User Account Page The User Account page is used to manage the user’s profile and settings and to view favorites, searches and subscription information. The user must There is also a link to the Grant Forward forum which is discussed later. To get to the Account page, click on “HI” (it will include the user’s name if a name is entered on the User Account page) in the upper right-hand corner of any of the Grant Forward pages and select “See Profile” (or any of the other values except Sign out) from the list:
Each of the five tabs on the Account page is discussed next. My Profile This tab is used to enter the users name and phone if desired; the password and institution link can also be updated if necessary. If a name is entered on this page, the User Account title will change to the user’s name on the Account page.
My Favorites When users click on the star for a particular funding opportunity, the funding opportunity will be shown on this tab under the appropriate deadline period. In the example below, there are no favorites that are due this week. But there is one listed under “No Deadline”:
The user can select “All” (last option on the right) to see a list of all of the funding opportunities that were marked as favorite. If a funding opportunity with an expired deadline is marked as a favorite, the opportunity will be displayed under “all” but not under any of the other categories. (Note: Opportunities with expired deadlines are good to keep on the favorite list just in case the sponsor updates the deadline. If the opportunity is kept as a favorite and an update is made, an email will be sent to the user assuming the user has the option checked to receive emails on updates to favorites.) To view details on the opportunity, click the opportunity title or move the mouse over the opportunity to make the menu ribbon appear under it (as discussed in the Search Result section of this document). To remove the opportunity from the Favorites list, click the opportunity title and then click the “Un- Favorite” button on the opportunity page.
My Searches This tab contains all of the searches and alerts the user has saved/created. Each search will list the criteria for the search as well as whether an alert was set up for the particular search; the first two on the list below have an alert established but the third one does not. Notice that two of the three searches listed on the previous page have a title in the gray bar. A title can be added by clicking the pencil in the bar:
A blank field will be displayed. After typing in a value, click anywhere on the screen to save the title. Changes can be made to a search by clicking “Edit Search” for a particular search:
The search will be run and the results screen will be displayed. Changes can be made to any of the categories (see previous discussion in the Search Options and Search Results Sections). Once all changes are done, click “Accept” at the top of the page to save the changes and return to the My Searches page.
Alert frequency can also be changed or added for any of the searches. For a search the user wants to change or add an alert, click the down arrow to select the appropriate frequency value (which can be changed to “no alert set” if the user wants to stop receiving emails based on this search):
Searches can be removed from the list by clicking “Remove”: Users can also run a saved search from this page by clicking “Search” for the particular search:
My Subscription This tab will display the end date for the institution’s subscription assuming the user’s account is linked to an institution.
My Settings On My Settings, the user can select whether to receive notifications concerning updates/changes to Grant Forward or changes to funding opportunities marked as a favorite.